Цветное лазерное МФУ Canon imageRunner Advance DX C3720i: новый аппарат формата А3 с широким набором возможностей и функций

Мы продолжаем отслеживать развитие платформы Canon imageRunner Advance, уже знакомой нам по моделям C5560i и C3520i. В феврале текущего года производитель представил еще одну серию МФУ — imageRunner Advance DX C3700, которая, в частности, подразумевает единый с предшественниками пользовательский интерфейс, что поможет снизить затраты времени персонала на освоение отдельных моделей. Она поддерживает контроль расходов на печать и дистанционное управление, обеспечивая высокую эффективность эксплуатации.
В серию на данный момент входят три цветных лазерных аппарата формата А3: iR-ADV DX C3720i, C3725i и C3730i, отличающиеся прежде всего скоростью печати/копирования — соответственно 20, 25 и 30 отпечатков А4 в минуту.
Рассмотрим серию на примере МФУ Canon imageRunner Advance DX C3720i.
Характеристики, комплектация, расходные материалы, опции
Вот характеристики, заявленные производителем:
| Функции | цветные и монохромные: печать, сканирование, копирование факс (опция) |
|---|---|
| Технология печати | лазерная |
| Размеры (В×Ш×Г) | 887×565×722 мм (c однопроходным DADF C1) |
| Вес нетто | 79,6 кг (включая DADF C1 и тонер) |
| Электропитание | максимум 1500 Вт, 220—240 В AC, 50/60 Гц |
| Экран | TFT WSVGA, диагональ 25,6 см (10,1″) |
| Стандартные порты | Ethernet 10/100/1000 Wi-Fi IEEE 802.11 b/g/n USB 2.0 (тип B) хост-порт USB 3.0 фронтальный USB 2.0 (тип А) опции: NFC, Bluetooth LE |
| Разрешение при печати | 600×600 dpi 1200×1200 dpi (половина от макс. скорости) |
| Скорость печати (ч/б и цвет): односторонняя А4 / А3 двусторонняя |
до 20 / 15 стр./мин. н/д |
| Стандартные лотки, вместимость при 80 г/м² | подающие: выдвижные 2×550 листов, универсальный 1×100 листов приемный: 250 листов |
| Поддерживаемые форматы носителей | А6R — SRA3 конверты Com10, Monarch, DL, C5 |
| Поддерживаемые операционные системы | Windows 7, 8, 10; Windows Server 2008/R2, 2012R2, 2016, 2019 Mac OS X 10.10 и выше |
| Месячная нагрузка (в пересчете на А4): рекомендованная максимальная |
до 10 000 до 77 000 |
| Гарантия | 1 год (либо 60 000 отпечатков) |
| Розничные предложения | |
| Данная модель на сайте производителя |
Полная таблица характеристик
В комплекте поставки только базовый блок с установленными Drum Unit, к которому, как минимум, надо докупить крышку сканера или автоподатчик, а также комплект тонеров.
Гарантия исчисляется с момента запуска, осуществляемого сотрудником авторизованного сервисного центра (бесплатно при условии подключения аппарата к системе eMaintenance, а без такого подключения — по тарифам конкретного АСЦ, т. е. тоже может быть бесплатно, если, например, сервис-центр принадлежит компании-продавцу).
Ограничения по наработке в гарантийный период — суммарно до 60 000 отпечатков при условии, что ежемесячные нагрузки не превышали 17 000. Указанные в таблице сведения по месячным наработкам получены в представительстве компании. Там же уточнили, что при условии регистрации на сайте производителя гарантия составит 3 года с пропорциональным увеличением суммарной наработки.
Список расходных материалов, как и для других подобных аппаратов, достаточно длинный. Начнем с тех, чью замену инструкция однозначно относит к компетенции пользователя.


Прежде всего, это тонер-картриджи:
- черный C-EXV 49BK на 36 000 отпечатков при заполнении 5%,
- цветные: C-EXV 49 C/M/Y по 19 000 отпечатков.

Еще есть контейнер для сбора отработанного тонера WT-202, который придется заменять примерно после 100 000 отпечатков, и блоки барабана C-EXV 49 Drum Unit с ориентировочной наработкой 73300 отпечатков для BK и 65700 для C/M/Y (надо отметить, что лимит ресурса Drum Unit у моделей серии разный — у старших он больше, хотя сами блоки одинаковые; за этим следит встроенное ПО).

Из заменяемых пользователем в инструкции упомянут узел термозакрепления FX-202, но периодичность замены не указана, а сама процедура замены описана в прилагаемом к узлу буклете.
Владельцам МФУ более ранних серий С3300 и С3500 будет полезно знать, что перечисленные расходные материалы для них те же, что и в С3700, то есть не придется закупать и хранить до востребования лишнюю номенклатуру.
Конечно, есть и другие детали вроде различных роликов и т. д., которые надо заменять после определенной наработки, но эти действия относятся к компетенции АСЦ.
Предусмотрен целый набор опций.
Уже говорилось выше, что при покупке аппарата следует дополнительно заказать либо крышку стекла экспонирования Y2, либо, если планируется регулярно копировать или сканировать большие массивы документов, один из двух автоподатчиков — однопроходный DADF-C1 или реверсивный DADF-BA1 (они также отличаются и вместимостью подающих лотков: соответственно 200 и 100 листов, здесь и далее — с плотностью 80 г/м², если не указано иное).
Поскольку аппарат, да еще укомплектованный автоподатчиком, весьма тяжелый, мы рекомендуем приобрести подставку S или блок кассетной подачи AP-1; обе эти опции благодаря наличию колесиков позволят удобно перемещать МФУ, а вторая из них еще и увеличит запас доступной для использования бумаги, поскольку содержит два лотка вместимостью по 550 листов.


Для разделения отпечатков предназначен внутренний двухпоточный лоток J1, который устанавливается в приемный лоток МФУ, не увеличивая его габариты.
Если требуется еще и сшивание (угловое или двойное до 50 листов, а также эко — без скрепок, но лишь до 4 листов), то можно приобрести внутренний финишер К1. Вместимость двух его лотков 600 листов.
Еще больше функций обработки отпечатков обеспечит внешний финишер АА1: он позволит не только скреплять пакеты документов (вариант «финишер-скрепкосшиватель»), но и создавать буклеты («финишер для буклетов»), а при наличии опции перфоратора еще и делать 2/4 отверстия для подшивки. Кроме того, в финишере есть два приемных лотка суммарной емкостью до 3250 листов.
При необходимости МФУ можно оснастить модулями факса, NFC, Bluetooth LE, картоводом MiCardPlus для аутентификации пользователей и другими опциями, полный перечень которых можно найти в онлайн-конфигураторе на сайте производителя.
Нам достался аппарат, укомплектованный однопроходным автоподатчиком DADF-C1 и подставкой S2.
Внешний вид, особенности конструкции
Расцветка аппарата обычная для современных принтеров и МФУ: сочетание молочно-белого и угольно-черного цветов. Поверхности в основном матовые, глянца минимум, однако он все же присутствует в виде довольно широкой полосы у наружной кромки приемного лотка и рамки ЖК-экрана (но она белая, отпечатки и пыль на ней заметны меньше, чем на черном).
Экстерьер аппарата также привычный для подобного рода моделей: печатающий блок, над ним планшет сканера, в промежутке открытая спереди и слева ниша приемного лотка на 250 листов.
Нам достался однопроходный автоподатчик, который обрабатывает обе стороны оригинала без промежуточного переворота, что существенно увеличивает производительность при работе с пакетами документов.

Для работы со стекла АПД можно открывать на угол почти в 90 градусов, причем с возможностью фиксации и в других положениях, начиная примерно с 20–25 градусов.
Петли автоподатчика не предусматривают подъема его задней части при работе с объемными оригиналами — книгами, подшивками документов, чтобы уменьшить нежелательную засветку по краям. Но это можно считать скорее правилом для аппаратов формата А3, чем исключением.
Подающий лоток у DADF-C1 (про DADF-BA1 сказать не можем, его у нас не было) оснащен механизмом, поднимающим и опускающим его переднюю часть для удобства укладки оригиналов. В нем также имеется подсветка приемного лотка — правда, она задействована только во время протяжки документов и еще несколько секунд мигает после ее окончания.

Штатных подающих лотков три: два выдвижных — один узкий, для форматов А4 и менее, во второй можно укладывать бумагу до А3; оба вмещают по 550 листов.

Еще один лоток расположен на правой боковой стенке, у Canon он носит название «универсальный», его предельная вместимость 100 листов. Для использования этот лоток нужно откинуть в практически горизонтальное положение, то есть справа нужно предусмотреть достаточно места.

Верхний выдвижной лоток сделан меньшего формата по простой причине: рядом с ним расположен контейнер для отходов тонера, он скрывается за отдельной крышкой.

В лотках есть микролифт, автоматически поднимающий переднюю кромку стопки бумажных листов при задвинутом лотке и опускающий ее при выдвинутом для удобства пополнения запаса. Лоток двигается по направляющим, обеспечивающим легкое и почти бесшумное перемещение даже при максимальной загрузке. Не забыт и механизм, плавно и с минимальным шумом досылающий кассету до упора при закрывании.
Кроме этого, есть отслеживание не только наличия/отсутствия, но и количества бумаги в лотках с выдачей предупреждения о малом остатке. То есть конструкция вполне соответствует классу устройства.
Спереди выделяется панель управления с большим цветным сенсорным ЖК-дисплеем, диагональ которого составляет 25,6 см (10,1″).
Панель закреплена на шарнире, позволяющем поворачивать ее из почти горизонтального положения на угол до 45–50 градусов.


Этого вполне достаточно для удобной работы с МФУ, даже установленного на подставку или модуль кассетной подачи, при любом положении оператора — стоя или сидя. Правда, в любом положении панель выступает за габариты самого аппарата, поэтому при перемещениях надо быть осторожным, чтобы не повредить ее.
В передней части правой боковой поверхности расположен разъем USB для подключения сменных носителей.

Ниже приемного лотка на передней плоскости МФУ есть откидная крышка, за которой находятся многие заменяемые узлы и компоненты, в том числе тонер-картриджи и Drum Unit.

На правом боку есть еще одна большая откидная крышка, ее придется открывать для извлечения застрявшей бумаги и при обслуживании.

Кнопка включения питания находится справа, на уровне приемного лотка; она закрыта полупрозрачной крышечкой. И это не механический тумблер, разрывающий или замыкающий цепь, а электронно-логический ключ, запускающий корректные процедуры включения и выключения.
Интерфейсные разъемы расположены справа сзади, в небольшой нише. Кроме портов USB-B и Ethernet, имеется и USB 3.0 female, предназначенный для подключения внешних устройств, включая жесткие диски (например, для резервного копирования и восстановления данных)
Гнездо для кабеля питания расположено сзади слева, также в нише.
Автономная работа
Панель управления, меню
Основой панели и единственным (кроме тумблера питания) органом управления является цветной сенсорный ЖК-экран. Помимо него, есть только три индикатора — «Обработка/Данные», «Ошибка» и «Основное питание».
Экран вполне качественный, каких-то претензий к яркости, контрастности и углам обзора у нас нет. Поверхность скорее матовая, однако следы пальцев на ней все же заметны, к тому же в зависимости от угла наклона могут отражаться либо потолочные светильники, либо сам оператор.

Большинство элементов меню крупные и хорошо заметные, при работе в них легко можно попасть пальцем, чувствительность также вполне удовлетворительная.
Можно выбрать один из нескольких языков, но русский в доставшемся нам экземпляре отсутствовал. Скорее всего, он появится в свежей версии прошивки, как было с аппаратами прежних моделей; и действительно: поиск firmware средствами меню МФУ («Management Settings — License/Other — Register/Update Software — Update Firmware», необходимо подключение к локальной сети с доступом в интернет) показал наличие версии от 22.07.2020 с дополнительными языками, но у нас не было санкции на обновление, и потому пользовались имеющейся прошивкой от 02.01.2020.
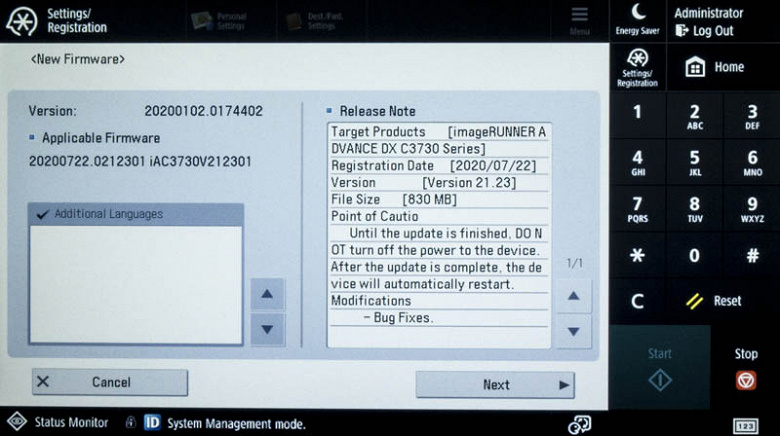
Конфигурация домашней страницы меню немного иная, чем у знакомого нам аппарата С3520i, однако отличия чисто «косметические», связанные с взаимным расположением отдельных элементов.
Основную часть этой страницы (точнее, страниц — их может быть несколько, у нас по умолчанию было четыре) занимают иконки для основных операций и их вариаций вроде «Scan and Send» или «Scan and Store».

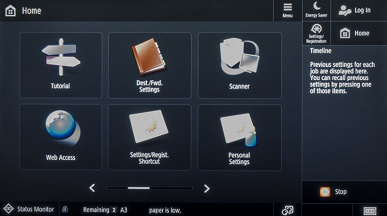

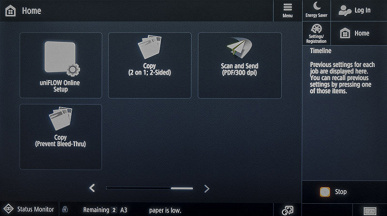
Количество кнопок/функций и их расположение можно менять, равно как и выбирать фоновое изображение, но для этого потребуется войти в систему, в общем случае — с правами администратора. Логин и пароль, установленные по умолчанию, указаны в инструкции: Administrator и 7654321, и каждый раз при попытке входа возникает предложение сменить этот пароль для повышения безопасности, но мы от такого действия по понятным причинам отказывались.

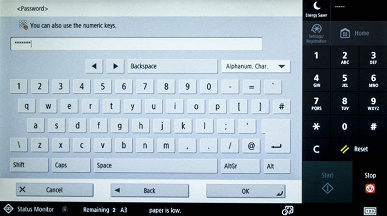
Персонализация предусмотрена не только для домашней страницы, но и для набора настроек, которые отображаются при выборе определенной функции, а кнопки для наиболее востребованных операций (правда, не всех, которые имеются на домашней странице) можно вынести в меню быстрого вызова, которое будет находиться в верхней части экрана, обеспечивая доступ к этим функциям без необходимости возврата на домашнюю страницу.
Также для каждой из основных функций можно запомнить наборы каких-либо часто используемых параметров для последующего быстрого вызова.
При наличии нескольких пользователей, зарегистрированных на данном аппарате, подобные индивидуальные настройки можно сделать для любого из них. Естественно, пользователю придется сначала идентифицировать себя, введя выданные администратором логин и пароль либо воспользовавшись IC-картой; тогда появится и возможность определять личные параметры в соответствии со своими предпочтениями, включая создание сетевых папок и личных кнопок в быстром меню.
Имеется раздел с многочисленными настройками.
Можно посмотреть информацию об аппарате, в том числе значения счетчиков наработки.
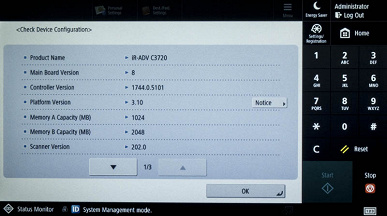
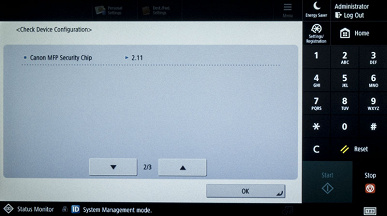
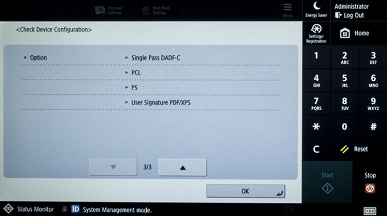
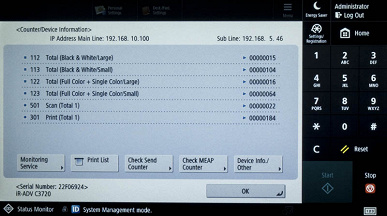
Предусмотрен просмотр состояния расходных материалов.
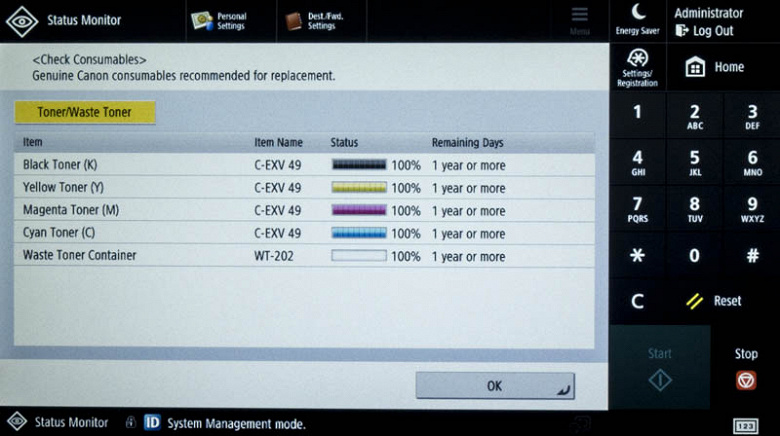
Кроме отображения наличия и формата бумаги, можно посмотреть полное перечисление установок для лотков.
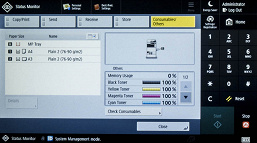

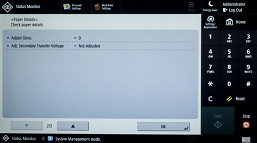
И, конечно, отображается информация о разного рода событиях.
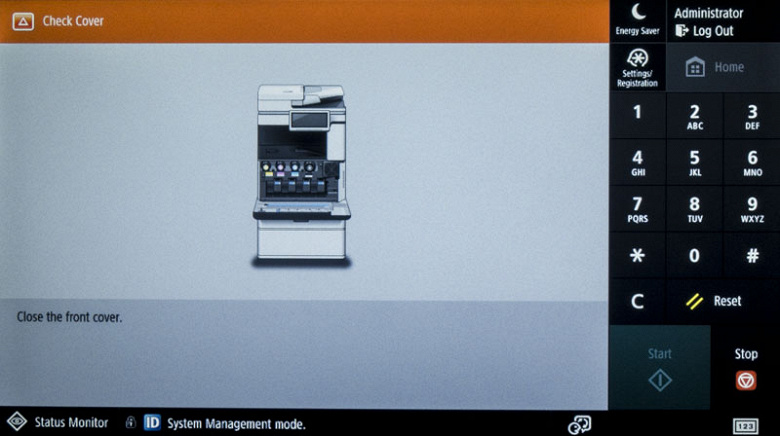
Копирование
Открывающийся при выборе этого режима экран содержит список основных параметров, которые можно оперативно изменять.
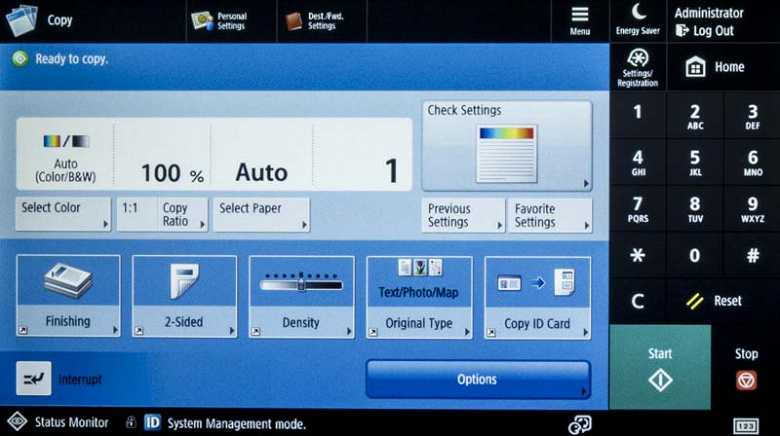
Количество копий вводится с помощью клавиатуры вплоть до 999. Надо только помнить об ограниченной емкости приемного лотка: в нашей конфигурации она в четыре раза меньше этого значения.
Набор прочих доступных на этом экране параметров копирования вполне обычный: масштабирование, качество, финишная обработка, задание количества сторон оригинала и копии, выбор лотка. Но для многих из них есть функции, редко встречающиеся в более бюджетных МФУ, остановимся на некоторых из них.
Масштаб, помимо привычных способов — набора фиксированных значений, задания с клавиатуры с шагом в 1%, автоматическим выбором в соответствии с заданным форматом — можно задавать определением геометрических размеров в миллиметрах, в том числе раздельно по двум осям, да и значения в процентах также могут быть заданы разными по обеим осям. Есть режим постера, позволяющий с автоматическим увеличением «нарезать» копию на 4/8/9/16 частей для последующей склейки в большой плакат.
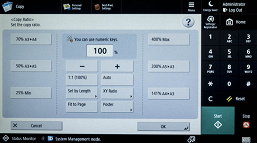
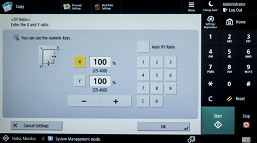

Выбор режима цветности: кроме привычных цветного, градаций серого или автовыбора, есть возможность сделать копию целиком в одном из шести цветов или в сочетании черного с одним из шести цветов.
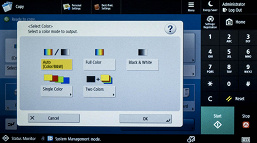

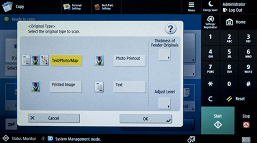
Для автоматической оптимизации изображения на копии можно задать тип оригинала: текст, фотоотпечаток, отпечатанное изображение и текст/фото/карта (в последнем случае регулируется приоритет текста либо изображений). Плотность настраивается отдельно для изображения и фона.

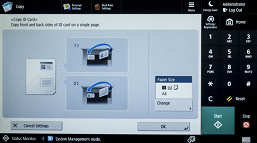

На этом же экране есть кнопка режима копирования ИД-карточек, то есть небольшого размера двусторонних или многостраничных документов. С его помощью, например, очень удобно копировать два разворота паспорта на один лист. Правда, если потребуется сделать на одном листе с двух сторон три или четыре разворота, то переворачивать его придется вручную — дуплекс для этого задействовать нельзя.
Отдельная кнопка «Options» переводит в четырехстраничное меню, где имеются не только основные, но все возможные параметры копирования. Так, здесь можно задать копирование разворота книги на две отдельные страницы, отрегулировать резкость, добавить обложки, включить режим копирования документов разных форматов, зеркально отобразить оригинал на копии или передать его в негативе.
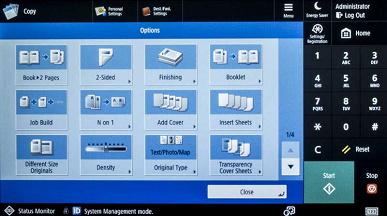
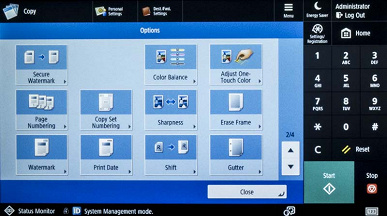
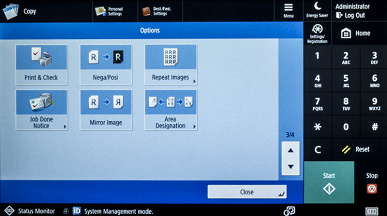
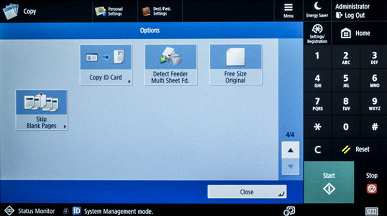
Есть точная настройка цветопередачи, но это не самая тривиальная процедура, поэтому предусмотрена и настройка цвета «в одно касание» с интуитивно понятным выбором: цвета яркие или пастельные, изображение светлое или темное.
Копии можно нумеровать (постранично и комплектами), дооснащать «водяными знаками», впечатывать в определенном месте дату. Предусмотрена возможность сдвига изображения на копии и формирование отступа, стирание рамки. Отметим лишь: не все доступные функции можно сочетать друг с другом.
Перед изготовлением большого тиража можно проверить правильность сделанных настроек, распечатав одну копию.
Есть и финишные функции: если делается несколько копий многостраничных документов, то задание сортировки/группировки — дело вполне обычное для всех печатающих устройств, но разделять комплекты потом приходится вручную. В данном случае для А4 можно задать разделение поворотом на 90 градусов, для этого потребуется наличие в лотках соответствующим образом уложенной бумаги — с подачей короткой и длинной кромкой. И надо учитывать, что при подаче короткой кромкой скорость несколько упадет.

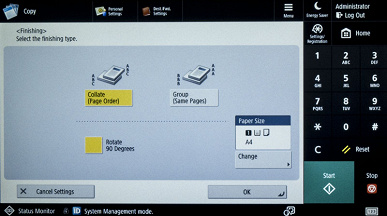
Работа со сменными носителями
МФУ может работать с USB-флешками, отформатированными в FAT32 или exFAT, чтобы сохранять на них отсканированные изображения или распечатывать имеющиеся на них файлы определенных форматов.
Не поддерживаются карты памяти, подключаемые с помощью картовода, не гарантируется нормальное «общение» с флешкой через внешний концентратор или удлинитель. Иных ограничений в инструкции нет.
При подключении USB-носителя в нижней правой части экрана появляется иконка для безопасного извлечения, которой, как и в компьютерах с Windows, рекомендуется пользоваться перед удалением флешки (с промежуточным запросом подтверждения).
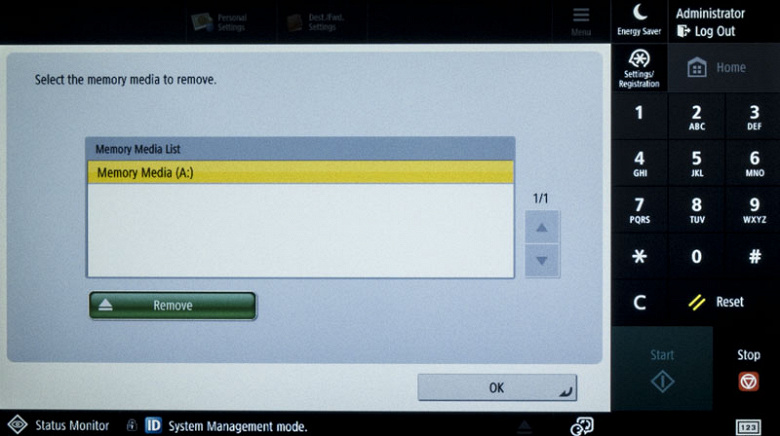
Сразу после подключения флешки открывается окно, в котором надо выбрать дальнейшее действие.


Но если выйти из режима работы с флешкой, то отдельной иконки для возврата в него на домашней странице нет, используется функция «Access Stored Files», где имеется выбор между почтовым ящиком (Mail Box — место хранения файлов на МФУ) и устройством памяти (Memory Media — флешка). Сохранение файлов с флешки во внутреннюю память МФУ для последующего использования не предусмотрено.
Но чтобы кнопка «Memory Media» стала активной, необходимо войти в систему с правами администратора и разрешить в настройках печать и сканирование с использованием носителей: «Preferences — Function Settings — Store/Access Files — Memory Media Settings — Use Scan/Print Function». Там же есть установка «Select Option When Connecting Memory Media″, при задействовании которой после подключения флешки будет появляться запрос последующего действия: Scan and Store либо Print.
После смены этих установок требуется перезапуск МФУ (выключение и последующее включение).
Печать
Поддерживаемые для вывода на печать форматы файлов в инструкции не перечислены, приходится исходить из того, что наблюдаем на экране.
После выбора носителя отображается его подробная структура — папки и файлы (аналог проводника Windows), но только JPEG, PDF и TIFF, что удобно при наличии на флешке большого количества файлов разных форматов. Правда, отображаются еще и файлы OOXML (например, DOCX или PPTX), но распечатать их нельзя — соответствующая кнопка попросту будет недоступна.

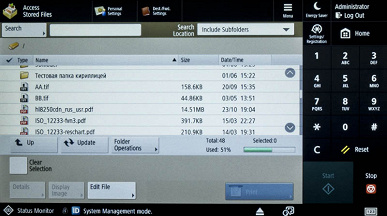
Кириллица в названиях файлов и папок отображается нормально, длинные имена тоже: размер экрана вполне позволяет не усекать их после первых 8—10 символов. Можно менять порядок отображения: по имени, по размеру, по дате (правда, отображается только число-месяц и время, а год можно узнать лишь после выбора файла и нажатия «Details»).
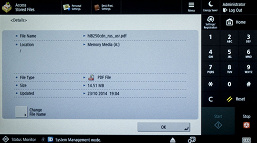
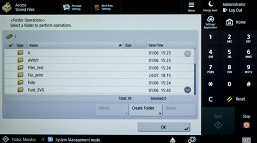
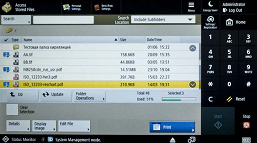
Файлы можно выбрать (в том числе несколько разных форматов), переименовать или удалить, создать путем сканирования с последующим сохранением, а также распечатать, в том числе с предварительным просмотром. При предпросмотре изображение может отобразиться не сразу, особенно если файл большой, надо просто немного подождать; после этого можно будет посмотреть изображения с увеличением, а многостраничные — еще и постранично. Сенсорный экран поддерживает и жесты, во время просмотра их можно использовать для увеличения или уменьшения изображения, а также быстрой прокрутки содержимого экрана.
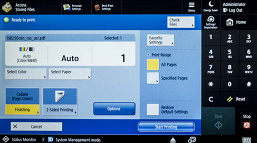
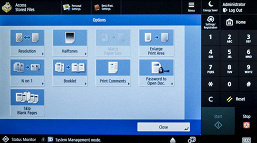
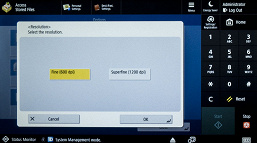
Переход к печати возможен для выбранных файлов разных форматов. Сначала нужно уточнить параметры печати (общие для всех выбранных документов): количество экземпляров, режим цвета, лоток с нужной бумагой, одно- или двусторонний режим и прочее. Для многостраничных документов можно выбрать диапазон выводимых на печать страниц (в виде «от … до …», вразбивку задать не получится), но лишь если выбран один такой документ — для нескольких соответствующая кнопка не будет доступна.
Набор параметров еще зависит от типа файла и некоторых других его свойств; так, может предлагаться или отсутствовать выбор разрешения 600 и 1200 точек на дюйм, а также по три варианта оптимизации передачи полутонов для текста, графики или изображения.
Одновременно можно отправить на печать не больше 6 файлов, иначе будет выдано соответствующее предупреждение с предложением напечатать первые шесть; к сожалению, по окончании печати отметки о выборке для нераспечатанных файлов буду сброшены, выбирать их придется заново. Кроме того, при выборе файлы должны быть в одной папке или в корневом каталоге флешки.
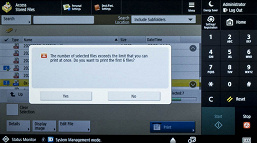
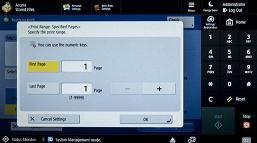
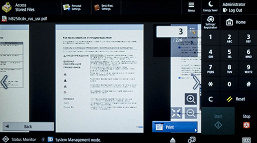
Сканирование
Сначала выбираем путь для сохранения, затем нажимаем на экране кнопку «Scan» и попадаем в экран задания параметров, которых имеется немалое количество: разрешение (восемь ступеней от 100×100 до 600×600 dpi), плотность, цветность (пять вариантов, из которых два «авто»), тип оригинала (предустановки: текст, фото или текст/фото с заданием приоритета текста или фото), размер и масштаб, односторонний или двусторонний. И, конечно, имя файла — если оно не задано пользователем, то будет использоваться шаблон, подставляющий полную дату и время плюс трехзначный номер листа, если формат не поддерживает многостраничность.
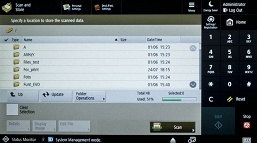

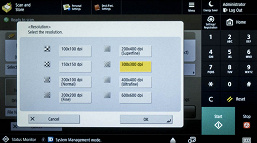
Формат сохранения можно выбирать из такого списка: JPEG, TIFF, TIFF/JPEG (авто), PDF, XPS и OOXML. Все они, кроме первого и третьего, поддерживают многостраничность.
Для большинства можно еще выбрать варианты: так, PDF может быть компактным или с возможностью поиска по тексту, в последнем случае задействуется встроенная система OCR, для которой можно выбрать язык распознавания (русский также доступен).
OOXML — это форматы сохранения офисных документов, например, для приложений MS Office. Доступны два: DOCX и PPTX, причем и здесь скан может сохраняться не как картинка, вставленная в документ MS Word или PowerPoint, а с распознаванием, в результате которого получается доступный для редактирования и поиска текст.
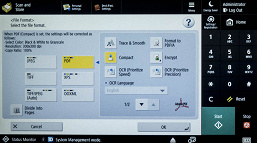
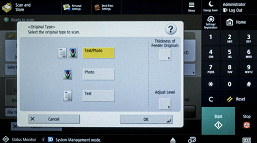
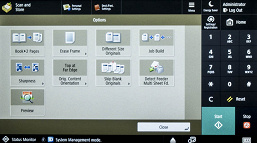
Подключение к локальной сети
В данной модели МФУ порт USB-B имеется, но локальное подключение мы рассматривать не будем — для аппаратов подобного класса в реальных условиях эксплуатации оно будет использоваться разве что в порядке исключения, в том числе потому, что в этом случае не будет доступен целый ряд полезных функций.
Поэтому сразу переходим к работе в сети.
Как и для любого сетевого устройства, предварительно нужно задать его сетевые параметры, для чего потребуется аутентификация в качестве администратора: обычному пользователю такие настройки не доступны. Кроме того, следует установить значение On для «Preferences — Network — Confirm Network Connection Settings».

Параметры сети можно задавать вручную, а можно получать их от внешнего сервера DHCP.

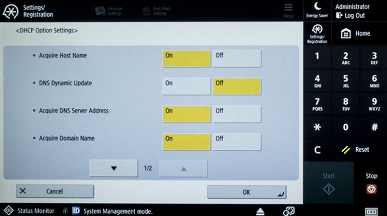
Варианты подключения к сети
Инструкция перечисляет следующие способы подключения:
- только проводная локальная сеть,
- только беспроводная локальная сеть,
- одновременно проводная или беспроводная локальная сеть,
- одновременно проводная локальная сеть и другая проводная локальная сеть.
Первые два вопросов не вызывают, в третьем смущает использование разделительного союза «или» вместе со словом «одновременно» — проверка показала, что здесь должно быть написано «и»: обе сети действительно можно использовать одновременно, что бывает редко. При этом Wi-Fi будет работать именно в режиме инфраструктуры, а не прямого подключения, которое также возможно в качестве еще одного варианта использования беспроводного адаптера.
Четвертый способ самый непонятный: какая еще «другая проводная сеть», если разъем RJ-45 у аппарата всего один?! Оказывается, к имеющемуся на задней стенке аппарата порту USB 3.0 type A (female) можно подключить внешний адаптер Ethernet, который не фигурирует ни в списке опций, ни в онлайн-конфигураторе, за подробностями следует обращаться к авторизованным дилерам Canon.
Зачем могут потребоваться две сети одновременно — например, для повышения безопасности: через основную линию (ею является проводная сеть через штатный адаптер) работают сотрудники офиса, а к дополнительной (соответственно беспроводная или вторая проводная) могут подключаться посетители, чтобы, в частности, получить доступ к возможностям МФУ.
Для дополнительной линии есть набор функциональных ограничений, список которых приведен в инструкции.
При смене способа подключения и значений некоторых установок потребуется перезапуск (выключение-включение) МФУ.
Проводная сеть
При использовании DHCP (включен по умолчанию) хлопот минимум, достаточно лишь подключить МФУ патч-кордом к сети. Еще можно заглянуть в пункт «Preferences — Network — Ethernet Driver Settings», где имеются установки соединения: 10/100/1000 Мбит/с, Full Duplex или Half Duplex, а также mac-адрес; по умолчанию задано автоопределение, но, возможно, потребуется изменить эти настройки.
Если требуется задать параметры вручную, заходим в «Preferences — Network — TCP/IP Settings», где можно поменять параметры IP-адресации и даже использовать команду ping для проверки связи.
Предусмотрен и firewall («Preferences — Network — Firewall Settings»), где можно определить фильтрацию IP-адресов.
Беспроводная сеть
Для подключения предусмотрен набор вариантов, обычный для большинства сетевых устройств:
- использование WPS (Wi-Fi Protected Setup, кнопкой или по PIN-коду),
- выбор точки доступа из списка по результатам поиска сетей (с последующим вводом ключа, если необходимо),
- ручной ввод всех параметров, начиная с SSID.
При этом используется экранная клавиатура, благодаря немалым размерам дисплея пользоваться ею вполне удобно.
Параметры IP-адреса, как и в случае с проводной сетью, можно получать от DHCP либо вводить вручную.
Если есть необходимость работать с мобильными устройствами, а беспроводной сегмент в локальной сети отсутствует, встроенный в МФУ адаптер Wi-Fi можно использовать в режиме прямого подключения, причем в двух вариантах:
- как точку доступа
- в режиме прямого подключения Wi-Fi Direct
Отличия принципиального плана инструкция не перечисляет, поэтому судить о разнице приходится самостоятельно. Сказано лишь, что Wi-Fi Direct нельзя использовать одновременно с задействованием беспроводной сети в качестве интерфейса для подключения МФУ к сети, основного или дополнительного.
Настройки расположены в пункте «Preferences — Network — Direct Connection Settings», где сначала надо установить в On параметр «Use Direct Connection».
Веб-интерфейс Remote UI
Веб-интерфейс в инструкции называется «удаленный ИП» (Remote UI) — удаленный интерфейс пользователя. Как и для ранее рассмотренных нами МФУ, придется обходиться без русского языка (в прежних обзорах к этой фразе мы добавляли «в настоящее время», но прошло уже несколько лет, а русский язык для Remote UI так и не появился, поэтому вряд ли есть смысл на это надеяться).
Для входа в такой интерфейс достаточно набрать IP-адрес аппарата в адресной строке любого браузера, но далее потребуется ввести логин и пароль, для полного доступа — администраторский.
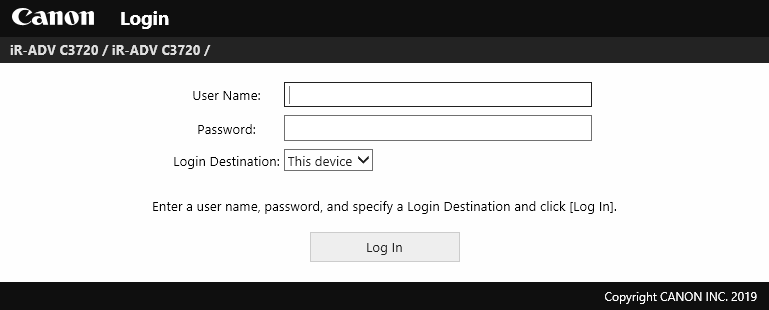
Если при этом используются значения, заданные по умолчанию, то войти в Remote UI с указанным выше паролем не получится — это запрещено установкой «Management Settings — Security Settings — Autentification/Password Settings — Allow Use of Default Password for Remote Access», которой в таком случае следует назначить значение On (потребуется перезапуск МФУ).
В дальнейшем постоянно будет выдаваться предложение изменить пароль, как это происходит при аутентификации на самом аппарате. От такого предложения можно отказаться, хотя с точки зрения безопасности все же лучше установить собственный пароль.
Если в веб-интерфейс попасть все же не удается, надо проверить, включен ли он в настройках («Management Settings — License/Other — Remote UI: On-Off»). Кроме этого, может быть виноват прокси-сервер, через который производится подключение. А в простейшем случае надо просто очистить кэш браузера.
В веб-интерфейсе доступны функции удаленного контроля — состояния самого МФУ, расходных материалов, наличия бумаги и степени заполненности лотков.
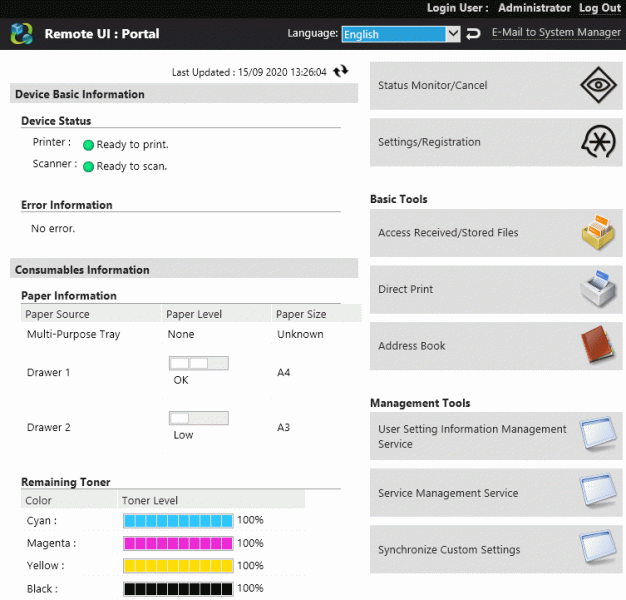
Отображаются и разного рода ошибки, которыми считаются и вполне банальные ситуации вроде открытого лотка или отсутствия в нем бумаги.
Страницы статус-монитора позволяют просмотреть текущие задания, а также списки уже выполненных работ — печати, копирования, сохранения, а при наличии модуля факса еще и приема/передачи. Историю заданий можно посмотреть не только в удаленном ИП, но и на ЖК-экране самого МФУ, причем индивидуально для каждого пользователя.
Отображается полная информация об МФУ, включая опции и даже доступное место на встроенном жестком диске.
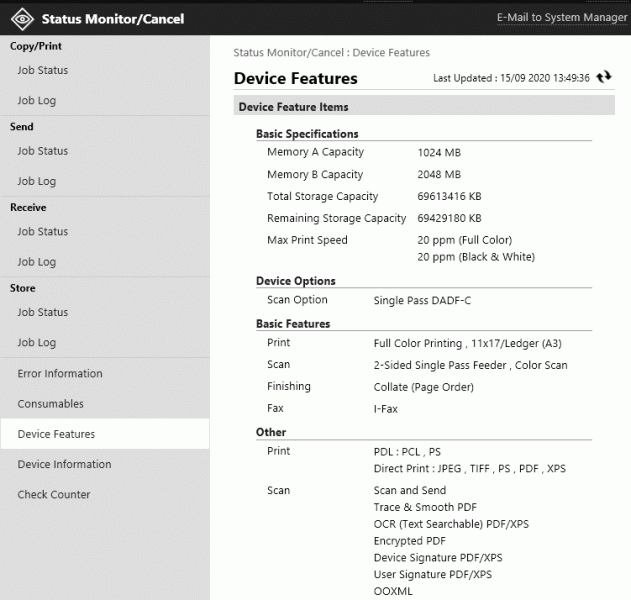
Можно посмотреть и значения счетчиков наработки.
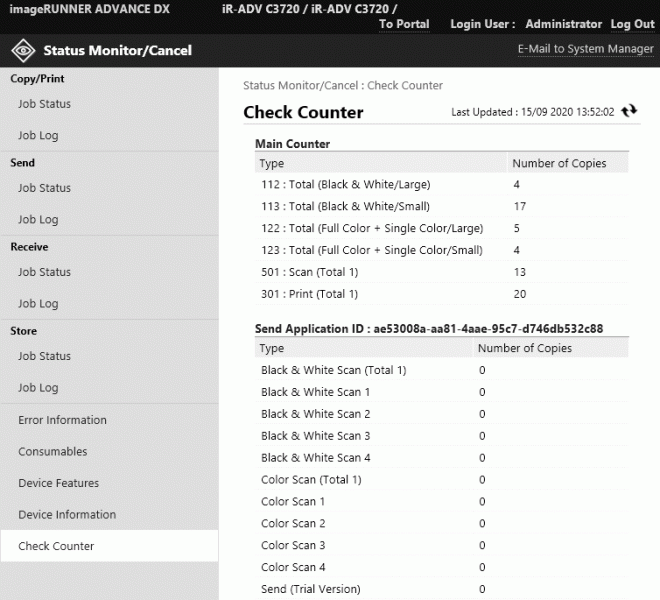
Конечно же, имеется и функциональный аналог раздела настроек, доступного с панели управления МФУ.
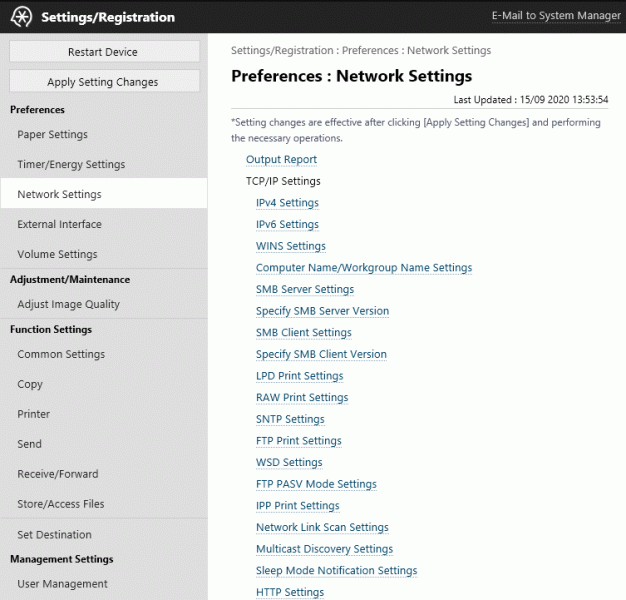
Можно также получить доступ к сохраненны
Полный текст статьи читайте на iXBT
