Canon imageRunner 2425i: монохромное лазерное МФУ формата А3

Компания Canon предлагает серию монохромных лазерных многофункциональных принтеров imageRunner 2425 формата А3, предназначенную для небольших и средних офисов с значительными объемами печати и сканирования.
В настоящее время в нее входят два устройства «три в одном», то есть принтер-копир-сканер — iR 2425 и iR 2425i. Их единственное отличие заключается в оснащении сканера: обычная крышка планшета у первого и автоподатчик документов у второго.
Мы рассмотрим аппарат с АПД — Canon imageRunner 2425i.
Характеристики, комплектация, расходные материалы, опции
Вот характеристики, заявленные производителем:
| Функции | монохромные: печать, копирование; цветное и монохромное сканирование. факс (опция) |
|---|---|
| Технология печати | лазерная |
| Размеры (В×Ш×Г) | 616×627×692 мм |
| Вес нетто | 39,2 кг (включая тонер) |
| Электропитание | максимум 1,5 кВт, 220—240 В AC, 50/60 Гц |
| Экран | цветной сенсорный, диагональ 7 дюймов (17,8 см) |
| Стандартные порты | USB 2.0 (хост) ×3, USB 2.0 (устройство) ×1 Wi-Fi IEEE 802.11b/g/n Ethernet 10/100/1000 |
| Разрешение при печати | 600×600 dpi |
| Скорость печати (односторонней) | А4: до 25 стр./мин, A4R: до 11 стр./мин, A3: до 12 стр./мин |
| Стандартные лотки, вместимость при 80 г/м² | подающие: кассета (выдвижной лоток) 250 листов, универсальный 80 листов приемный: 250 листов |
| Поддерживаемые форматы носителей | А3, A4, A4R, A5, А5R, B4, B5, B5R пользовательский: от 95,0×139,7 мм до 297,0×431,8 мм конверты COM10, Monarch, C5, DL |
| Поддерживаемые операционные системы | Windows 7, 8.1, 10; Windows Server 2008/R2, 2012/R2, 2016, 2019 Mac OS X 10.10 и выше |
| Месячная нагрузка (отпечатков А4): рекомендованная максимальная |
2000—8000 10000 |
| Гарантия | 1 год, но не более 65000 отпечатков А4 |
| Описание на сайте производителя |
Полная таблица характеристик
Немного подробнее о расширенной гарантии: при соблюдении простых условий (вроде своевременной регистрации купленного продукта Canon) можно получить дополнительные два года, в течение которых будет осуществляться бесплатное устранение поломок оборудования, классифицируемых как гарантийные, увеличивается до 195 тысяч и лимит наработки. По понятным причинам такое возможно только для официально поставляемой техники, приобретенной у авторизованных партнеров компании.
В комплекте:
- кабель питания,
- компакт-диск с ПО,
- гарантийный талон, бумажные инструкции и другие информационные материалы на разных языках, включая русский.
Нам достался аппарат из шоу-рума, поэтому вместе с ним был только кабель.
Список расходных материалов состоит из двух позиций:
- тонер-картридж Canon C-EXV 60 Black Toner на 10200 отпечатков А4 при 6%-ном заполнении,

- узел фотобарабана Canon C-EXV 42 Drum Unit на 66 тысяч отпечатков.

МФУ серии поставляются с уже установленным узлом барабана, а тонер надо покупать отдельно — особой беды в этом нет, поскольку такого рода техника не является коробочным продуктом (увидел-оплатил-забрал, а потом распаковал и расстроился: тонера-то нет!), при оформлении заказа менеджер непременно предупредит о необходимых дополнениях. К тому же для начальной комплектации часто используются картриджи с уменьшенным ресурсом, и очень скоро приходится покупать новый-полноценный.
Наверняка есть и какие-то другие части, которые нужно заменять после определенной наработки, но в инструкции они не упоминаются — эти процедуры отнесены к компетенции авторизованных сервисных центров.
Список опций довольно длинный, он доступен не списком, а в виде конфигуратора, мы перечислим основные:
- модуль кассетной подачи (или дополнительный подающий лоток) AK-1, вмещающий до 250 листов офисной бумаги (здесь и далее речь идет о плотности 80 г/м², если не указано иное); вещь необходимая, если постоянно приходится работать с бумагой двух форматов либо при больших объемах печати/копирования;

- модуль факса Super G3-AV2;
- подставка (тумбочка с колесиками) J-2, с учетом веса и размера МФУ, особенно оснащенного дополнительным лотком, ее можно считать очень полезным дополнением.

Внешний вид, особенности конструкции
Компоновка в целом вполне обычная для подобных устройств, разве что «повернутая»: у печатающих устройств формата А3 (и Canon, и других производителей) отпечаток в приемный лоток чаще выходит справа налево, а в iR 2425 наоборот — слева направо. Соответственно и некоторые органы тоже имеют «зеркальное» по сравнению со многими аналогами расположение или конфигурацию.

Панель управления находится спереди слева. Она закреплена жестко, лишь немного наклонена в сторону оператора. При установке на обычный офисный стол даже без дополнительного лотка работать сидя получится только у очень высоких людей, а при наличии такого лотка операторы ниже среднего роста могут испытывать неудобство и стоя. Поэтому лучше подумать о покупке подставки-тумбочки, упомянутой в списке опций, с ней и перемещать увесистый аппарат будет легче.
На левом боку панели управления находится разъем USB-A (f) для подключения сменных носителей.
Штатных подающих лотков два: выдвижная кассета на 250 листов внизу и универсальный откидной лоток слева, его вместимость до 80 листов.

Почти всю левую стенку МФУ занимает дверца, за которой расположены узел теромозакрепления (фьюзер) и части тракта прохождения бумаги. Открывать ее придется для извлечения застрявшей бумаги и во время обслуживания.


Места для установки расходных материалов — тонер-картриджа и блока фотобарабана — скрыты под еще одной дверцей, фронтальной. Замена описана в инструкции.

Все разъемы находятся на правом боку аппарата, их не так много: сзади повыше — порты USB-A (f), USB-B (f) и Ethernet, пониже и в середине — разъем для кабеля питания, ближе к передней стенке — выключатель Power под прозрачной крышечкой.
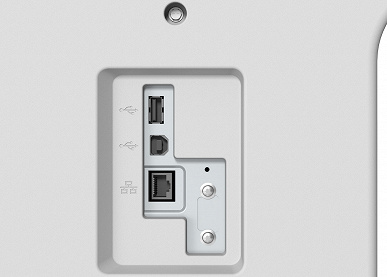
Назначение порта USB-B (f) понятно: для локального подключения к компьютеру, а к разъему USB-A (f) на правой боковой стенке, как и к тому, что в левой части панели управления, подключаются запоминающие устройства, причем не только флешки, но и жесткие диски — по крайней мере, они упомянуты в инструкции. Кроме того, возможно подключение USB-клавиатуры для более удобного ввода символов.
Но в спецификации говорится про »USB 2.0 (хост) x3, USB 2.0 (устройство) x1», то есть про четыре порта USB, а мы видим только три. Остается предположить, что четвертый находится внутри аппарата и используется для подключения определенных опций.
Крышка сканера с автоподатчиком может открываться на угол до 90 градусов, но есть и более разумная позиция с отчетливой фиксацией на 50–55 градусов, и тогда высота МФУ без дополнительного лотка составляет 92 см (это надо учитывать при выборе места для установки, чтобы не мешала какая-нибудь нависающая полка).
Крышка может быть зафиксирована и в промежуточных положениях, начиная примерно с 20 градусов, а при меньших углах начинает работать своеобразный «микролифт», плавно опускающий ее в горизонтальное положение — это, конечно, мелочь, но из разряда приятных, к тому же такое решение встречается далеко не во всех МФУ, даже более дорогих. Жаль только, что подобным микролифтом и доводчиками не оснащена выдвижная кассета для бумаги, и манипуляции с ней сопровождаются громкими звуками.
Петли крышки не позволяют приподнять ее задний край, чтобы обеспечить нормальную работу с толстыми оригиналами — книгами и подшивками документов. Но подобное редко можно встретить в устройствах формата А3, у сканеров которых крышки с автоподатчиком получаются тяжелыми.

Автономная работа
Панель управления
Главная часть панели — цветной сенсорный ЖК-экран с диагональю 7″ (17,8 см).
Внешнее покрытие экрана скорее матовое, чем даже «полуглянцевое», и уж точно не глянцевое. Оно не очень сильно бликует, но все же в нем могут отражаться либо потолочные светильники, либо сам оператор. Матрица довольно качественная, особых претензий к яркости, контрастности и углам обзора у нас нет (конечно, с учетом того, что это не дисплей дорогого смартфона или ноутбука).
Сенсорный экран, даже матовый, довольно быстро покрывается отпечатками пальцев, приобретая не слишком презентабельный вид. Для предотвращения этого и для удобства работы с мелкими экранными кнопками имеется стилус (в русскоязычной инструкции он называется «перо»), который спрятан в нише и извлекается из правого переднего угла панели.
Большинство элементов меню крупные и хорошо заметные, при работе в них легко можно попасть пальцем, чувствительность также вполне удовлетворительная, разве что нажатия отрабатываются с небольшой задержкой, но к этому быстро привыкаешь.
Можно выбрать один из нескольких языков, включая русский; русификация меню особых нареканий не вызывает, разве что некоторые сокращения не всегда понятны сразу.
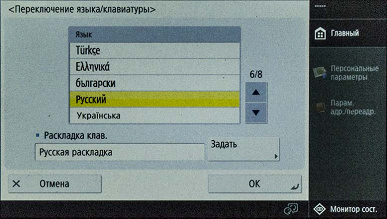
Справа от экрана находятся дополнительные кнопки, причем в немалом количестве — не все функции выполняются нажатиями на элементы экрана. Перечислим кратко: буквенно-цифровой блок, над ним — «голова со звездочкой» (вход в меню «Параметры/Регистрация») и кнопка перевода в «спящий» режим со встроенным индикатором зеленого цвета; ближе к переднему краю — крупная кнопка «Пуск» с примыкающей к ней «Стоп», а также три поменьше: для сброса/отмены параметров, входа в систему «ID» и стирания неверно введенных значений или символов.

На правом торце панели имеются регулятор яркости дисплея, кнопки вызова экранов настройки громкости сигналов и отображения показаний счетчиков (там же будет и некоторая информация об аппарате, включая IP-адрес и серийный номер).
На передней кромке панели управления находятся дополнительные светодиодные индикаторы: ошибки (красный) и обработки данных (зеленый).
Кратко опишем возможности меню — оно похоже на то, что мы видели в других побывавших у нас аппаратах imageRunner.
Главный экран меню состоит из четырех страниц с крупными кнопками для основных операций и их вариаций вроде «Копирование (2 на 1, 2-стор.)».
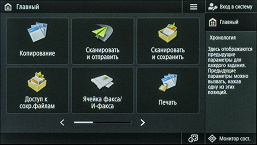

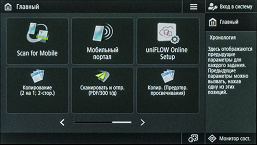
Количество кнопок/функций и их расположение можно менять, равно как и выбирать фоновое изображение.



Но для этого потребуется войти в систему, в общем случае — с правами администратора. Логин и пароль, установленные по умолчанию, указаны в инструкции: Administrator и 7654321, и каждый раз при попытке входа будет возникать предложение сменить этот пароль для повышения безопасности. В нашем экземпляре МФУ безопасность уже повысили, но, как водится, новый пароль сообщить нам забыли. Тем не менее, методика сброса пароля легко доступна в интернете.

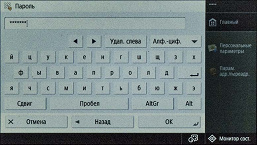
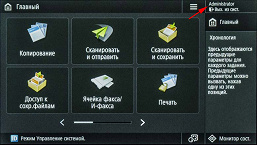
Персонализация предусмотрена не только для домашней страницы, но и для набора настроек, которые отображаются при выборе определенной функции, а кнопки для наиболее востребованных операций (правда, не всех, которые имеются на домашней странице) можно вынести в меню быстрого вызова, которое будет находиться в правой части экрана, обеспечивая доступ к этим функциям без необходимости возврата на домашнюю страницу.
Также для каждой из основных функций можно запомнить наборы каких-либо часто используемых параметров для последующего быстрого вызова.
При наличии нескольких пользователей, зарегистрированных на данном аппарате, подобные индивидуальные настройки можно сделать для любого из них. Естественно, пользователю придется сначала идентифицировать себя, введя выданные администратором логин и пароль либо воспользовавшись IC-картой, если установлена соответствующая опция; тогда появится и возможность определять персональные параметры в соответствии со своими предпочтениями, включая создание сетевых папок и личных кнопок в быстром меню.
Экранная кнопка «Монитор сост.» отобразит сведения о заданиях — текущих, выполненных, сохраненных, а также об использовании памяти и о расходных материалах.


В раздел «Параметры/Регистрация» с многочисленными настройками попадаем нажатием левой верхней кнопки панели управления после аутентификации в качестве администратора.


В «Предпочтениях» имеются следующие подразделы:


В них задаются самые разные параметры:




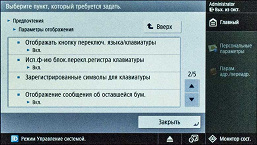

Для автоматического перезапуска и перехода в режим энергосбережения лучше поставить значения побольше:


Сетевые настройки пока пропускаем, переходим в раздел «Настр./Технич. обслуживание».




В разделе «Параметры функции» находятся установки для основных режимов.






Назначение раздела «Задать адресата» понятно: работа с адресными книгами.

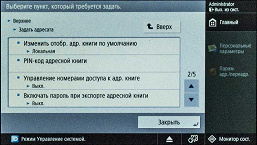

Наконец, «Параметры управления» — это пользователи и безопасность.






Копирование
Открывающийся при выборе этого режима экран содержит список основных параметров, которые можно оперативно изменять.


Количество копий вводится с помощью клавиатуры вплоть до 9999. В очередной раз удивимся логике разработчиков: суммарная емкость подающих лотков (включая опциональный) составляет 580 листов, а вместимость приемного и вовсе 250, из каких же соображений сделали четырехзначным значение для количества копий?
При изготовлении более одной копии с использованием АПД можно сделать пробный отпечаток — справа на странице появляется кнопка «Образец копии». При работе со стекла такой кнопки не будет.
Выбора между планшетом и автоподатчиком нет, приоритет имеет АПД.
Набор прочих доступных на этом экране параметров копирования вполне обычный: масштабирование, плотность, конечная обработка, задание количества сторон оригинала и копии, выбор лотка. Конечная обработка подразумевает сортировку или группировку, причем можно задействовать поворот на 90 градусов, для чего в одном лотке бумага А4 должна быть уложена длинной стороной, а в другом короткой (А4R).



Здесь же имеется кнопка для копирования ID-карт — небольших документов с двумя сторонами или несколькими разворотами, которые желательно разместить на одной копии (в этом случае дуплекс доступен не будет, то есть напечатать копии четырех страниц паспорта на одном листе с двух сторон не получится).

Масштаб, помимо привычных способов — набора фиксированных значений, задания с клавиатуры с шагом в 1%, автоматическим выбором в соответствии с заданным форматом — можно задавать определением геометрических размеров в миллиметрах, в том числе раздельно по двум осям, да и значения в процентах также могут быть заданы разными по обеим осям.



Плотность настраивается отдельно для изображения и фона.
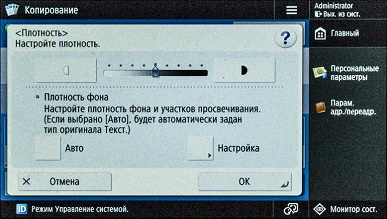

Дополнительные настройки и установки вызываются кнопкой «Параметры».
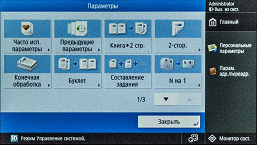
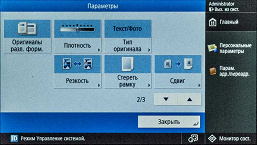
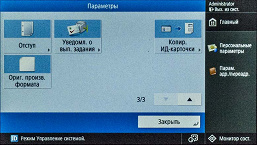
Для автоматической оптимизации изображения на копии можно задать тип оригинала: текст, фото или текст/фото (в последнем случае устанавливается приоритет текста либо изображений). Предусмотрено создание буклетов.



Также можно задать копирование разворота книги на две отдельные страницы, отрегулировать резкость, добавить обложки, включить режим копирования документов разных форматов, разместить две или четыре страницы оригиналов на одной копии с соответствующим уменьшением. Задаются стирание рамки, отступ для подшивки и сдвиг небольшого оригинала на листе копии.


Если какой-то набор параметров копирования используется регулярно, эти установки можно прописать в качестве умолчаний в системных настройках. А если таких наборов несколько (до девяти), то их можно сохранить и вызывать со страницы копирования кнопкой «Часто исп. параметры».
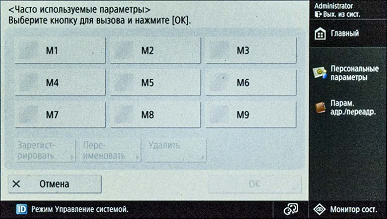
Подробнее режимы копирования описаны в «Руководстве пользователя», доступном на официальном сайте.
Происходящее при копировании поясняется на экране следующим образом:
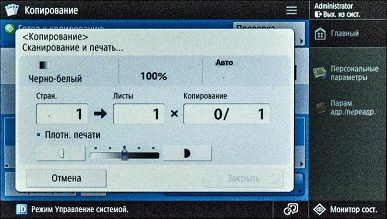
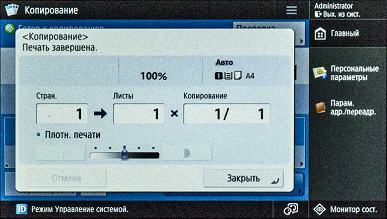
Работа со сменными носителями
МФУ может работать с USB-носителями, отформатированными в FAT32 или exFAT, чтобы сохранять отсканированные документы или распечатывать имеющиеся файлы определенных форматов.

Не поддерживаются карты памяти, подключаемые с помощью картовода, не гарантируется нормальное «общение» с флешкой через внешний концентратор или удлинитель. Иных ограничений в инструкции нет, но в меню имеется возможность запрета работы со сменными накопителями на случай, если подобное противоречит политике безопасности, принятой в данной организации.


При подключении USB-носителя в нижней правой части экрана появляется иконка для безопасного извлечения, которой, как и в компьютерах с Windows, рекомендуется пользоваться перед удалением флешки (с промежуточным запросом подтверждения).

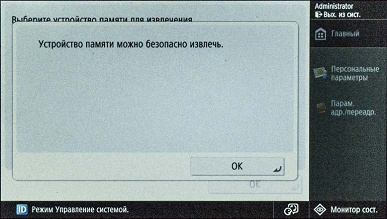
При установках по умолчанию сразу после подключения носителя никакая особая страница не открывается, оператору следует выбрать, что именно он собирается делать: распечатать файлы — тогда нужен режим «Доступ к сохр. файлам», получить сканы — тогда «Сканировать и сохранить». На открывающихся страницах также есть выбор ресурса: сеть либо устройство памяти.
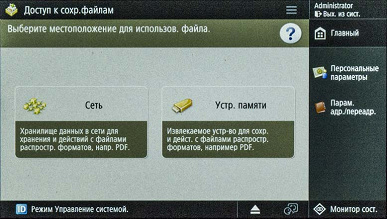
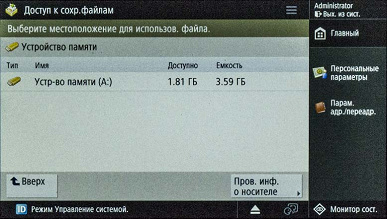
Печать
После выбора носителя отображается его подробная структура — папки и файлы (аналог проводника Windows), но для печати можно выбрать только JPEG, PDF и TIFF. Правда, будут видны еще и файлы OOXML (например, DOCX или PPTX), но распечатать их нельзя: соответствующая кнопка попросту будет недоступна. Прочие форматы не отображаются, что удобно при наличии на флешке большого количества файлов разных форматов.
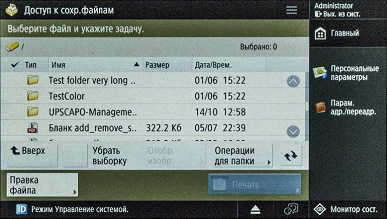

Кириллица в названиях файлов и папок отображается нормально, длинные имена тоже: размер экрана вполне позволяет не усекать их после первых 8–10 символов. Можно менять порядок отображения: по имени, по размеру, по дате (отображается только число-месяц и время).
Содержимое файлов можно посмотреть, нажав кнопку «Отобр. изобр.», для многостраничных документов просмотр постраничный, есть несколько ступеней увеличения картинки.

Кнопка «Правка файла» позволит посмотреть детальную информацию (включая год создания/изменения), переименовать файл, удалить его, а также перейти к сканированию с сохранением на флешку. Есть кнопка для аналогичных операций с папками.
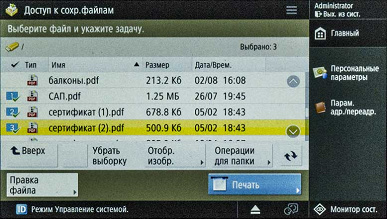

Для вывода на печать можно выбрать сразу несколько файлов, причем разных форматов, но напечатаны они будут с одинаковыми установками, среди которых количество отпечатков, одно- или двусторонний режим, способ сортировки (в том числе поворотом, как при копировании), а также разрешение (600 или 1200 точек на дюйм), режим передачи полутонов и другие.
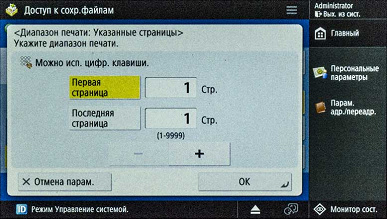

Для многостраничных PDF-файлов можно задать диапазон выводимых на печать страниц (с 3-й по 9-ю), но вразбивку (3-я, 8-я и 16-я страницы) печатать нельзя. Диапазон задается даже в случае выбора нескольких таких файлов, и тут возникает вопрос: что при этом получится с документом, у которого страниц меньше, чем верхняя граница диапазона, но мы не стали пробовать — это очень частный случай.


Процесс печати отображается следующим образом:
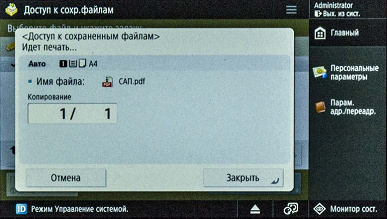
Сканирование
Сначала выбираем путь для сохранения:

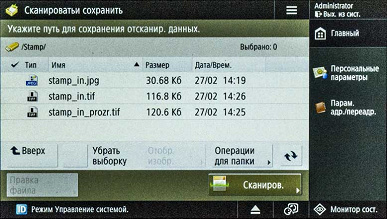
Затем нажимаем на экране кнопку «Сканиров.» и попадаем на страницу задания параметров, которых имеется немалое количество: разрешение (восемь ступеней от 100×100 до 600×600 dpi), плотность и резкость, цветность (пять вариантов, из которых два «авто»), размер и тип оригинала (предустановки: текст, фото или текст/фото с заданием приоритета текста или фото), односторонний или двусторонний. И, конечно, имя файла — если оно не задано пользователем, то будет использоваться шаблон, подставляющий полную дату и время плюс трехзначный номер листа, если формат не поддерживает многостраничность.


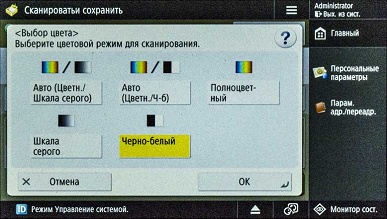

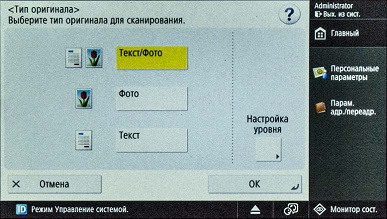
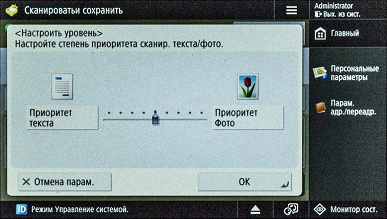
Формат сохранения выбирается из такого списка: JPEG, TIFF, TIFF/JPEG (авто), PDF, XPS и OOXML. Все они, кроме первого и третьего, поддерживают многостраничность. Для большинства можно еще выбрать варианты: так, PDF может быть компактным или с возможностью поиска по тексту, в последнем случае задействуется встроенная система OCR, но без уточнения приоритетного языка распознавания.
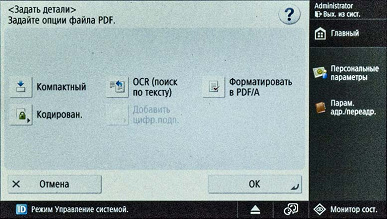
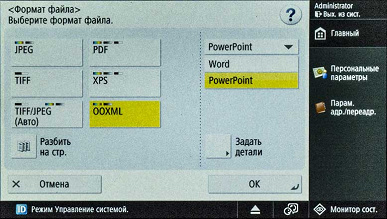
OOXML — это форматы сохранения офисных документов, например, для приложений MS Office. Доступны два: DOCX и PPTX, причем и здесь скан может сохраняться не как картинка, вставленная в документ MS Word или PowerPoint, а с распознаванием, в результате которого получается доступный для редактирования и поиска текст. Причем для DOCX (Word) все же выбирается язык распознавания, включая русский.
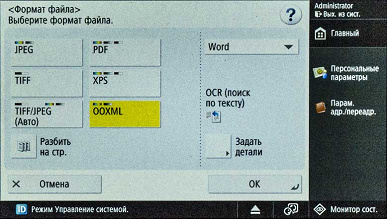
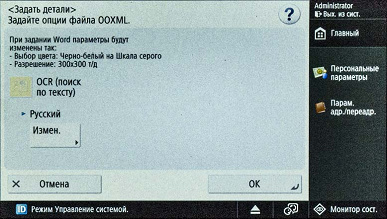
Между форматами и некоторыми установками есть взаимосвязь: так, для TIFF возможен только черно-белый режим, а для JPEG наоборот — любой, кроме черно-белого; не все форматы поддерживают многостраничность, и при выборе того же JPEG многостраничный документ будет представлен набором файлов по числу страниц.
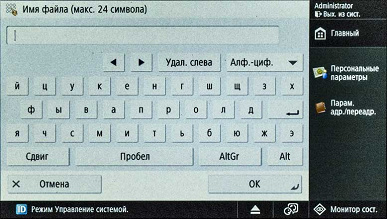

Можно задать предпросмотр перед сохранением, где, как и при печати, доступны четыре ступени увеличения; после просмотра можно либо сохранить файл, либо отменить операцию.

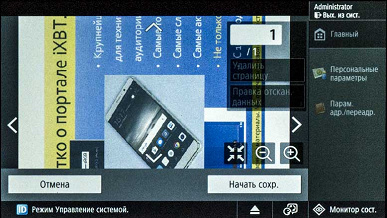
При работе с планшета после сканирования следует запрос: сохраняем или обрабатываем следующий документ, а если используется АПД, такого не будет — скан сохраняется без уточнений.


И для печати, и для сканирования можно создать до девяти наборов параметров для быстрого вызова при необходимости.
Подключение к локальной сети
В данной модели МФУ порт USB-B имеется, но локальное подключение мы рассматривать не будем — для аппаратов подобного класса в реальных условиях эксплуатации оно будет использоваться разве что в порядке исключения.
Поэтому сразу переходим к работе в сети.
В пункте «Предпочтения — Сеть — Выбор интерфейса» обозначены три варианта — кроме проводной и беспроводной сетей, имеется также «Пров. ЛВС + Беспров. ЛВС», то есть одновременная работа в двух сетях все же подразумевается, хотя и с определенными ограничениями, описанными в инструкции.
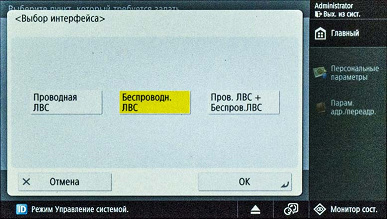
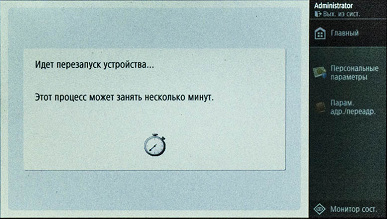
Отметим: некоторые изменения в настройках, включая многие из относящихся к сети, требуют перезапуска МФУ, а это процедура длительная, она может занять до 2,5–3 минут.
Проводная сеть
При использовании DHCP (включен по умолчанию) хлопот минимум, достаточно лишь подключить МФУ патч-кордом к сети. Еще можно заглянуть в пункт «Предпочтения — Сеть — Параметры драйвера Ethernet», где имеются установки соединения: 10/100/1000 Мбит/с, Full Duplex или Half Duplex, а также указан mac-адрес; по умолчанию задано автоопределение, но, возможно, потребуется изменить эти настройки.
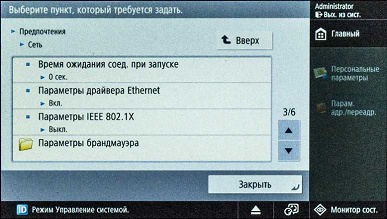

Если нужно задать параметры вручную, заходим в «Предпочтения — Сеть — Параметры TCP/IP», где можно поменять параметры IP-адресации и использовать команду ping для проверки связи.
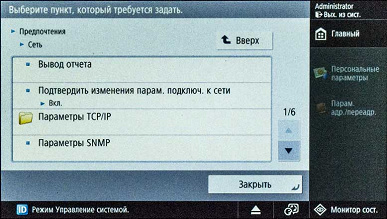

Предусмотрен и firewall («Предпочтения — Сеть — Параметры брандмауэра»), где можно определить фильтрацию IP- и MAC-адресов.
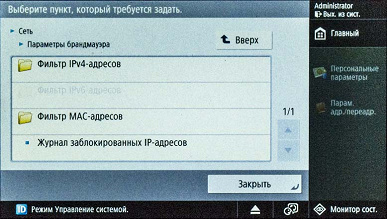
Беспроводная сеть
Для подключения к существующей сети в режиме инфраструктуры предусмотрен набор вариантов, обычный для большинства сетевых устройств:
- использование WPS (Wi-Fi Protected Setup, кнопкой или по PIN-коду),
- выбор точки доступа из списка по результатам поиска сетей (с последующим вводом ключа, если необходимо),
- ручной ввод всех параметров, начиная с SSID.

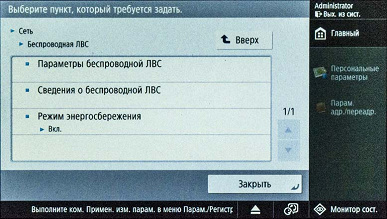
При этом используется экранная клавиатура, благодаря немалым размерам дисплея и наличию стилуса пользоваться ею вполне удобно.
Параметры IP-адреса, как и в случае с проводной сетью, можно получать от DHCP либо вводить самостоятельно.

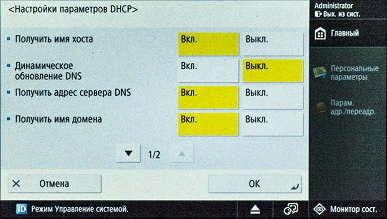
Попробуем подключиться без использования функции WPS, поэтому в подразделе меню «Беспроводная ЛВС» выбираем «Другое (задать вручную)», затем инициируем поиск точки доступа.
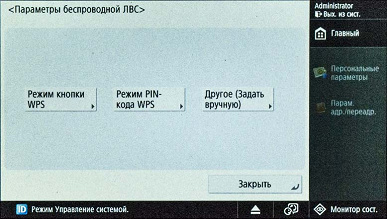
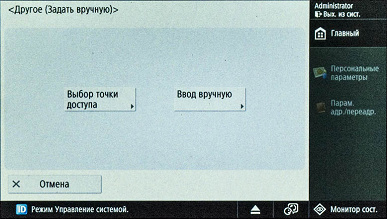


В результатах поиска выбираем нужную, вводим значение ключа и дожидаемся сообщения «Подключено», после чего можно посмотреть информацию о подключении.
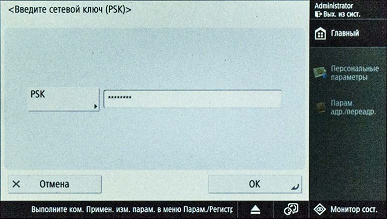

Вот информация о подключении с точки доступа:
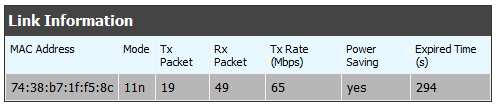
Если есть необходимость работать с мобильными устройствами, а беспроводной сегмент в локальной сети отсутствует, встроенный в МФУ адаптер Wi-Fi можно использовать в режиме прямого подключения, причем в двух вариантах:
- как точку доступа,
- в режиме прямого подключения Wi-Fi Direct.
Настройки расположены в пункте «Предпочтения — Сеть — Параметры прямого подключения», где сначала надо установить в «Вкл» параметр «Использовать прямое подключение».
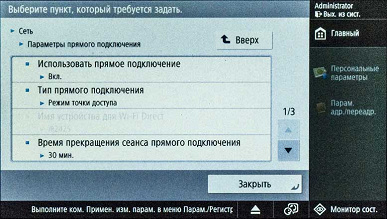
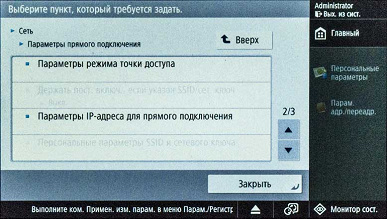
Если во время прямого подключения между мобильным устройством и аппаратом не выполняется обмен данными, соединение может быть закрыто.
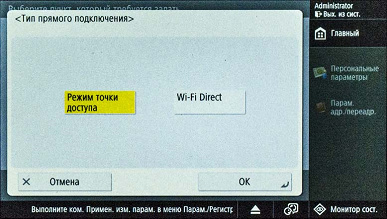
Печать
Установка драйверов печати
Для установки ПО мы использовали файлы, скачанные с официального сайта Canon; для печати опробовали два драйвера — PCL6 и PS3.
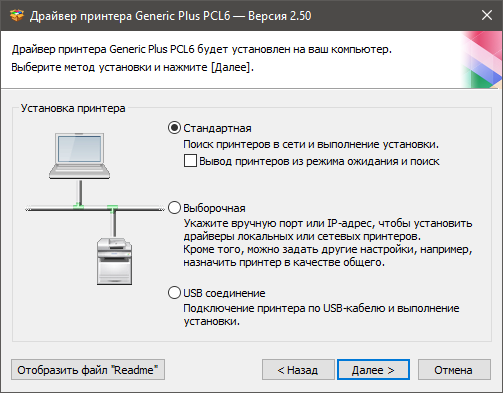
После отображения результатов поиска принтеров в сети выделяем нужную строчку (у нас она единственная).

После нескольких ответов на простейшие запросы и недолгого ожидания получаем установленный драйвер PCL6.
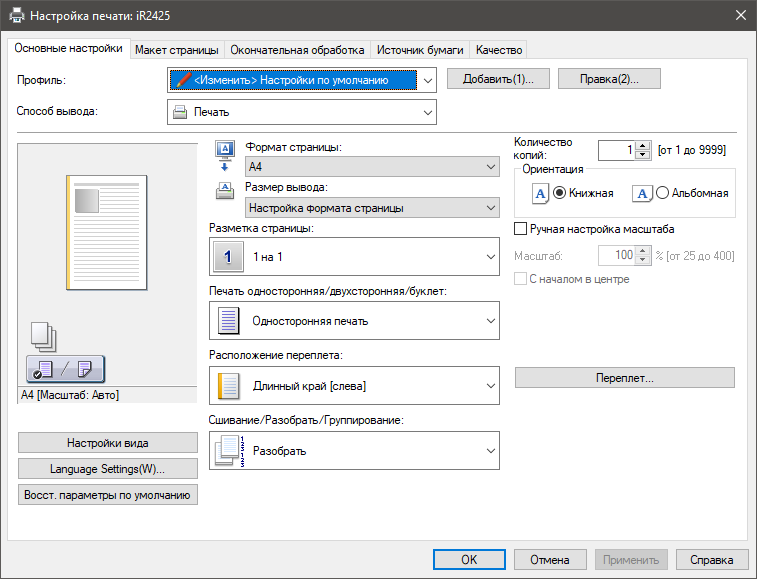
Установки драйвера печати знакомы нам по ранее протестированным моделям Canon: можно задать количество копий (до 9999), масштаб и ориентацию, выводить до 16 страниц документа на один лист и т. д.
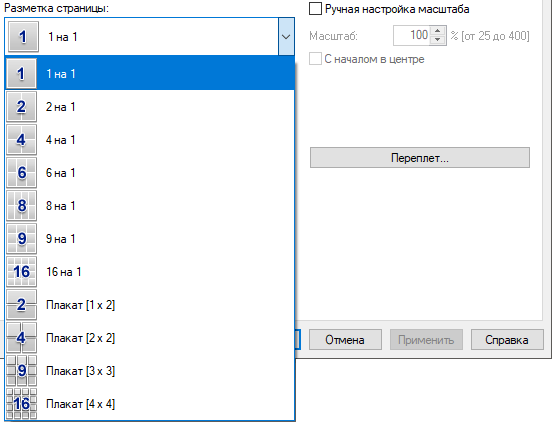
Закладка «Макет страницы» в основном повторяет основные настройки, дополнительно предоставляя возможность наложения фонового изображения или надписи.
Помимо стандартных форматов, можно определять и собственные, давая им понятные названия; ограничения понятны из правого скриншота.
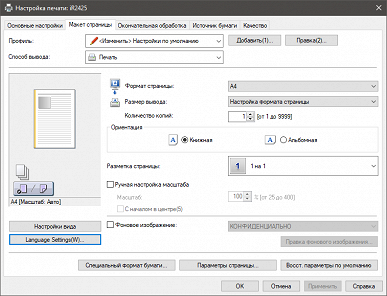

Так выглядят следующие две закладки:
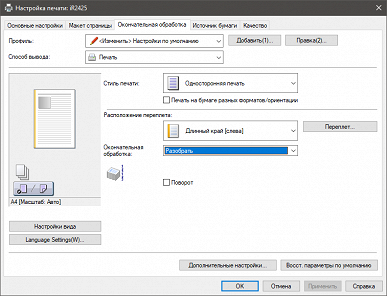
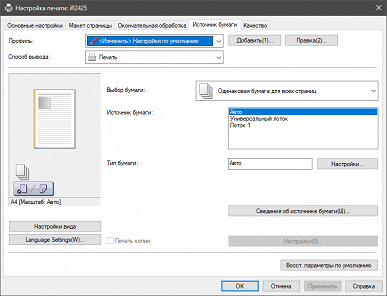
Качество печати определяется выбором типа выводимых на печать объектов, можно отрегулировать яркость и контрастность отпечатка.
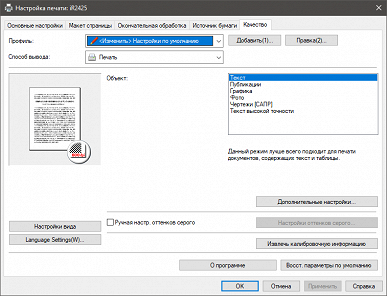

Кнопкой «Дополнительные настройки» этой закладки вызывается окно с некоторыми другими установками, включая прямое задание разрешения и установку режима экономии тонера.
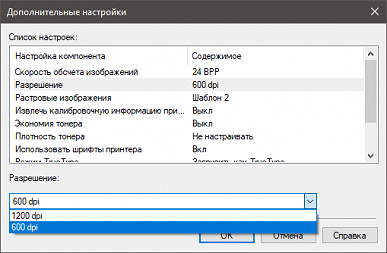
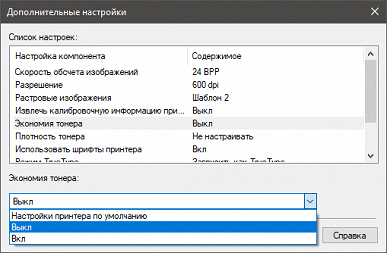
Драйвер PS3 устанавливается аналогичным образом, его окно выглядит практически так же, отличия в основном в закладке «Качество», на которую вынесен выбор разрешения, а также появляется печать в негативе и в зеркальном отображении.
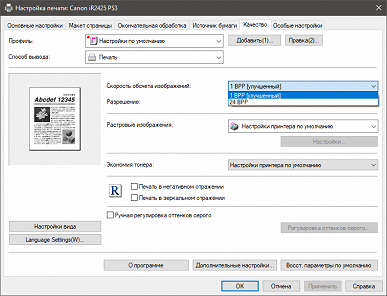
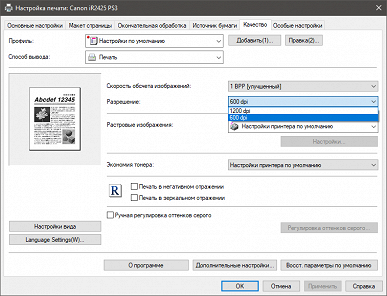
Появляется и шестая закладка с особыми настройками.
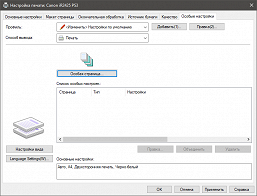

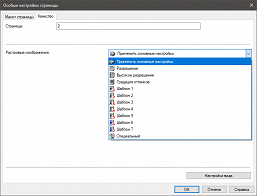
Расширенные функции печати
Так называемая принудительная отложенная печать призвана обеспечить конфиденциальность информации: параметры настраиваются так, чтобы печать документов выполнялась не сразу, а только после авторизации пользователя на аппарате, чтобы он сразу мог забрать распечатку. Можно задать не только имя пользователя, но и IP-адрес.

Еще один вид защищенной печати с компьютера — отправка зашифрованных данных, защищенных PIN-кодом (паролем) средствами драйвера:

Заданный пароль надо будет ввести на панели управления МФУ.
Можно использовать печать по расписанию, чтобы, например, выводить большие объемы в свободные от пользовательской нагрузки периоды (скажем, ночью).
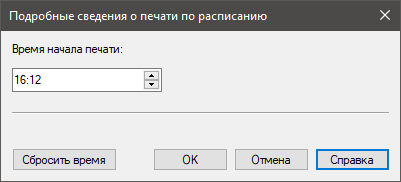
В этом случае надо убедиться, что настройки времени на компьютере и МФУ совпадают. Отложить печать более чем на 24 часа нельзя.
При этом может быть сохранено до 2000 заданий от 200 пользователей, максимальный размер документа 2 ГБ (но, понятно, с ограничением отводимого на эти цели объема памяти МФУ — в инструкции говорится «гарантируется не менее 4 ГБ»). Память энергонезависимая, то есть з
Полный текст статьи читайте на iXBT
