Canon imageFormula DR-G2110: промышленный документ-сканер формата А3
Мы не раз знакомились с принтерами и МФУ, предлагаемыми компанией Canon. Но еще одна предлагаемая этим производителем разновидность офисной техники — сканеры — до сих пор оставалась вне поля нашего зрения.
Если быть точным, то краткое знакомство с одним из представителей такого оборудования все же было: шесть лет назад мы рассматривали портативный протяжный сканер Canon imageFormula P-208, но и времени с тех пор прошло немало, и модель была простенькой, хотя надо отметить, что она оказалась вполне востребованной и выпускается до сих пор.
В настоящее время на российском рынке компания Canon предлагает целый ряд сканеров — портативных, настольных, промышленных. Всего мы насчитали 20 моделей, некоторые из которых имеют варианты с разной оснащенностью.
Мы рассмотрим один из промышленных сканеров Canon imageFormula DR-G2110, причем сразу заметим: несмотря на весьма приличную скорость работы (до 110 страниц в минуту в одностороннем режиме или до 220 изображений в минуту в двустороннем), это не самая производительная модель, есть и более быстрые. Все промышленные сканеры Canon могут работать с документами форматом до А3 и даже чуть больше, предусмотрена и возможность обрабатывать длинные оригиналы (у рассматриваемой модели вплоть до 5,5 метров).
Конечно, подобные устройства имеют внушительную цену, но они и не предназначаются домашним пользователям.

Заявленные возможности, характеристики, комплектация
Возможности
Сканер поддерживает следующие режимы сканирования: черно-белый, диффузия ошибок, дополнительное улучшение текста и активное пороговое значение (эти функции позволяют повысить разборчивость отсканированного текста путем дополнительной обработки цветов фона или текста, удаления пятен), 256 оттенков серого и 24-битный цвет.
В режиме подсчета можно сосчитать количество загруженных оригиналов. В дальнейшем при сканировании количество отсканированных страниц документа сверяется с количеством, указанным заранее или определенным в режиме подсчета.
Сканер способен самостоятельно определить, является ли сканируемый документ цветным, полутоновым или черно-белым, а также прекратить подачу, если обнаруживается перекошенный документ, который касается краев окна подачи, либо если обнаруживаются оригиналы, скрепленные скобами.
Есть механизм, способный определить наличие пыли в блоке сканирования, и при необходимости выполнить обработку ошибок.
Ультразвуковой датчик поможет обнаружить, что две или более страниц документа подаются в сканер одновременно. При этом для правильной обработки листов с наклеенными стикерами эту функцию можно отключить.
В начале процесса сканирования функция предварительного просмотра сканирует первую страницу и останавливается, позволяя пользователю отрегулировать яркость и контрастность, а затем продолжить сканирование с оптимальными установками.
Во время сканирования определяется ориентация текста на каждой странице, при необходимости изображение поворачивается с шагом 90 градусов до достижения правильной ориентации. Имеется и функция устранения перекосов.
Можно задействовать предотвращение просвечивания (что может быть актуально для двусторонних оригиналов) и удаление фона, а также исключить и усилить в отсканированном изображении цвета (красный, синий, зеленый или промежуточные).
Предусмотрены функции удаления теней от отверстий для скоросшивателя в оригинале, пропуска пустых страниц, корректировки толщины текста и линий, сглаживания фона, обнаружения штрих-кодов.
При этом часть задач по обработке изображений решается в самом сканере, что снижает требования к производительности компьютера, с которого инициируется процесс сканирования.
Характеристики
Вот список заявленных характеристик:
| Тип | настольный сканер с полистовой подачей |
|---|---|
| Сканирующий элемент | контактный датчик изображения (CIS) |
| Оптическое разрешение | 600 dpi |
| Источник света | светодиод RGB |
| Режимы сканирования | одностороннее, двустороннее, пропуск пустых страниц |
| Скорость сканирования (А4, ч/б и цвет) | 110 стр./мин, 220 изобр./мин (при разрешении 200–300 dpi) |
| Размеры документа | ширина: 50,8—305 мм длина: 70—432 мм режим длинных документов: до 5588 мм |
| Плотность (толщина) документа | непрерывная подача: 20—209 г/м², 0,04—0,25 мм без функции разделения: 20—255 г/м², 0,04—0,03 мм |
| Разрешение на выходе | 100×100, 150×150, 200×200, 240×240, 300×300, 400×400, 600×600 dpi |
| Емкость устройства подачи | 500 листов (80 г/м², размер до А4 включительно) 300 листов (80 г/м², свыше А4) |
| Рекомендуемая наработка | до 50 тысяч операций сканирования в день |
| Интерфейс | USB 3.1 / проводная ЛВС |
| Поддержка ОС | Windows 7 SP1, 8, 8.1, 10 (32/64 bit), Windows Server 2008 R2 SP1, 2012 R2, 2016 |
| Драйверы Windows | ISIS, TWAIN (32/64 bit), WIA, KOFAX VRS |
| Габариты (Ш×Г×В) | с закрытым лотком: 480×569×315 мм с открытым лотком: 480×723×390 мм |
| Вес | ≈25 кг |
| Электропитание | 220—240 В переменного тока (50/60 Гц) |
| Энергопотребление | сканирование: 66,5 Вт спящий режим: не более 3,5 Вт |
| Условия эксплуатации | 10—35 °C, относительная влажность 20%—80% |
| Шум | до 54 дБ |
| Гарантия | 1 год без ограничения наработки |
| Описание на сайте производителя | canon.ru |
| Розничные предложения |
Сведения о рекомендуемой наработке и сроке гарантии в 1 год без ограничения «пробега» получены из представительства Canon.
В комплекте имеются:
- кабель питания,
- кабель USB,
- компакт-диск с ПО,
- тканевая салфетка для очистки внутренних частей сканера,
- руководство по установке.
Кабель для подключения к локальной сети приобретается отдельно.
Опции, расходные материалы
Для сканера предлагаются следующие опции:
- Блок импринтера (код продукта 3601C001): вставляется внутрь сканера и печатает текстовую строку на отсканированных страницах документа, если есть необходимость их как-то пометить.

- Конверт (0697C001): прозрачный, для сканирования важных документов без риска их повредить.
- Белый опорный ролик (3601C004): используется для получения белого фона на сканируемых изображениях.
- Блок планшетного сканирования 102 (2152Cxxx): внешний модуль, позволяющий использовать DR-G2110 в качестве планшетного сканера формата A4.
- Блок планшетного сканирования 201 (6240Bxxx): внешний модуль, позволяющий использовать DR-G2110 в качестве планшетного сканера формата A3.
Расходные детали и материалы:
- Комплект сменных роликов (код продукта 3601C002): подбирающий, подающий и замедляющий ролики; их плановую замену рекомендуется осуществлять после 600 тысяч операций сканирования, причем интервал отслеживается встроенными в сканер счетчиками; при возникновении частых застреваний и неправильных подач документов замену следует осуществлять независимо от показаний этих счетчиков.

- Разделитель (Separation Pad или крышка замедляющего ролика, 3601C005), плановая замена через 6 миллионов сканов, имеется отдельный счетчик.
Ролики и разделители являются расходными материалами, заменяемыми пользователем. Значения заявленной для них наработки впечатляют, но, если вспомнить максимально допустимую суточную наработку сканера, то получится, что при его использовании «на всю катушку» ролики придется менять уже через несколько месяцев или даже недель. Поэтому, если планируется интенсивная эксплуатация устройства, во избежание скорого появления проблем с подачей мы рекомендуем озаботиться покупкой комплекта роликов вместе с приобретением сканера.
Для чистки подающих роликов можно применять специальный чистящий лист (Feed Cleaning Sheet, код продукта 2418B002).
Для импринтера нужны картриджи с чернилами — синими (3693A002) или красными (3693A003).
Приобрести все это можно у официальных дилеров Canon и в АСЦ.
Внешний вид, органы управления
Дизайн сканера несколько необычный, с использованием плавно изгибающихся линий, и сбоку аппарат напоминает волну с нависающим гребнем.

В «гребне» этой волны находится приемный лоток, в основании — подающий. Справа в нижней части расположена панель управления с небольшим монохромным ЖК-экраном (диагональ чуть меньше 7 сантиметров) и несколькими кнопками, самые заметные из которых — подсвечиваемая Power над экраном, а также крупные Start и Stop в нижней части панели.

Для встроенного меню можно выбрать русский язык, существенных претензий к русификации нет.



Но сам экран понравился не очень: разрешение низкое, поэтому символы отображаются далеко не идеально, хотя прочитать их вполне можно, особенно если увеличить контрастность экрана имеющейся настройкой. Для длинных надписей меню, которые не помещаются в экранной строчке, используется автоматическая прокрутка, во время которой текст воспринимается с большим трудом.



Тем не менее, работе это сильно не мешает, поскольку в большинстве случаев управление сканированием все же будет производиться с компьютера.



У подающего и приемного лотка есть выдвижные удлинители, которые поддерживают документы, длина которых превышает глубину лотка. Есть и боковые направляющие, которые не только помогают выравнивать стопки оригиналов, но и позволят располагать их либо по центру лотка, либо ближе к какому-то краю.

Перед началом сканирования подающий лоток поднимается вверх, прижимая стопку документов к роликам. Начальное положение лотка по высоте можно регулировать из меню в соответствии с толщиной стопки, что позволит немного сократить общее время обработки.
Верхняя часть сканера вместе с приемным лотком откидывается вверх, открывая доступ к частям и механизмам для устранения застрявших листов и обслуживания, в том числе для замены роликов.


На ЖК-экране можно посмотреть показания счетчиков для роликов и некоторые другие параметры наработки.

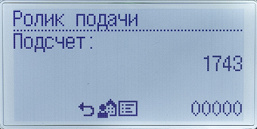


На задней стенке аппарата имеются розетка для кабеля питания, вентиляционная решетка и ниша, в боковой поверхности которой находятся интерфейсные разъемы — USB 3 type B и гнездо 8P8C (RJ45) для LAN.

Локальное подключение USB
Сканер при включении автоматически определяет способ подключения: к USB-порту компьютера или к проводной сети. Если имеются оба подключения, приоритет имеет USB.
В инструкции имеется оговорка: при подключении к USB-порту с поддержкой USB 3.1 Gen1 некоторые компьютеры могут не распознавать сканер, в этом случае его надо подключать к порту USB 2.0.
Установка ПО
При локальном подключении пользуемся обычным алгоритмом: сначала устанавливаем ПО, затем подключаем сканер к порту USB компьютера (по запросу, если он будет в процессе установки). Именно такой порядок действий рекомендует и инструкция.
Программное обеспечение мы устанавливали с комплектного диска, на котором имеются:
- драйвер для сканеров серии DR-G2000,
- CaptureOnTouch — специализированная программа сканирования для сканеров серии DR,
- руководство пользователя в формате PDF.

Запроса на подключение сканера не было, поэтому по окончании установки ПО просто соединяем USB-кабелем из комплекта соответствующие разъемы сканера и компьютера.
Получаем установленные драйвер TWAIN и программу CaptureOnTouch, а также служебную утилиту «Инструмент настройки драйвера».
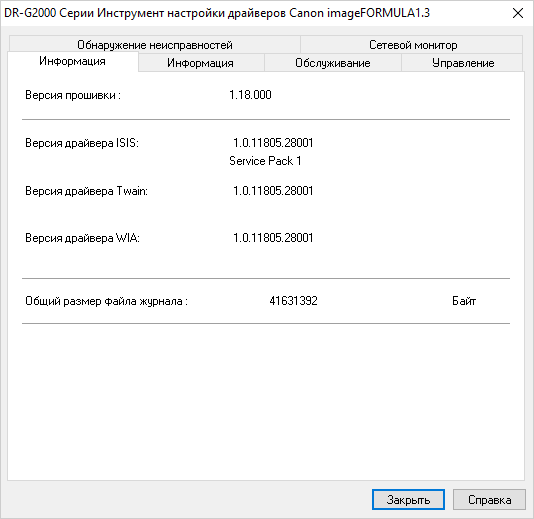
Как видите, в окне утилиты упомянуты драйверы WIA и ISIS, но в имеющихся у нас приложениях с функцией Acquire («Получить изображение») появился только TWAIN.
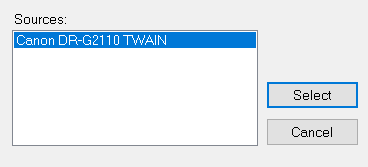
Другие закладки утилиты содержат либо полезную информацию (в том числе показания счетчиков), либо настройки.
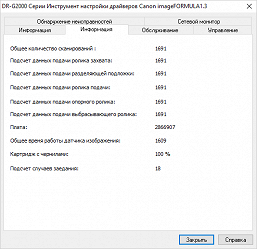
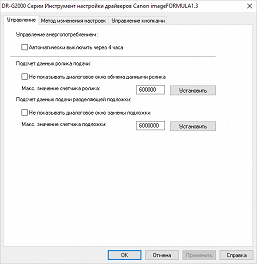

Некоторые закладки относятся к варианту сетевого подключения сканера.
Еще одно наблюдение: в процессе работы наш тестовый компьютер с Windows 10 выявил наличие свежих обновлений для операционной системы и предложил их установить, на что мы согласились. Однако по окончании процедуры сканер «потерялся» — в диспетчере устройств он был помечен как не имеющий установленного драйвера, пришлось переустанавливать. Сложно предсказать, будет ли подобное повторяться после каждой установки обновлений, поэтому просто констатируем факт.
Сканирование с компьютера, драйвер TWAIN
Интерфейс драйвера TWAIN совершенно не похож на хорошо знакомую нам утилиту ScanGear, используемую для сканирования в МФУ Canon. Конечно, основные настройки являются общими для сканеров любого типа — разрешение, формат оригинала, режим цветности, но есть и много специфических особенностей.
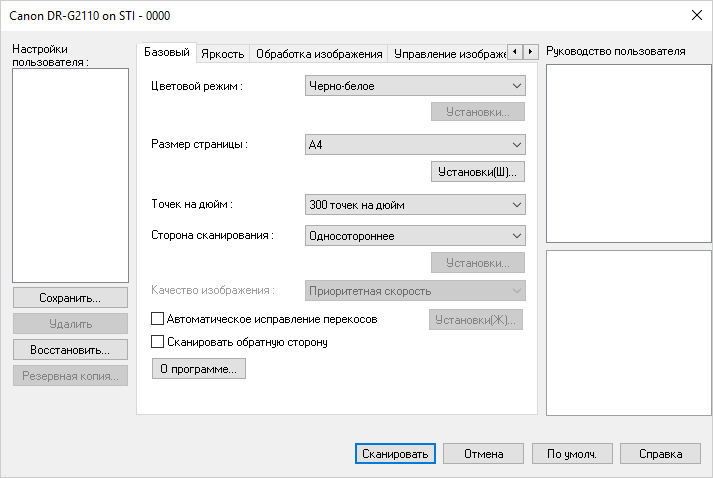
В правом нижнем углу окна драйвера имеется поле с графической подсказкой: как должен выглядеть скан при выборе какой-то установки.
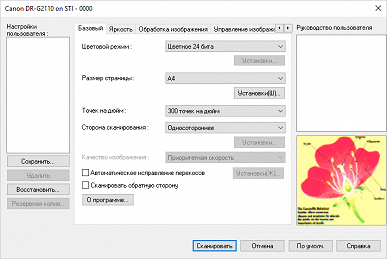
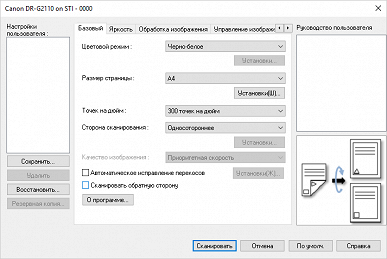
В переводе на русский язык кое-где встречаются опечатки («односотороннее» на приведенных скриншотах и др.), надеемся, что их исправят в последующих версиях.
Разрешение устанавливается не выше оптического, можно задействовать автоматическую коррекцию перекосов изображения:
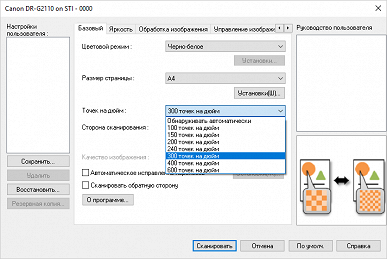
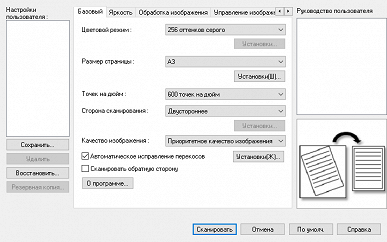
В приведенных выше примерах подсказки особо не требуются, но для целого ряда специфических установок они очень помогают: без них пришлось бы обращаться к справочным материалам.
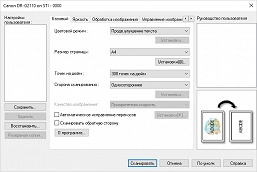
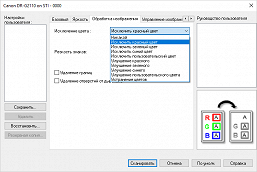
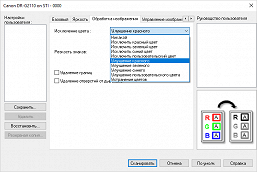
Есть набор установок для работы с длинными оригиналами:

Предусмотрено управление обнаружением различных ситуаций, возможных при работе с реальными документами:
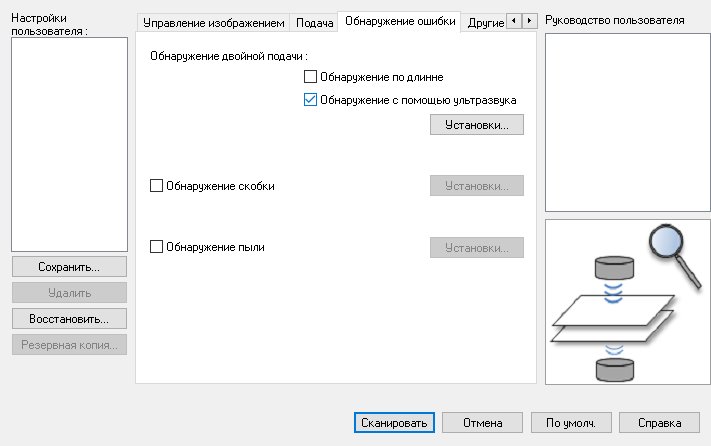
Можно задействовать автоматический поворот изображения, а также использовать предварительное сканирование (при этом обрабатывается первый лист из подающего лотка) и потом оперативно отрегулировать яркость-контрастность.
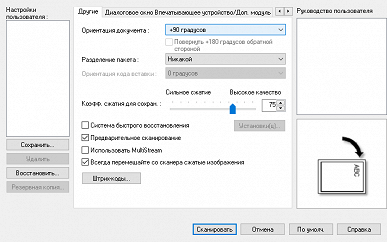
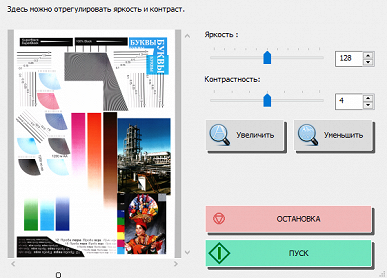
Конечно, после предварительного сканирования документ придется вернуть в подающий лоток.
То есть в драйвере присутствуют установки, реализующие перечисленные в начале обзора возможности сканера по обработке изображений. Подробное описание каждой из них имеется в руководстве пользователя, а для примера мы покажем удаление фона на оригинале, напечатанном на цветной бумаге.
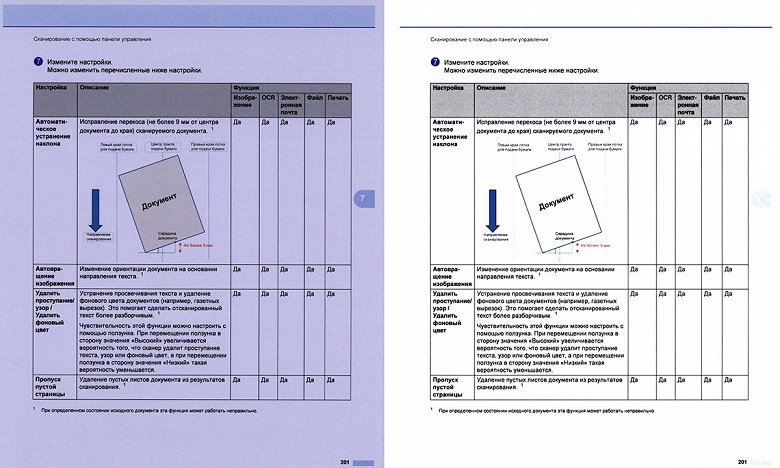
Слева функция удаления фона отключена, справа включена
Как видите, получается очень неплохо. Правда, некоторые элементы оформления с цветом, близким к фоновому, оказались сильно ослабленными, но в целом зрительное восприятие документа улучшилось, к тому же он стал гораздо более пригодным для последующей распечатки на цветном или черно-белом принтере.
Приложение CaptureOneTouch V4 Pro
Идеология этой программы напоминает знакомый нам Canon ScanGear в основном режиме: ее цель — максимально упростить работу оператора, но с учетом особенностей рассматриваемой модели и подобных ей устройств, для которых речь обычно идет не просто о сканировании, а о регулярной оцифровке больших массивов документов с обработкой и систематизацией.
В интерфейсе программы предусмотрены настраиваемые ярлыки для часто выполняемых задач, причем управлять процессом можно и с помощью кнопок на панели сканера.
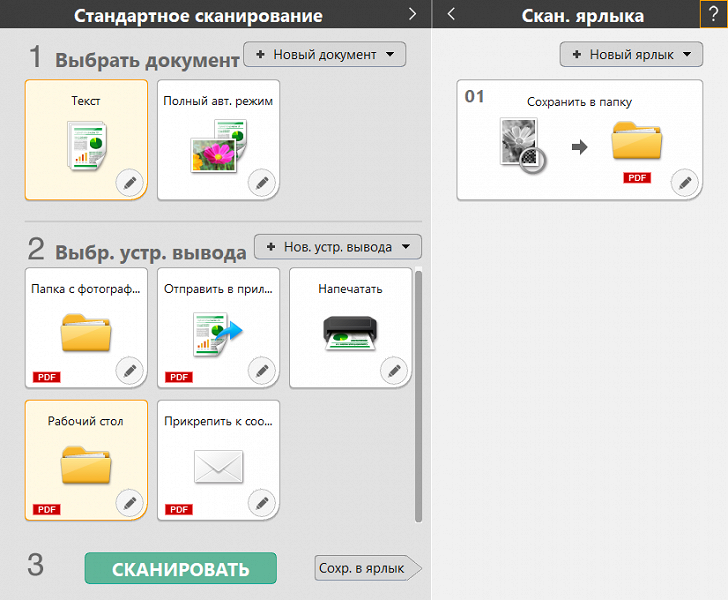
Как видите, окно программы содержит стандартные способы сканирования (левое поле), для которых задаются «устройства вывода» (в том числе отправка на печать или электронную почту, сохранение на рабочий стол и т. п., с возможностью задания ряда параметров):

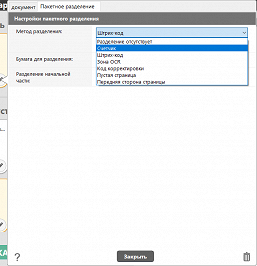
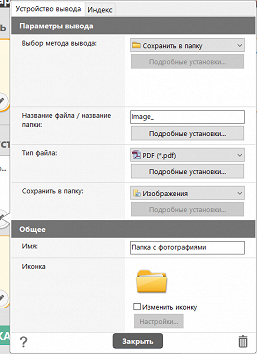
Но можно создавать и собственные ярлыки с более широким набором настроек, для этого предназначено правое поле. Каждому ярлыку можно присвоить собственное имя.
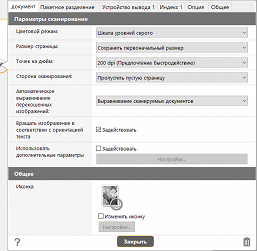
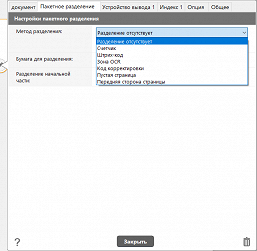
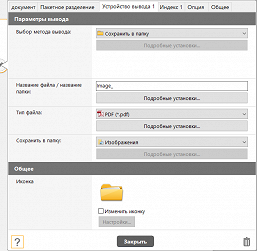
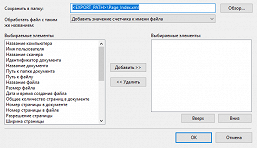
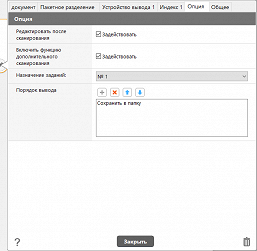
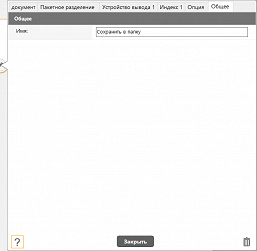
Для сохранения файлов можно использовать гибкую систему присвоения имен и определения папок, а также выбирать один из шести форматов.
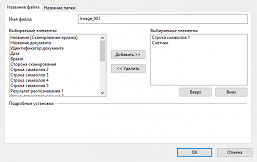
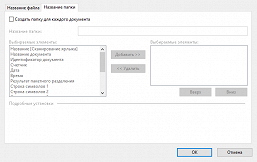
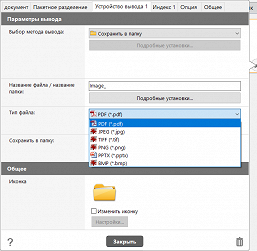
При наличии подключения к интернету результаты можно сохранять и в облачных ресурсах.
Чтобы можно было запускать соответствующее какому-то ярлыку задание не с компьютера, а с панели управления сканером, нужно назначить ярлыку номер. Проще всего это сделать кликом правой кнопки мыши на ярлыке в окне CaptureOnTouch, после чего в появившемся меню выбрать «Назначение заданий», а затем какой-либо номер. На странице ЖК-экрана, вызываемой кнопкой «Job Select», будет отображаться список таких заданий с назначенными соответствующим ярлыкам именами (в приведенном ниже скриншоте этот список пока пустой, экран с ярлыками будет приведен ниже, при рассмотрении работы в сети).
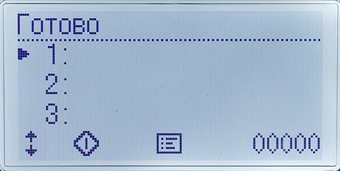
Номеров может быть до 99, выбор нужного производится кнопками со стрелками вверх и вниз на панели сканера с последующим нажатием Start.
У приложения есть набор плагинов, позволяющих выводить сканы на электронную почту, на принтер, на FTP, в Microsoft SharePoint и другие приложения. От любого из этих плагинов и даже от самого приложения CaptureOneTouch можно отказаться, если на начальном этапе инсталляции ПО применить выборочную установку.
Работа через локальную сеть
При подключении к ЛВС опции планшетных сканеров, упомянутые выше, использовать нельзя.
Параметры сети можно задавать с помощью панели управления сканера, вручную или с использованием DHCP.


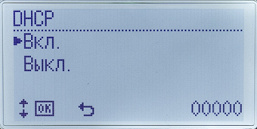
При подключении сканера к LAN для получения сетевых параметров по DHCP устройство придется выключить и снова включить, благо это не занимает много времени.
Но на этапе установки взаимодействия сетевых сканера и компьютера у нас возникли проблемы: сканер не определялся как устройство, хотя ping по его IP-адресу проходил нормально, да и доступ к веб-интерфейсу (о нем ниже) был.
Переустановка драйвера с комплектного диска проблемы не решило, помогло скачивание и установка самого свежего драйвера с сайта производителя, но и то с промежуточным этапом.
Выше упоминалась утилита «Инструмент настройки драйвера», одна из закладок которой как раз и посвящена работе с сетевыми сканерами. В прежней версии драйвера окно этой закладки выглядело так:
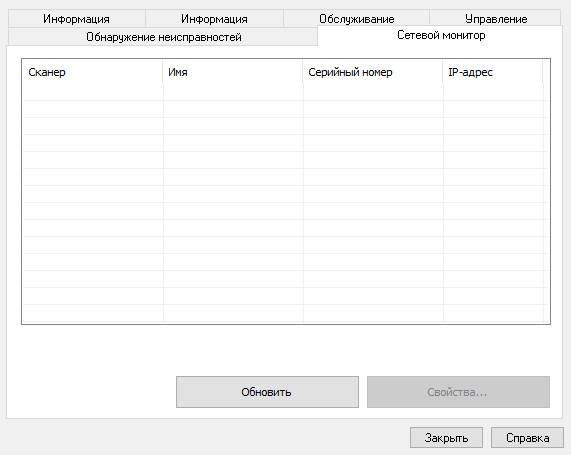
Единственная доступная кнопка «Обновить» никакого эффекта не давала — сканер в сети не обнаруживался.
После установки новой версии появилась и кнопка «Добавить», после нажатия которой предлагалось ввести IP-адрес сканера и его название (произвольное, мы вписали DR-G2110), а дальше он благополучно появлялся как в списке окна, так и в приложениях, включая CaptureOneTouch.
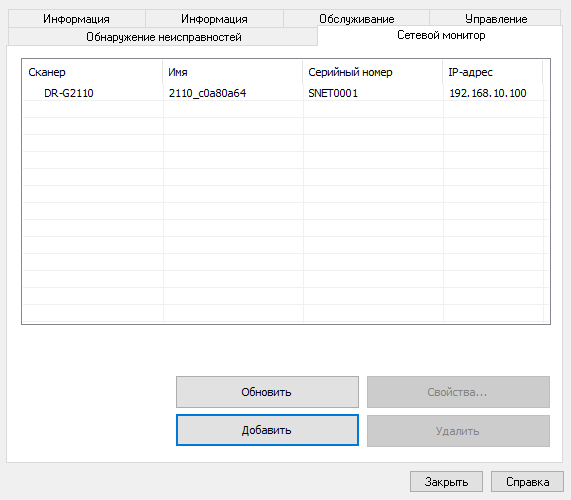
Если выделить в списке строчку со сканером, станет активной и кнопка «Свойства», нажатие которой переведет в веб-интерфейс.
Программа CaptureOneTouch при сетевом подключении дает расширенные возможности управления работой с панели сканера: выводимый по нажатию кнопки Job Select экран содержит список сетевых компьютеров, на которых установлена эта программа. Кнопками со стрелками вверх-вниз и ОК можно выбрать нужный, после чего появляется знакомый нам по USB-подключению список ярлыков, соответствующих заданиям с определенными параметрами, которые созданы в окне «Скан. ярлыка» программы CaptureOneTouch на данном компьютере.
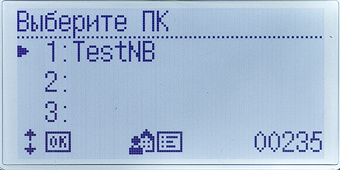
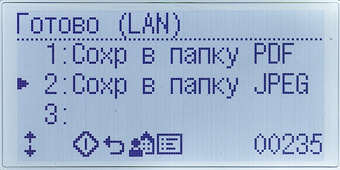
То есть можно подойти с пакетом документов к подключенному к сети сканеру, выбрать свой компьютер на ЖК-экране, затем найти ярлык, соответствующий наиболее подходящему для данного пакета способу обработки и сохранения, положить оригиналы в подающий лоток, нажать Start и, дождавшись окончания сканирования, забрать документы. А набор сканов появится в нужном компьютере.
Веб-интерфейс
Есть и стандартный способ входа в веб-интерфейс: обращение из браузера к IP-адресу сканера, адрес можно уточнить с помощью панели управления в меню «Сеть — Информация LAN — IP-адрес».
В открывшемся окне требуется ввести пароль, который по умолчанию не установлен, то есть нужно просто нажать «Login (Вход)». В этом же окне можно выбрать язык, включая русский. Конечно, в дальнейшем пароль можно будет задать в соответствующем разделе веб-интерфейса в целях обеспечения безопасности.
Правда, возможностей этот интерфейс предоставляет немного. Можно посмотреть информацию о сканере (не слишком подробную — например, показания счетчиков не отображаются) и задать для него название (по умолчанию это неудобочитаемая комбинация букв и цифр), задать настройки сети (то же самое можно сделать и с панели управления аппарата) и mDNS (а вот этого во встроенном меню нет), сменить пароль (но он нужен лишь для входа в сам веб-интерфейс).
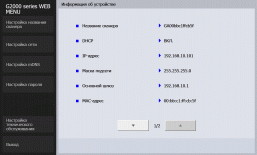

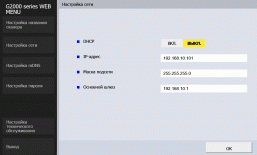
Немного про mDNS или многоадресный DNS: этот параметр позволяет сканирующим приложениям выполнять поиск и автоматически подключаться к сканеру. В противном случае потребуется вручную указать сканер с использованием его IP-адреса. Параметр mDNS по умолчанию включен, но, как сказано выше, автоматическое обнаружение сканера у нас почему-то не получалось.
Еще один пункт в левом вертикальном меню веб-интерфейса кажется довольно интересным: это «Настройка технического обслуживания», но его содержимое совсем не то, что ожидаешь увидеть.
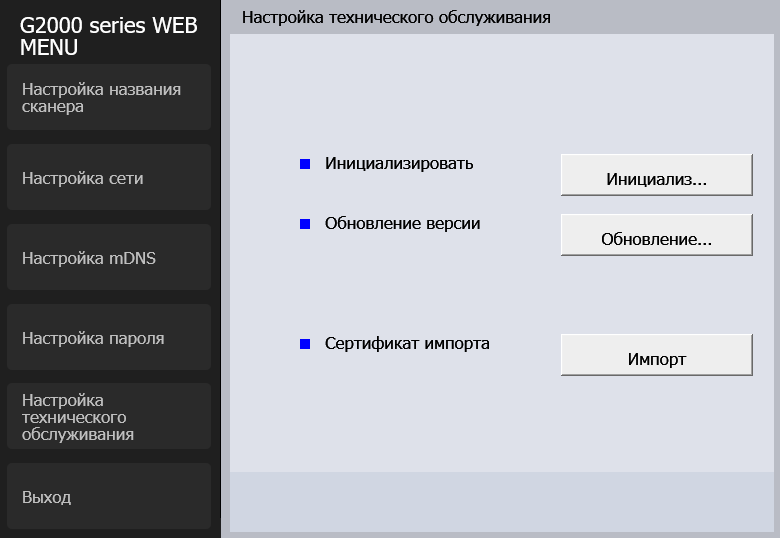
Да, обновление встроенного ПО — функция полезная (если, конечно, есть свежее firmware, файл которого придется предварительно скачать), порой может оказаться нужной и инициализация, то есть сброс параметров и настроек в значения по умолчанию. А таинственный «сертификат импорта» означает всего лишь изменение сертификата сервера, используемого для доступа к Веб-меню, с помощью «https://» (к тому же нужно еще иметь этот сертификат в формате pfx), то есть лучше было бы назвать этот пункт «импорт сертификата».
Тестирование
Время выхода сканера на готовность (от нажатия кнопки Power до появления меню на ЖК-экране) составляет 13–14 секунд. Выключение практически моментальное, надо только пару секунд подержать эту кнопку нажатой; если после этого требуется снова включить сканер, инструкция рекомендует подождать не менее 10 секунд.
Тест скорости сканирования
Были взяты пакеты из 100 листов А4 (подача длинной стороной) и 25 листов А3; использовался TWAIN-драйвер, все варианты дополнительной обработки изображений в драйвере отключены.
В таблице указано время в мин: сек, первое значение в каждой ячейке — от нажатия кнопки «Сканировать» до появления последней страницы в окне программы (то есть до получения комплекта сканов на компьютере), а в скобках отмечено время прохождения пакета через сканер, которое поможет оценить производительность самого сканера, до известной степени «отвязавшись» от возможностей тестового компьютера и выбранного интерфейса.
При замерах для сетевого подключения к проводной сети были подключены и сам сканер (для него иного не предусмотрено), и тестовый компьютер. Других устройств в использовавшемся сегменте сети не было.
| Формат | Режим | USB 3 | LAN |
|---|---|---|---|
| А4 (100 листов) |
ч/б 100 dpi одностор. | 1:02 (0:53) | 0:58 (0:53) |
| цвет 300 dpi одностор. | 1:05 (0:53) | — | |
| цвет 300 dpi двустор. | 1:07 (0:53) | 1:02 (0:53) | |
| цвет 600 dpi одностор., приоритет скорости | 2:13 (1:41) | — | |
| цвет 600 dpi двустор., приоритет скорости | 4:13 (3:31) | 4:10 (3:33) | |
| цвет 600 dpi одностор., приоритет качества | 3:04 (2:54) | — | |
| А3 (25 листов) |
цвет 300 dpi одностор. | 0:30 (0:22) | — |
| цвет 600 dpi одностор., приоритет скорости | 1:16 (0:33) | 1:09 (0:31) |
Итак: пока объем данных небольшой (разрешения 100 и 300 dpi, ч/б и цвет), листы подаются быстро, равномерно и непрерывно, время прохождения пакета через сканер остается на одном уровне, а полное время получения сканов на компьютере лишь немного отличается от значения в скобках.
Но для значительных объемов данных (600 dpi, цвет) ситуация иная: первые два десятка листов подаются непрерывно, а затем начинаются паузы — очевидно, попросту заполняется собственная память сканера, после чего требуется время для ее освобождения путем передачи информации в компьютер. Соответственно растет как время прохождения пакета через сканер, так и разница между ним и полным временем сканирования.
Если мы меняем приоритет скорости на приоритет качества изображения, подача листов становится заметно медленнее (соответственно сканер работает тише), и возможностей интерфейса хватает для своевременной передачи данных, поэтому пауз не наблюдается.
Отметим: выбор в TWAIN-драйвере приоритета — качество или скорость — доступно лишь для разрешений 400 или 600 dpi, с меньшими разрешениями используется только приоритет скорости.
Если сравнивать с заявленным значением «до 110 стр./мин, 220 изобр./мин (при разрешении 200–300 dpi, А4, ч/б и цвет)», то в наших тестах с учетом только прохождения пакета через сканер в пересчете на страницы в минуту именно столько и получается.
Конечно, пользователя больше интересует полное время, затраченное на получение конечного результата, которое будет зависеть от целого ряда обстоятельств, в том числе от возможностей компьютера и степени загруженности сети при Ethernet-подключении. Но в разных режимах для разрешений до 300 dpi это полное время мало отличается от времени протяжки документов.
Если же требуется высокое качество сканов, связанное с высоким разрешением, и особенно при работе в цвете, то скорость работы неизбежно будет ниже.
Для документов А3 ситуация та же: с разрешением 300 dpi листы подаются непрерывно, с 600 dpi после первых 19–20 листов начинаются паузы. Максимальная скорость (с учетом только протяжки) в нашем тесте составила около 70 страниц А3 в минуту — заявленных значений для этого формата нет, поэтому сравниваем с А4: скорость меньше не вдвое, а примерно на 35–40 процентов.
Скорость обработки пакета документов при сетевом подключении получилась немного больше, чем при USB 3, хотя разница не столь уж значительная. Но еще раз подчеркнем: в нашем тестовом сегменте сети обмен данными был только между сканером и компьютером-приемником, если же в реальной сети имеется много разных устройств с интенсивной передачей информации между ними, то результат может быть иным.
Работа с носителями разного размера и толщины
Визитные карточки 90×50 мм, плотность бумаги высокая (точное значение неизвестно).
Если предполагается работать с подобными оригиналами регулярно, можно создать пользовательский размер страницы, присвоив ему соответствующее название — например, «Визитка». Но подавать документы такого размера нужно короткой стороной: мы сначала попробовали уложить их в подающий лоток длинной стороной, и первая же карточка застряла, а на ЖК-экране появилось сообщение об ошибке. Состояние ошибки сбрасывается не какой-либо кнопкой — на их нажатие реакции вообще нет, нужно открыть и закрыть откидную верхнюю часть сканера, при этом убедившись, что ни одна карточка не осталась где-то внутри.
Стопка из 100 таких карточек была благополучно обработана сканером.
Бумага А4 плотность 280 г/м²: заявленный максимум плотности составляет 255 г/м², мы опробовали чуть более плотную бумагу из числа имеющихся у нас.
Каких-то установок в отношении плотности в драйвере очень немного: простая бумага, сверхтонкая и защитный конверт (о нем мы говорили при перечислении опций).
Трижды по 10 таких листов с установкой «Простая бумага» через сканер прошли нормально.
Длинные оригиналы: у нас нашелся отпечаток на фотобумаге шириной 21 см и длиной 1 метр. Соответственно в драйвере мы включили «Режим длинных документов (1000 мм)» и задали сканирование в цвете с разрешением 400 dpi и приоритетом скорости. Кроме того, размер страницы установили как пользовательский формат 21×1000 см.
Сам лист «пролетел» через сканер всего за пару секунд, а скан в приложении появился еще через 10 секунд.
Шум
Издаваемые сканером в процессе работы звуки мало зависят от таких факторов, как заданное разрешение, режим цветности и даже формат оригинала — во всяком случае, разница близка к погрешности измерений. Гораздо сильнее влияет имеющаяся в драйвере установка «Качество изображения»: если для нее задана «приоритетная скорость», то процесс идет быстрее и более шумно, чем с установкой «приоритетное качество изображения» (как мы отмечали выше, такой выбор доступен только для разрешений 400 и 600 dpi, для более низких устанавливается только приоритет скорости).
Замер делался в помещении с фоновым уровнем менее 30 дБА и с расстояния в 1 м, результаты в таблице. Поскольку шум неравномерный, через дробь приведены максимальные рабочие и кратковременные пиковые значения:
| Качество изображения | Уровень шума |
|---|---|
| Приоритетная скорость | 60,5 / 63,0 дБА |
| Приоритетное качество изображения | 58,5 / 61,5 дБА |
Таким образом, сканер тихим не назовешь, но шумит он не больше, чем многие принтеры.
Итог
Промышленный документ-сканер Canon imageFormula DR-G2110 — надежное решение для регулярного сканирования большого объема документов формата до А3 включительно.
Наличие двух вариантов подключения (USB и Ethernet), широкие возможности обработки изображений для получения сканов оптимального качества с различных оригиналов, высокая скорость работы вкупе с одновременной обработкой обеих сторон документов делают его хорошим помощником в самых разных условиях.
Несложная структура встроенного меню сканера, а также возможности комплектного ПО помогут оптимизировать процедуры сканирования и повысить производительность труда оператора.
Во время тестирования подтвердились заявленные характеристики по скорости работы, а диапазон плотностей носителей оказался даже шире, чем обозначено в спецификации.
Размеры и вес устройства можно назвать относительно скромными — конечно, с учетом максимального формата оригиналов. Поэтому никаких специфических требований к организации рабочего места нет: сканер вполне может быть установлен на обычном офисном столе.
Примечание: по сведениям из представительства Canon, недавнее обновление firmware позволило поднять скорость сканирования до 120 стр./мин (240 изобр./мин в 2-стороннем режиме).
В заключение предлагаем посмотреть наш видеообзор документ-сканера Canon imageFormula DR-G2110:
Наш видеообзор документ-сканера Canon imageFormula DR-G2110 можно также посмотреть на iXBT.video
Полный текст статьи читайте на iXBT
