34-дюймовый UltraWide IPS-монитор LG 34WK95U-W: плоский экран 21:9, разрешение 5К, поддержка HDR10, вход Thunderbolt 3
Паспортные характеристики, комплект поставки и цена
| Тип матрицы | IPS (Nano IPS) со светодиодной (WLED) краевой подсветкой |
|---|---|
| Диагональ | 34 дюйма, плоский экран |
| Отношение сторон | 21:9 |
| Разрешение | 5120×2160 пикселей |
| Шаг пикселей | 0,1554 ×0,1554 мм |
| Яркость | 450 (типично) кд/м² |
| Контрастность | 1200:1 (типично), динамическая Mega |
| Углы обзора | 178° (гор.) и 178° (верт.) до контраста ≥ 10:1 |
| Время отклика | 5 мс (от серого к серому — GTG) |
| Количество отображаемых цветов | 1,07 млрд, 10 бит (8 бит + A-FRC) |
| Интерфейсы |
|
| Совместимые видеосигналы | |
| Акустическая система | встроенные громкоговорители, 2×5 Вт |
| Особенности |
|
| Размеры (Ш×В×Г) | 817×559×234 мм с подставкой 817×360×57 мм без подставки |
| Масса | 9,0 кг с подставкой, 7,7 кг без подставки |
| Потребляемая мощность | типично 80 Вт, ≤1,2 Вт в режиме ожидания, ≤0,3 Вт выключено |
| Напряжение питания | 100—240 В, 50/60 Гц |
| Комплект поставки (необходимо уточнять перед покупкой) |
|
| Ссылка на сайт производителя | 34WK95U-W |
| Средняя цена | |
| Розничные предложения |
Внешний вид

Фронтальная поверхность экрана выглядит как монолитная черная полуматовая (зеркальность отчасти присутствует) плоскость, ограниченная по периметру узкой окантовкой.

Органом управления и индикации режимов служит небольшой пятипозиционный (отклонение по четырем направлениям и нажатие) джойстик из матового полупрозрачного пластика, расположенный по центру на нижней скошенной назад вверх грани блока монитора.

При типичной посадке пользователь джойстик не видит, видно только белый свет, отраженный от плоскости стола, когда включена подсветка-индикатор этого джойстика. Обрамление блока экрана изготовлено из черного пластика с матовой поверхностью, кожухи подставки — из пластика с матовым серебристым покрытием, задняя панель — белый пластик с матовой поверхностью.

На нижнем торце блока экрана есть две разнесенные вентиляционные решетки, за которыми можно рассмотреть по два громкоговорителя с круглыми диффузором, один побольше, второй поменьше. Громкоговорители установлены в боксы. Еще одна вентиляционная решетка — на задней панели выше. Разъем питания и все интерфейсные разъемы размещены в неглубокой нише на задней панели и ориентированы назад. Так же на задней панели можно обнаружить разъем для кенсингтонского замка.
Монитор оснащен встроенным блоком питания. В большинстве случаев это удобно, и только при выходе из строя блока питания внешний БП было бы менять/ремонтировать удобнее и дешевле. Все комплектные кабели — белого цвета, что сочетается с цветом задней панели корпуса монитора.

Отходящие кабели можно собрать в аккуратный пучок и прижать к стойке подставки, воспользовавшись входящим в комплект кабельным зажимом (справа внизу на фотографии выше).
Подставка состоит из двух частей — из основания и телескопической стойки. Чтобы выдержать вес монитора, основание и ряд ответственных деталей изготовлены из алюминиевого сплава и толстой штампованной стали. Конструкция подставки достаточно жесткая. Стоит монитор устойчиво. Резиновые накладки снизу на основании подставки защищают поверхность стола от царапин и предотвращают скольжение монитора на гладких поверхностях. Изогнутая дуга-основание занимает не много места на рабочем столе.

Штатная подставка позволяет немного наклонить блок экрана вперед, отклонить назад и приподнять-опустить.


Кроме того, блок экрана можно повернуть по и против часовой стрелки на пару градусов в вертикальной плоскости, но в характеристиках такая возможность не указана. Подставка на блок экрана крепиться на защелках одним движением, а отсоединяется также просто, при удерживании кнопки фиксатора. Подставку можно отсоединить (или не подсоединять изначально) и закрепить блок экрана на VESA-совместимом кронштейне с отверстиями по углам квадрата со стороной 100 мм. Монитор нам достался упакованным в вытянутую плоскую красочно оформленную коробку из гофрированного картона. Внутри коробки для распределения и защиты содержимого используются пенопластовые вставки. Переносить упакованный в коробку монитор можно одному, ухватившись за прорезные ручки на длинных гранях. Делать это не очень удобно, лучше вдвоем.

Коммутация

Монитор оснащен четырьмя цифровыми входами: DisplayPort в полноразмерном варианте, двумя HDMI и Thunderbolt 3 в виде разъема USB типа C.
Ориентируясь на фотографию выше, начнем сверху вниз в первом столбце разъемов, затем во втором:
- Thunderbolt 3 в виде разъема USB типа C работает как видео/аудиовход и вход концентратора USB, и может выдавать на подключенное устройство (ноутбук к примеру) до 85 Вт мощности;
- DisplayPort 1.4 — аудио/видеовход;
- два HDMI версии 2.0 — аудио/видеовход;
- два USB типа А 3.0 — это выходы концентратора USB;
- USB типа B 2.0 — вход концентратора;
- гнездо 3,5 мм миниджек — выход на наушники.
Особенности (не все проверили, что-то понятно из описания):
- В качестве входа концентратора USB 3.0 работают или Thunderbolt 3 (одновременно с вводом видео/аудио и передачей энергии на подключенное устройство), или USB типа B (в режиме 2.0, конечно), то, что из них выбрано в меню настроек как вход концентратора.
- HDR поддерживается на входах HDMI, DisplayPort и Thunderbolt 3.
- 60 Гц кадровой частоты на максимальном разрешении на вход поддерживают DisplayPort и Thunderbolt 3, в случае HDMI разрешение не выше 3840×2160/60 Гц.
Функции автоматического поиска сигнала на входах нет, но во время работы от одного источника при обнаружении сигнала на другом входе монитор выводит сообщение с предложением переключиться на появившийся источник, при отсутствии сигнала на текущем и наличии на другом, монитор также предлагает на него переключится.


Кроме видеосигнала, входы DisplayPort, HDMI и Thunderbolt 3 способны принимать цифровые аудиосигналы, которые выводятся после преобразования в аналоговый вид через гнездо миниджек 3,5 мм или на встроенные громкоговорители. К этому гнезду можно подключить внешнюю активную акустическую систему или наушники. Мощности выхода хватило, чтобы в 32-омных наушниках с чувствительностью 112 дБ был большой запас по громкости. Качество звука в наушниках среднее — звук немного неприятный, низких частот нет, но в паузах шума не слышно. Встроенные громкоговорители звучат для их класса очень даже прилично. Для пользователя перед экраном — достаточно громко и есть небольшой запас, есть признаки наличия низких частот, а на рабочей громкости нет выраженных перегрузок, стереофонический эффект чувствуется. Неизбежный «пластиковый» призвук из-за паразитных резонансов корпуса присутствует, что, разумеется, несколько снижает общее качество звука. Приятно, что при подаче звукового сигнала после длительного периода его отсутствия самое начало звука не пропадает, как это часто бывает в случае передачи звука на монитор по DisplayPort или HDMI.
Меню, локализация и управление
Джойстик при работе подсвечивается белым (отключается в меню), редко мигает белым в режиме ожидания и не горит, если монитор условно выключен. Когда на экране нет меню, то отклонение джойстика влево или вправо выводит ползунок громкости, а вверх или вниз — информацию о текущем входе. Короткое нажатие выводит стартовое круглое меню.
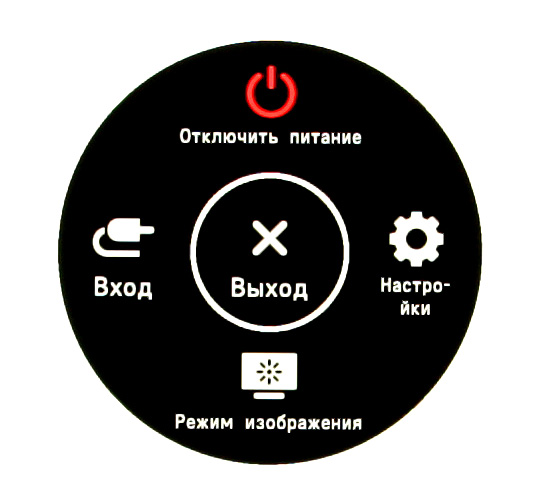
Для масштаба: белое поле — это вся область отображения:

Длительное нажатие, когда нет меню, выключает монитор. При включении монитора раздается звуковой сигнал (его можно отключить в настройках). Из стартового меню можно выйти, перейти к выбору входа, к основному меню, в список выбора режима (профиля изображения), или выключить монитор. Далее при навигации по меню в нижней его части выводится подсказка по текущим функциям джойстика. Меню занимает на экране примерно 1/5 часть площади вертикальной полосой в правой части, что, конечно, иногда мешает оценке вносимых изменений.

При этом сами надписи в меню мелкие и широко разнесены по вертикали. Благодаря логике переходов и джойстику, с которого не нужно снимать палец, навигация по меню очень удобная и быстрая. Чтобы предотвратить нежелательное изменение настроек, можно включить частичную блокировку меню. Есть русская версия экранного меню. Кириллический шрифт меню ровный, надписи читаемые. Качество перевода на русский язык приемлемое.
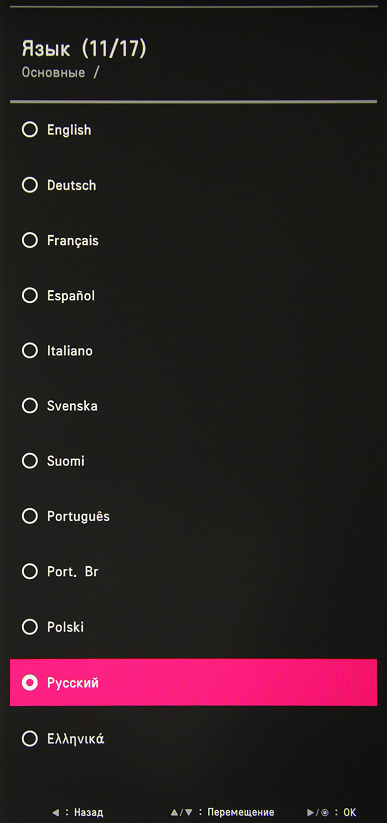

Комплект напечатанной документации включает в себя краткое и полное руководства пользователя, отчет о калибровке, гарантийный талон и еще несколько вспомогательных документов. На CD-ROM из комплекта записаны полные версии руководства пользователя в виде PDF-файлов (версия на русском языке присутствует), драйверы и ПО OnScreen Control. Программа OnScreen Control помогает распределять окна программ на рабочем столе и позволяет настраивать монитор с компьютера, в том числе она может привязать профиль изображения к выбранному активному приложению:



Также есть возможность установить и использовать программу Dual Controller. С ее помощью двумя компьютерами, находящимися в одной сети, можно управлять одним комплектом мыши и клавиатуры, и легко копировать файлы с одного ПК на другой, при этом вывод изображения от обоих ПК может быть на один монитор в режиме PBP или на два разных. Курсор мыши просто переходит с экрана одного ПК на другой как в режиме двух рабочих столов, а ввод с клавиатуры идет на тот ПК, на экране которого находится в данный момент курсор. На обоих ПК должна быть запущена программа Dual Controller, один нужно выбрать Главным, второй — Вспомогательным.
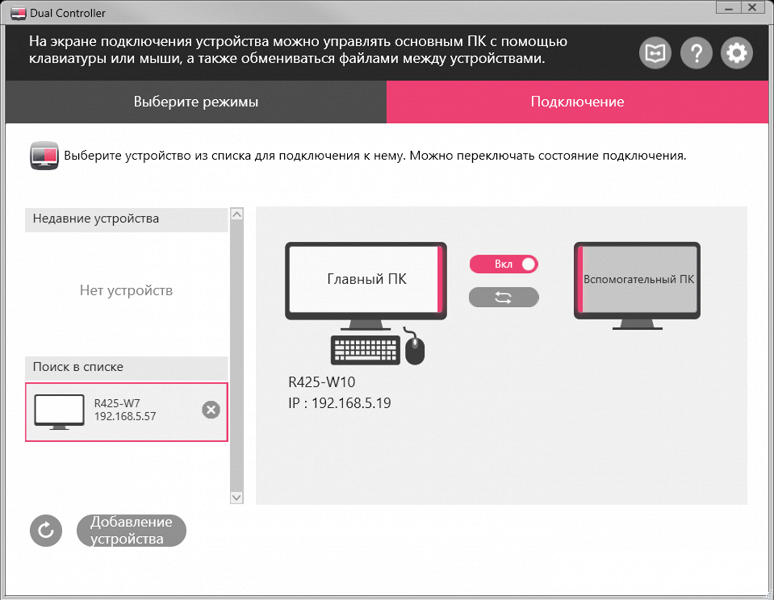
В принципе, все работало, но, правда, не очень стабильно.
Изображение
Есть несколько предустановленных профилей (список Режим изображения) с заданными значениями настроек изображения, пользовательский, в котором доступно большинство настроек и два профиля для хранения аппаратных калибровок.
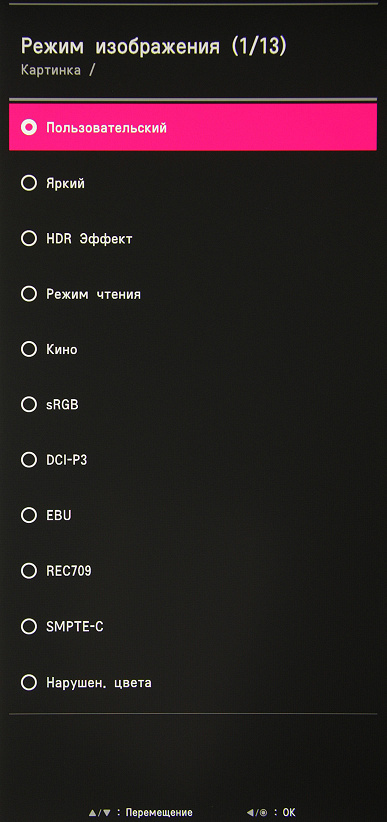

В случае сигнала HDR доступны только четыре профиля. Присутствуют стандартные настройки Яркость, Контрастность и Четкость. Есть функция улучшения изображения с низким разрешением Super Resolution+. Можно включить режим с автоматической подстройкой яркости под уровень освещенности окружающего пространства и режим выравнивания яркости и оттенка по площади отображения. В списке выбирается профиль гамма-коррекции, а цветовой баланс корректируется выбором одного из трех профилей цветовой температуры, смещением ползунка на требуемое значение цветовой температуры или ручной регулировкой интенсивности трех цветов, а также коррекцией оттенка и насыщенности шести цветов.
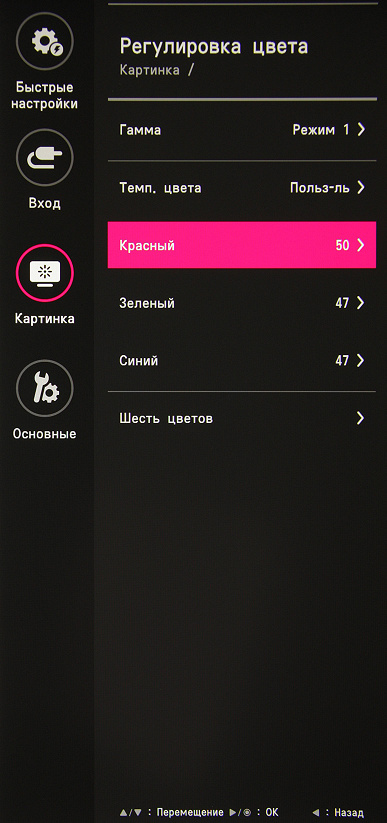
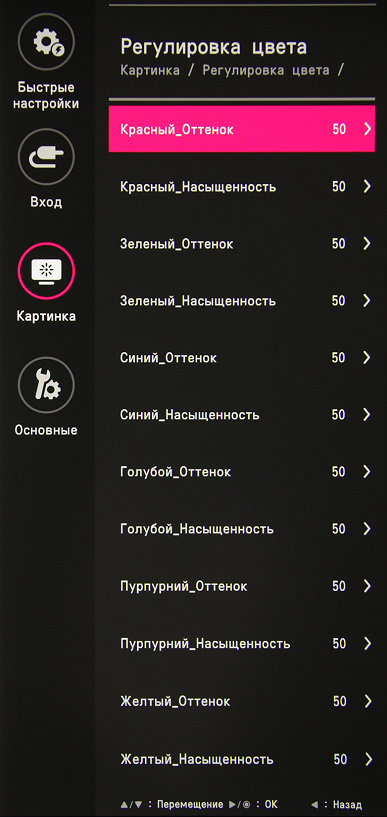
Сочетания значений настроек запоминаются для каждого входа. Режимов геометрической трансформации пять:
- выполняется принудительное растягивание картинки на всю площадь экрана (Широкоформатный);
- изображение увеличивается до горизонтальных границ экрана с сохранением исходных пропорций (Исходн.);
- вывод один к одному по пикселям в центре экрана (Исходный);
- изображение для сигнала 16:9 пропорционально увеличивается до вертикальных границ так, что на экране остается центральная часть изображения с пропорциями 21:9 (Кино 1);
- то же, что и предыдущий вариант, но изображение немного поджато снизу, чтобы на экране поместились субтитры (Кино 2).
В тех случаях, когда изображение занимает не всю площадь экрана, оставшиеся поля заливаются черным. Доступность режимов определяется типом видеосигнала.
Присутствуют функция картинка-рядом-с-картинкой (PBP). В режиме PBP при разделении экрана на две части по горизонтали (на равные половины или на 3:1) поддерживается вывод с сохранением исходного соотношения сторон или с заполнением обоих половинок экрана.
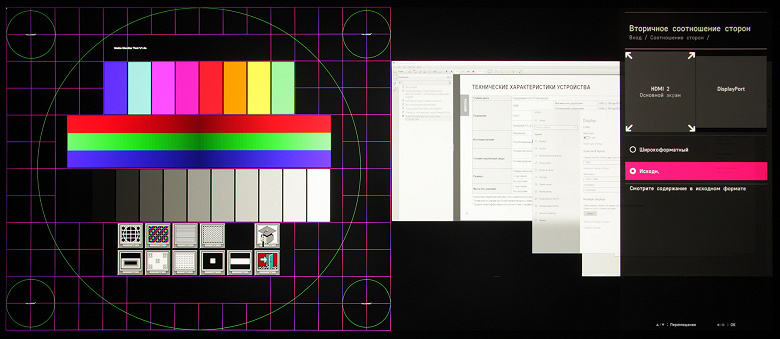
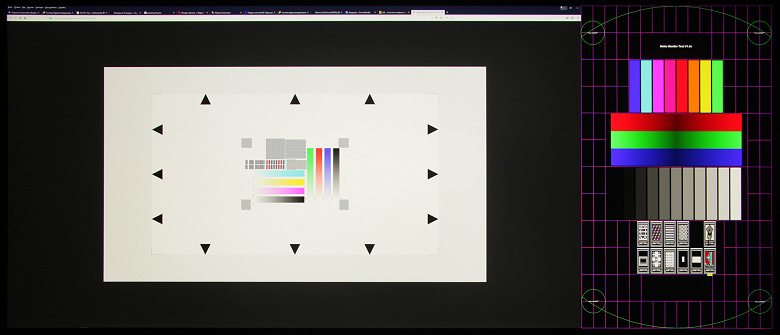
В итоге в режиме PBP можно получить два изображения 2560×2160 или одно 3840×2160 плюс еще одно 1280×2160 с выводом точка в точку и с заполнением всей области отображения от двух независимых источников. При смене режимов PBP монитор обновляет список допустимых разрешений.
В случае DisplayPort и профессиональной видеокарты поддерживается работа в режиме 10 бит на цвет, но вывод на экран монитора происходит в режиме 8 бит на цвет.
При подключении к компьютеру по DisplayPort поддерживалось разрешение до 5120×2160 при 60 Гц кадровой частоты на вход, и вывод изображения на экран также осуществлялся с этой частотой. По HDMI — до 3840×2160 при 60 Гц. При подключении к Apple MacBook Air (Late 2018) 13 дюймов с дисплеем Retina по Thunderbolt 3 также поддерживалось разрешение до 5120×2160 при 60 Гц кадровой частоты при выводе в качестве расширения рабочего стола или в виде одного основного рабочего стола. При этом с ноутбука были доступны порты концентратора USB 3.0 на мониторе, а сам ноутбук заряжался от монитора (при 50% заряда батареи ноутбука от монитора потреблялось примерно 60 Вт). Под ОС Windows при отключенном масштабировании комфортно работать в режиме 3440 на 1440 пикселей. Родное для монитора разрешение 5120×2160 рационально использовать в том случае, если на экран нужно вывести изображение в высоком разрешении (например, очень сложную схему или чертеж), посмотреть кино 4К или если качество масштабирование самим монитором чем-то не устраивает. Независимо от кадровой частоты видеосигнала от источника вывод изображения на монитор всегда идет с частотой обновления 60 Гц.
Под Windows 10 вывод в режиме HDR на данный монитор возможен как на системном уровне при выборе соответствующих опций в настройках, так и при воспроизведении в видеоплеере в полнооконном режиме с помощью видеорендерера madVR независимо от настроек ОС. Воспроизведение тестовых видеороликов с 10-битным цветом и плавными градиентами показало, что с большой вероятностью вывод в случае подключения по HDMI действительно идет в режиме с глубиной на цвет выше, чем 8 бит. По крайней мере, заметность переходов между оттенками гораздо ниже, чем при 8-битном выводе. Функция смешения цветов в настройках видеорендерера была, разумеется, отключена. Вывод в HDR возможен при подключении как по HDMI, так и по DisplayPort (по Thunderbolt 3 / USB-C не проверяли) , но во втором случае полоски на градиентах заметны также, как и при 8-битном выводе. Цвета контента HDR в обоих случаях близки к ожидаемым.
Отметим, что производитель заявляет соответствие данного монитора требованиям DisplayHDR 600 и он, монитор, действительно присутствует в списке сертифицированных. Одним из критериев соответствия является долговременная яркость не ниже 600 кд/м² при выводе белого прямоугольника площадью 10% на черном фоне или кратковременное повышение яркости до этого же значения при выводе белого поля во весь экран после 10 секунд вывода черного поля во весь экран. Это, разумеется, при выводе HDR-контента в HDR-режиме. Однако, как мы ни пытались, получить значения яркости выше, чем 430 кд/м², как в статичном, так и в динамичном режиме, у нас не получилось, хотя вроде бы всем указанным требованиям условия тестирования отвечали. Но мы не будем утверждать, что не существует каких-то сочетаний настроек и характеристик сигнала, при которых требования DisplayHDR 600 выполняются, просто их не так-то и просто обнаружить.
Чтобы исключить влияние нашего выбора тестовых приложений и изображений, а также сочетания настроек монитора, мы решили воспользоваться официальной программой DisplayHDR test tool, которой предлагает пользоваться организация VESA для проверки соответствия устройств отображения критериям сертификатов. При использовании этой программы вариация условий практически исключается, так как достаточно следовать инструкциям-подсказкам. В частности настройки монитора должны быть сброшены на значения по умолчанию, что мы и сделали. Результат оказался лучше, так как при подключении как по HDMI, так и по DisplayPort специальный тестовый градиент показал наличие 10-битного вывода. Также на белом поле во весь экран удалось зарегистрировать кратковременное (примерно на 15 с) повышение максимальной яркости до 615 кд/м² (согласно критериям DisplayHDR 600 нужно не менее 600 кд/м²), при этом потребление монитора также кратковременно повышалось до 110 Вт. Однако в тесте с выводом 10% белого на черном фоне более 380 кд/м² получить не удалось, то есть этот тест монитор LG 34WK95U-W провалил, а значит и критериям DisplayHDR 600 он не соответствует.
Кинотеатральные режимы работы тестировались при подключении к Blu-ray-плееру Sony BDP-S300. Проверялась работа по HDMI. Монитор воспринимает сигналы 576i/p, 480i/p, 720p, 1080i и 1080p при 50 и 60 кадр/с. 1080p при 24 кадр/с поддерживается, но кадры в этом режиме выводятся с чередованием длительности 2:3. В случае чересстрочных сигналов картинка чаще выводится по полям иногда с характерной расческой, правильная склейка полей редко выполнялась для четного сочетания полей типа 2:2. Тонкие градации оттенков различаются как в светах (завалом на один ближайший к белому оттенок можно пренебречь), так и в тенях. Яркостная четкость соответствует характеристикам текущего сигнала, но цветовая в случае чересстрочных сигналов немного ниже возможной. Интерполяция низких разрешений к разрешению матрицы выполняется без значимых артефактов.
Бросающегося в глаза «кристаллического» эффекта нет, но некоторая вариация яркости и оттенка в масштабе пикселей при перемещении глаз присутствует. Матовость поверхности матрицы позволяет работать с комфортом в случае типичного варианта расположения монитора (на столе), пользователя (на стуле перед монитором) и светильников (на потолке) в помещении, однако что-то очень светлое, находящееся перед монитором, или тем более светильники на черных полях дают небольшую засветку.
Тестирование ЖК-матрицы
Микрофотографии матрицы
Из-за матовой поверхности экрана четкого изображения пикселей получить не удалось (черные точки — это пыль на матрице фотоаппарата), однако характерная для IPS структура субпикселей просматривается:

Фокусировка на поверхности экрана выявила хаотично расположенные микродефекты поверхности, отвечающие за матовые свойства:

Зерно этих дефектов в несколько раз меньше размеров субпикселей (масштаб этих двух фотографий одинаковый), поэтому фокусировка на микродефектах и «перескок» фокуса по субпикселям при изменении угла зрения выражены слабо, из-за этого практически нет и «кристаллического» эффекта.
Оценка качества цветопередачи
Реальная гамма-кривая зависит от выбранного профиля в списке Гамма (значения показателей аппроксимирующей функции приведены в скобках в подписях, там же — коэффициент детерминации):

Отметим, что настройку Контрастность мы уменьшили до 60 (по умолчанию 70), так как при превышении этого значения наблюдался существенный перегиб в светлой части гамма-кривой и искажение оттенка белого. Реальная гамма-кривая ближе всего к стандартной при выборе Режим 2, поэтому далее мы измерили яркость 256 оттенков серого (от 0, 0, 0 до 255, 255, 255) при этом значении. График ниже показывает прирост (не абсолютное значение!) яркости между соседними полутонами:

Рост прироста яркости более-менее равномерный, и каждый следующий оттенок значимо ярче предыдущего, даже в самой темной области:

Аппроксимация (уже по 256 точкам) полученной гамма-кривой дала показатель 2,16, что немного ниже стандартного значения 2,2, при этом реальная гамма-кривая чуть-чуть отклоняется от аппроксимирующей степенной функции:

Для оценки качества цветопередачи мы использовали спектрофотометр i1Pro 2 и комплект программ Argyll CMS (1.5.0).
Исходный цветовой охват (в профилях без корректировки цветового охвата или в профиле DCI-P3) гораздо шире sRGB и практически равен близок к DCI:

При выборе профилей с корректировкой цветового охвата (часть из них имеют названия, соответствующие стандартам) охват корректируется. Например, в профиле sRGB охват сжимается до границ sRGB:

Ниже приведен спектр для белого поля (белая линия), наложенный на спектры красного, зеленого и синего полей (линии соответствующих цветов), когда нет корректировки цветового охвата (или она минимальная):
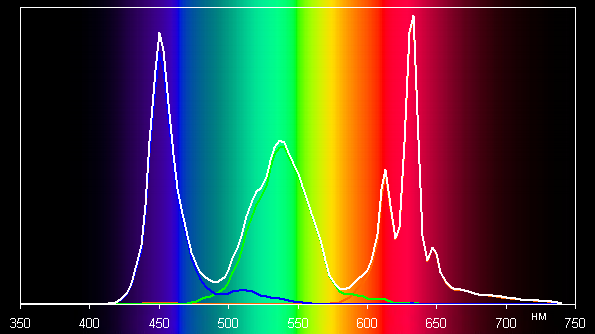
Можно предположить, что в светодиодах подсветки применяется синий излучатель и зеленый и красный люминофоры, при этом в красном люминофоре (а может и в зеленом) используются так называемые квантовые точки. В случае профилей с корректировкой цветового охвата компоненты уже подмешиваются друг к другу (профиль sRGB).

К каждому монитору прилагается отчет о выполненной на заводе калибровке:

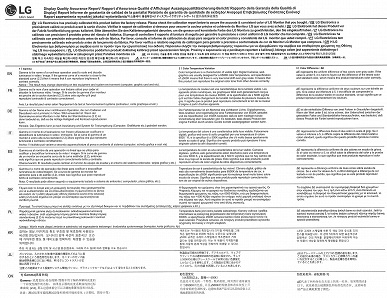
К сожалению, при выборе предустановленных профилей настройки, корректирующие цветовой баланс, недоступны. В итоге просто не существует варианта, когда можно одновременно выбрать нужный охват и скорректировать цветовой баланс. Выходом из этой странной ситуации может быть использование сторонних средств для профилирования и/или выполнения калибровки. Впрочем, производитель предлагает свой вариант в виде программы True Color Pro, предназначенной для выполнения аппаратной калибровки монитора с использованием распространенных моделей калибраторов. В этой программе в качестве целевых параметров можно выставлять охват (координаты первичных цветов), яркость, цветовую температуру и показатель кривой гамма-коррекции.

Итогом работы этой программы является коррекция таблицы соответствий цветов в мониторе (LUT), привязанная к профилю Калибровка 1, а при следующей калибровке предыдущая сдвигается в профиль Калибровка 2. Посмотрим, что может получиться. Сравним встроенный калиброванный на заводе профиль sRGB, результат работы программы True Color Pro при выборе sRGB в качестве цели (графики Калибр.) и то, что получается при ручной правке цветового баланса настройками интенсивности основных цветов в самом мониторе, доступными после выбора профиля Пользовательский (графики Корр.). Графики ниже показывают цветовую температуру на различных участках шкалы серого и отклонение от спектра абсолютно черного тела (параметр ΔE):


Самый близкий к черному диапазон можно не учитывать, так как в нем цветопередача не так важна, а погрешность измерения цветовых характеристик высокая. По потребительским критериям встроенный заводской профиль sRGB достаточно хорош. С профессиональной точки зрения ΔE в нем все же высоковата. Калибровка с помощью True Color Pro существенно уменьшила ΔE и приблизила цветовую температуру к стандартным 6500 К почти на всей шкале серого. Ручная коррекция позволила получить хорошую точку белого, но с ростом темноты оттенка показатели ухудшаются. Возможно, в случае профессионального использования лучшим вариантом будет аппаратная калибровка с помощью True Color Pro.
Измерение равномерности черного и белого полей, яркости и энергопотребления
Измерения яркости проводились в 25 точках экрана, расположенных с шагом 1/6 от ширины и высоты экрана (границы экрана не включены). Контрастность вычислялась как отношение яркости полей в измеряемых точках. Все настройки установлены на значения, обеспечивающие максимальную яркость изображения при выборе профиля Пользовательский.
| Параметр | Среднее | Отклонение от среднего | |
|---|---|---|---|
| мин., % | макс., % | ||
| Яркость черного поля | 0,36 кд/м² | −5,6 | 6,9 |
| Яркость белого поля | 417 кд/м² | −6,8 | 8,0 |
| Контрастность | 1144:1 | −5,8 | 2,8 |
Равномерность всех трех параметров очень хорошая. Контрастность для данного типа матриц высокая. Визуально черное поле местами высветляется, но это не очень заметно:

Включим режим с повышением равномерности белого и посмотрим, к чему это приведет:
| Параметр | Среднее | Отклонение от среднего | |
|---|---|---|---|
| мин., % | макс., % | ||
| Яркость черного поля | 0,37 кд/м² | −5,5 | 6,3 |
| Яркость белого поля | 336 кд/м² | −4,3 | 6,7 |
| Контрастность | 908:1 | −6,3 | 6,2 |
На поведении черного включение этой функции никак не сказалось (с учетом возможной погрешности и несовпадения координат измеряемых точек), что естественно, а равномерность белого возросла, но существенно уменьшилась яркость белого и контрастность. Выбор за пользователем, хотя, с нашей точки зрения, особого смысла в этой функции нет, белое поле и так равномерное, безо всякой коррекции.
При включении режима DFC при выводе черного поля на весь экран яркость подсветки через 24 с выключится совсем. При переключении на вывод белого поля яркость возрастает почти моментально. Практической пользы от этой функции немного. Также есть функция локального затемнения — яркость подсветки уменьшается в той зоне, где средняя яркость изображения меньше максимальной. Вот пример того, как эта функция отслеживает перемещение белого курсора мыши по черному полю:
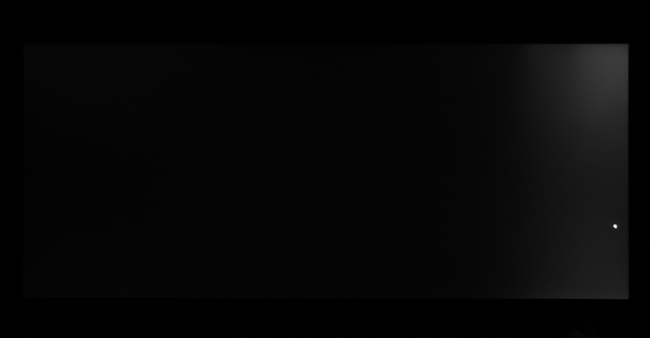
График ниже показывает, как увеличивается яркость (вертикальная ось) при переключении с черного поля на белое при включенной функции локального затемнения:

Видно, что менее чем за 200 мс яркость достигает максимального значения. В принципе, от этой функции может быть польза, так она способна увеличить локальный контраст в кадре, ну, а если не понравится, то ее можно просто не включать.
Яркость белого поля в центре экрана и потребляемая от сети мощность (остальные настройки установлены на значения, обеспечивающие максимальную яркость изображения при выборе профиля Пользовательский):
| Значение настройки Яркость | Яркость, кд/м² | Потребление электроэнергии, Вт |
|---|---|---|
| 100 | 431,5 | 76,5 |
| 50 | 231,4 | 55,0 |
| 0 | 27,1 | 32,7 |
В режиме ожидания с мигающим индикатором потребление от сети составляет 1,0–1,5 Вт, а в условно выключенном состоянии — всего 0,2 Вт, но иногда после выключения монитора потребление устанавливается на 0,6 Вт, причина не выяснена.
В мониторе есть функция подстройки яркости экрана под уровень внешней освещенности (датчик освещенности находится на верхнем торце блока экрана). В таблице ниже приведены значения яркости экрана в полной темноте и в условиях освещенного искусственным светом офиса:
| Условия | Яркость, кд/м² |
|---|---|
| Офис, яркий свет (примерно 550 лк) | 425 |
| Офис, приглушенный свет (примерно 115 лк) | 325 |
| Темнота | 123 |
С нашей точки зрения яркость можно было бы снижать сильнее, или стоило предоставить возможность пользователю подстраивать характер зависимости яркости экрана от уровня внешней освещенности.
Яркость монитора меняется именно яркостью подсветки, то есть без ущерба для качества изображения (сохраняется контрастность и количество различимых градаций) яркость монитора можно менять в очень широких пределах, что позволяет с комфортом работать и смотреть фильмы как в освещенном, так и в темном помещении. На любом уровне яркости мерцания глазом не видно, по крайне мере, при обычной работе за монитором, но тест на стробоскопический эффект выявляет, что какая-то модуляция на пониженной яркости есть. Аппаратное тестирование это подтверждает. Приведем графики зависимости яркости (вертикальная ось) от времени (горизонтальная ось) при различных значениях настройки яркости:

Видно, что на максимальной яркости модуляции нет, но она появляется при снижении яркости. Впрочем, подсветка включается-выключается зонами, итоговая частота на яркости 50% не очень высокая (240 Гц), но и амплитуда существенно ниже 100%, а на очень низкой яркости амплитуда достигает 100%, но и основная частота составляет порядка 960 Гц. В итоге видимое мерцание практически отсутствует во всем диапазоне яркости, но не исключено, что стробоскопический эффект может как-то проявиться.
Нагрев монитора можно оценить по снимкам с ИК-камеры, полученным после долговременной работы монитора на максимальной яркости в помещении с температурой примерно 24 °C.
 Спереди
Спереди Сзади
СзадиСпереди в верхней части экрана была зафиксирована температура в 39 °C — видимо, там находится светодиодная линейка подсветки экрана. Сзади локально температура достигает 35 °C — верхняя вентиляционная решетка.
Определение времени отклика и задержки вывода
Время отклика зависит от значения одноименной настройки, которая управляет разгоном матрицы. Ступени регулировки четыре. График ниже показывает, как меняется время включения и выключения при переходе черный-белый-черный (столбики «вкл.» и «выкл.»), а также среднее суммарное время для переходов между полутонами (столбики GTG):

Ниже приведены графики полутонового перехода между оттенками 40% и 60% и обратно при различных значениях настройки Время отклика (по вертикали — яркость, по горизонтали — время, для наглядности графики выстроены последовательно):

Можно остановиться на последнем значении, так как даже при максимальном разгоне артефакты не особо заметны. С нашей точки зрения, скорости матрицы после разгона вполне достаточно даже для динамичных игр.
Мы определяли полную задержку вывода от переключения страниц видеобуфера до начала вывода изображения на экран. Задержка вывода определялась для режима 3440 на 1440 пикселей при 60 Гц кадровой частоты при подключении по HDMI и по DisplayPort. Задержка равна 10 мс, это незначительная величина, она не будет ощущаться даже в самых динамичных играх.
Измерение углов обзора
Чтобы выяснить, как меняется яркость экрана при отклонении от перпендикуляра к экрану, мы провели серию измерений яркости черного, белого и оттенков серого в центре экрана в широком диапазоне углов, отклоняя ось датчика в вертикальном, горизонтальном и диагональном (из угла в угол для формата 16:9) направлениях.
 В вертикальной плоскости
В вертикальной плоскости В горизонтальной плоскости
В горизонтальной плоскости По диагонали
По диагонали Яркость черного поля в процентах от максимальной яркости белого поля
Яркость черного поля в процентах от максимальной яркости белого поля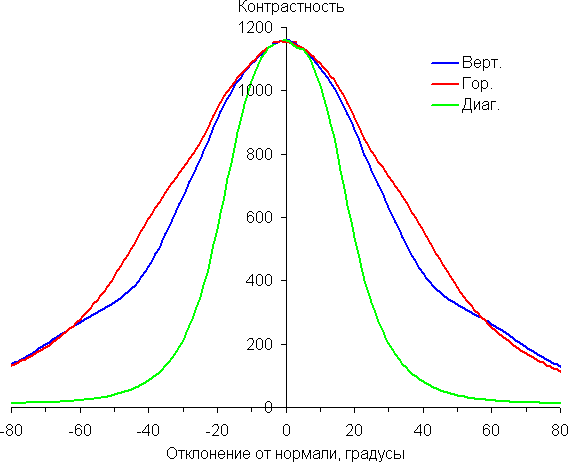
Уменьшение яркости на 50% от максимального значения:
| Направление |
Полный текст статьи читайте на iXBT |
|---|
