Как создать загрузочную флешку для установки macOS Sierra
Загрузочная флешка для «чистой» установки macOS может понадобиться по разным причинам. В этой инструкции, подготовленной вместе с экспертами re: Store, мы будем использовать только встроенный Терминал.
Если нет желания работать с терминалом — можно воспользоваться сторонней утилитой DiskMaker X.
Нам понадобятся:
Первый шаг
Форматируем флешку (далее — накопитель) в формате Mac OS Extended (журнальный) со схемой разделов GUID:
1. Открываем «Дисковую утилиту», выбираем накопитель.
2. Выбираем вкладку «Стереть».
3. Имя: «Sierra».
4. Формат: «Mac OS Extended (журналируемый)».
5. Схема: «Схема разделов GUID».
На разных версиях системы интерфейс «Дисковой утилиты» может различаться, пункты выше актуальны для macOS Sierra и OS X El Capitan.
Второй шаг: быстрый способ
Запускаем Терминал, вставляем код:
sudo /Applications/Install\ macOS\ Sierra.app/Contents/Resources/createinstallmedia --volume /Volumes/Sierra --applicationpath /Applications/Install\ macOS\ Sierra.app
Нажимаем Enter. При необходимости вводим пароль и еще раз нажимаем Enter. Подтверждаем действие, нажав на клавиатуре y, затем снова Enter. Ждем.
Если по каким-то причинам этот способ не сработал, сделаем все по пунктам:
Гарантированный способ
1. Запускаем терминал, вводим команду sudo, после нее ставим пробел.
2. Переходим в папку «Программы», нажимаем правой кнопкой на «Install macOS Sierra» и выбираем «Показать содержимое пакета». Нужно найти файл createinstallmedia (можно через стандартный поиск Finder) и перетянуть его в терминал.
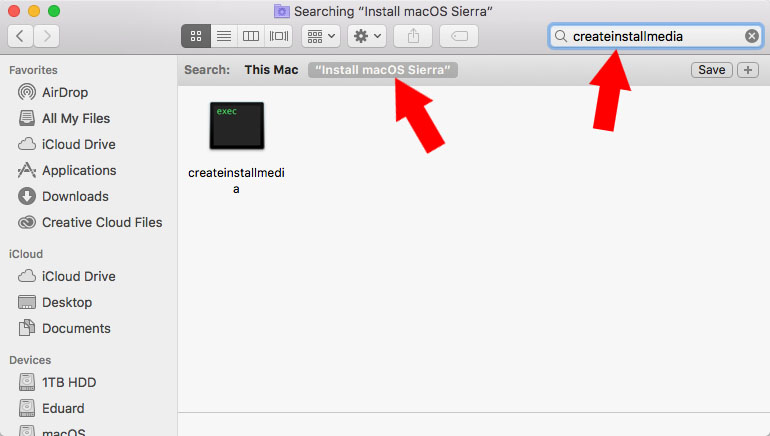
3. Вводим команду --volume, ставим пробел. Перетягиваем в окно терминала значок нашего накопителя (обычно он на рабочем столе).
4. Вводим команду --applicationpath, ставим пробел, перетягиваем в терминал весь пакет «Install macOS Sierra», который находится в «Программах».
5. Нажимаем Enter.
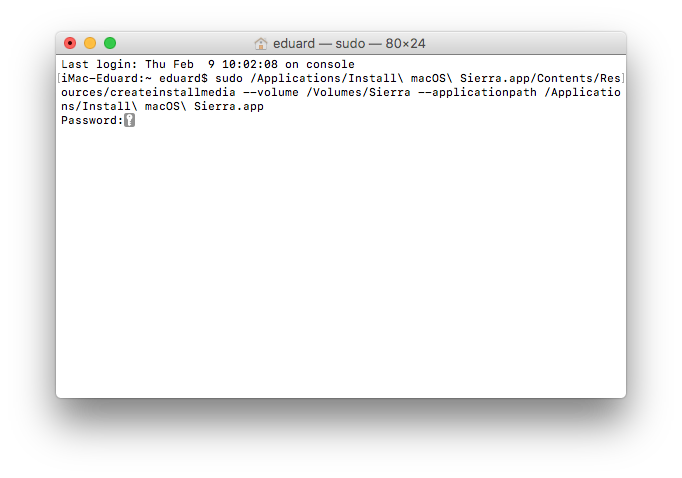
Потребовался пароль — вводим, снова нажимаем Enter. Потребовалось подтверждение действия — вводим английскую y, нажимаем Enter.
Готово. Устанавливаем
Последний этап.
Перезагружаем Mac, удерживая на клавиатуре alt (Option) при запуске. Выбираем созданный загрузочный накопитель и ждем запуска установщика.
