Как сделать джейлбрейк iOS 9.3.2 — 9.3.3
Подробная инструкция.
Вчера группа разработчиков Pangu выпустила обновленную утилиту для осуществления процедуры джейлбрейка мобильных операционных систем iOS 9.3.2 — 9.3.3.
В настоящее время, после установки, вы получите полупривязанный джейлбрейк: т.е. взломанным устройство остается только до момента перезагрузки, а затем потребуется повторная активация джейлбрейка.
Как сделать джейлбрейк iOS 9.3.2 — 9.3.3
Подготовка
На момент публикации инструкции Pangu не выпустила версии утилиты для OS X, поэтому у владельцев Mac есть три варианта:
- воспользоваться ПК с Windows
- установить Windows через BootCamp (инструкция)
- установить Windows через виртуальную машину (инструкция)
Любой из предложенных способов позволит выполнить джейлбрейк без каких-либо проблем.
Список совместимых с утилитой Pangu устройств выглядит так:
- iPhone 5s
- iPhone 6/6 Plus
- iPhone 6s/6s Plus
- iPhone SE
- iPad mini 2/¾
- iPad Air/Air 2
- iPad Pro (обе версии)
Перед началом установки настоятельно рекомендуем зарегистрировать новую учетную запись Apple ID (например, на сайте Apple). В процессе установки Pangu запросит ваши данные и лучше использовать учетку, к которой не привязаны ваши реальные платежные карты.
Перед началом установки ОБЯЗАТЕЛЬНО выполните резервную копию iOS-девайса и обновите девайс до актуальной версии iOS 9.3.3. Зарядите гаджет не менее, чем на 50%.
Установка
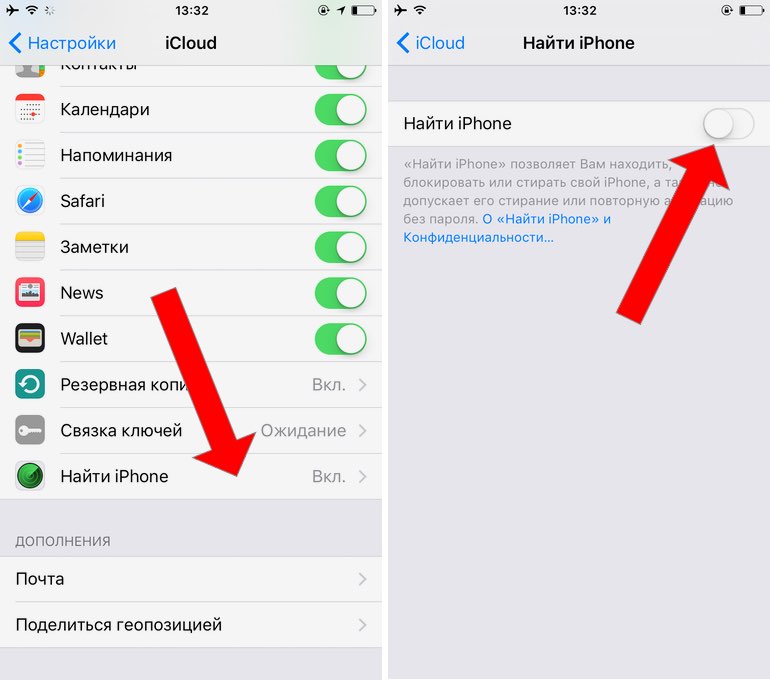
1. Откройте Настройки —> iCloud —> Найти iPhone и отключите функцию поиска устройства.
2. На официальном сайте PP/Pangu скачайте утилиту для проведения джейлбрейка [Скачать PP/Pangu, 68.8 МБ].
3. Загруженную утилиту нужно запустить с правами Администратора. Правой клавишей мыши вызываем контекстное меню и выбираем Запустить как Администратор.
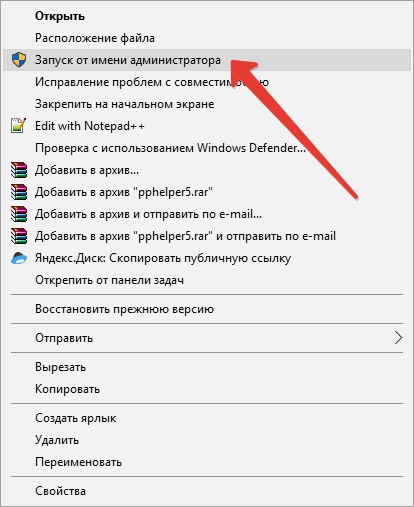
4. На экране откроется окно с единственной зеленой кнопкой. Нажимаем ее. Начнется установка утилиты на ПК. По окончании установки не нажимайте появившуюся клавишу, а просто закройте приложений, тапнув по крестику.
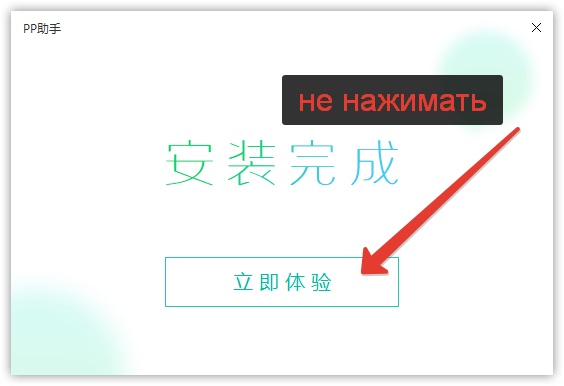
5. Подключите iOS-устройство к компьютеру.
6. В списке установленных программ или на Рабочем столе появится новая иконка PP_5.0. Запустите ее от имени Администратора и дождитесь, пока приложение определит iOS-девайс.
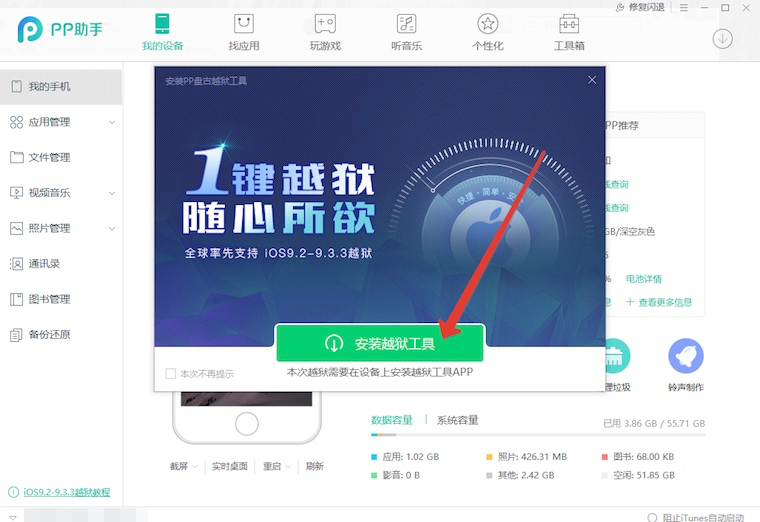
7. Нажмите на появившуюся зеленую клавишу. Начнется процедура установки джейлбрейка.
8. Примерно через минуту появится диалоговое окно с запросом логина и пароля от учетной записи Apple ID. Введите данные учетки, к которой не прикреплена банковская карта.
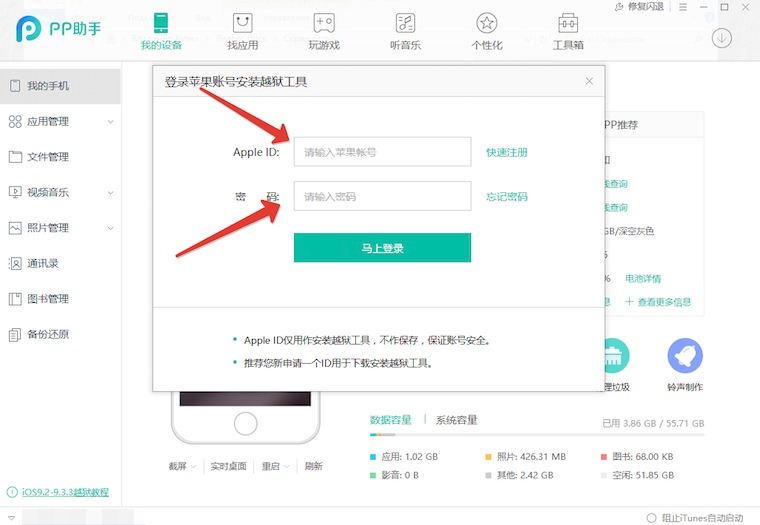
9. Об успешном окончании взлома свидетельствует иконка PP на Рабочем столе iOS-устройства и соответствующая надпись в утилите на ПК.
10. Теперь iOS-девайс можно отключить от ноутбука.
11. Откройте Настройки —> Основные — Управление устройством и выберите имя введенной вами учетной записи, а затем Доверять ИМЯ учетной записи и подтвердите выбор.
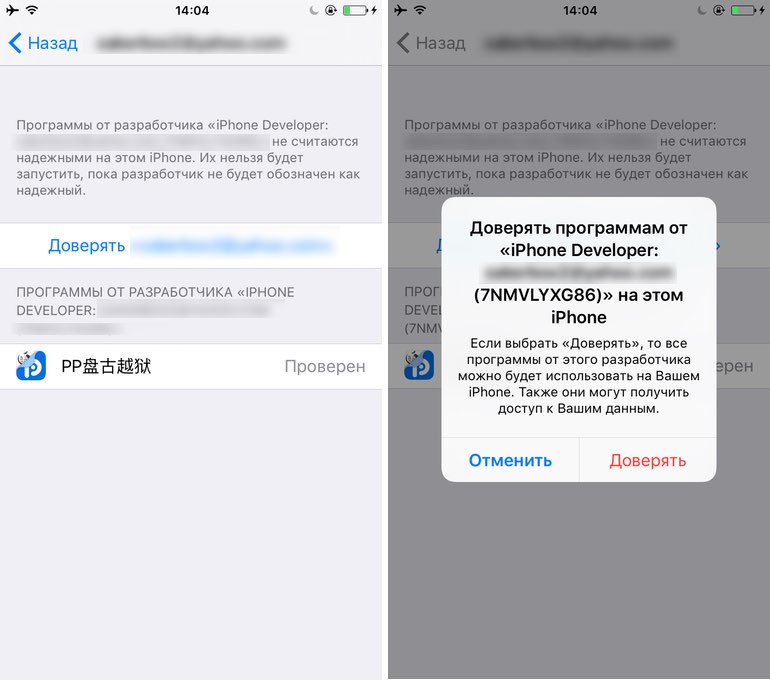
12. Запустите установленную утилиту PP и согласитесь с отправкой Push-уведомлений. Теперь тапните по кругу. Начнется процесс установки джейлбрейка.
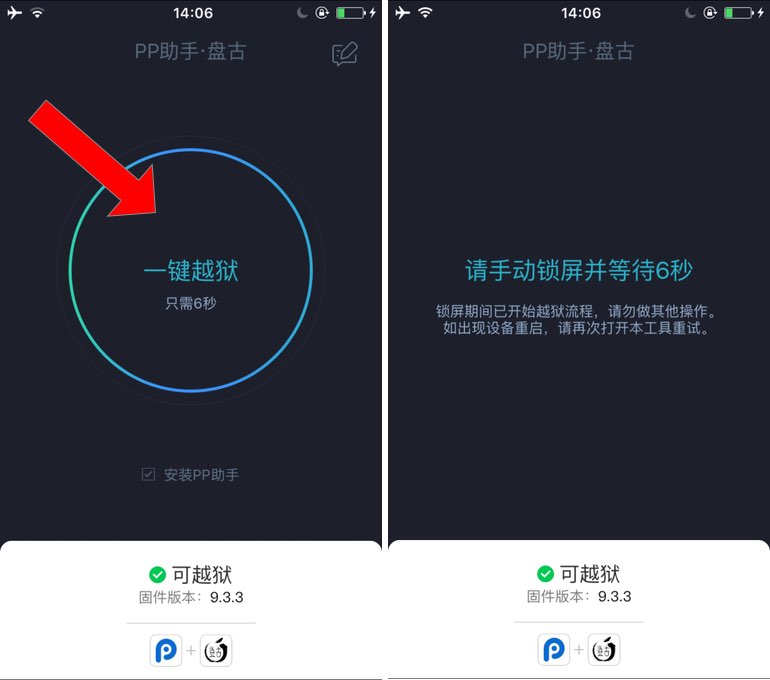
Отложите устройство в сторону и временно не трогайте до тех пор, пока не установится Cydia. Во время установки девайс перезагрузится.
Если надпись не меняется в течение 3–5 минут, заблокируйте девайс кратко нажав клавишу Power. Повторно нажмите Power и в центре уведомлений увидите прогресс установки. Разблокировать устройство не нужно! Просто дождитесь, пока iOS-девайс перезагрузится.
13. Cydia и сторонний магазин PP на месте. Джейлбрейк установлен! Но для того, чтобы можно было его восстановить работоспособность в случае перезагрузки необходимо установить твик из магазина Cydia.
Откройте Cydia и дождитесь полного обновления источников. После чего в строке поиска введите имя твика Apple File Conduit 2 и установите его.
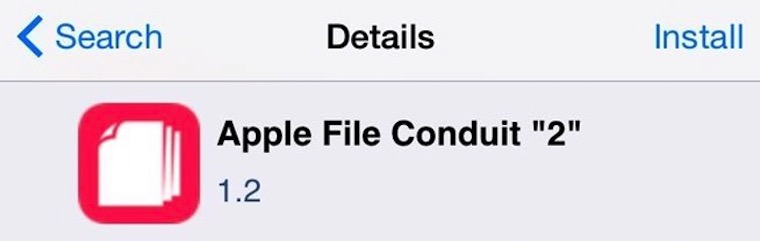
После окончания установки Apple File Conduit 2 девайс перезагрузится. Джейлбрейк готов!
Что будет, если я перезагружу iPhone c полупривязанным джейлбрейком
iOS-девайс загрузится в обычном режиме, но потребуется повторная процедура джейлбрейка с шага 12 этой инструкции.
Для активации джейлбрейка (после изначальной установки) достаточно запустить утилиту PP, тапнуть по кругу, нажать Power и дождаться перезагрузки устройства.
