Если Windows задолбала. Что ожидать от macOS и как в ней разобраться
Я сам люблю винду, но мне надоело.
Рано или поздно в жизни каждого владельца пекарни на Windows наступает момент, когда что-то идёт не так. Как это обычно бывает: прилетает апдейт, следом отказывают какие-нибудь драйвера и то, что работало годами, больше не работает. В общем, всё становится очень плохо.
Продвинутые юзеры решают все беды установкой чистой системы и принудительным отключением обновлений, но для обычного пользователя это не выход. Система просит обновиться — человек подчиняется. А потом в один прекрасный день идёт за свеженьким макбуком, потому что ему надоело видеть надпись «мы установим вам обновления, чтобы вы могли скачивать обновления пока качаются обновления».

Хватит это терпеть! Сейчас мы расскажем, как максимально просто и безболезненно перейти на macOS, освоиться и начать радоваться жизни.
Три главных совета
Вы купили новый MacBook, распаковали его, вдохнули запах «свежих яблок», включили, настроили в соответствии со всеми подсказками, посмотрели на рабочий стол и впали в ступор. Что ещё за менюшка в левом верхнем углу, зачем тут иконки приложений снизу, и вообще, где кнопка «Пуск»? Вот, что вам нужно уяснить в первую очередь.
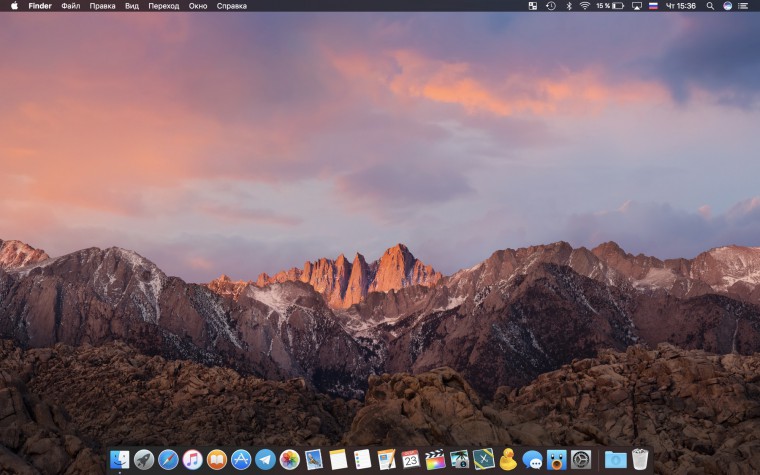
Забудьте о том, как выглядела и работала Windows раз и навсегда. Это самый главный совет, который вам не раз поможет. Если дома есть старый Windows-ноутбук или стационарный ПК, постарайтесь изолировать себя от него на несколько дней, а лучше выкиньте, отдайте или продайте кому-нибудь и забудьте.
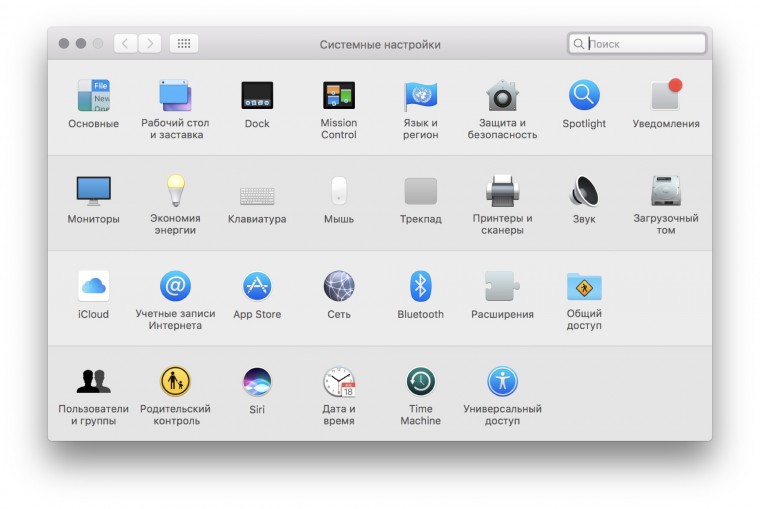
Второй главный совет — сразу изучите настройки системы (их меньше и они проще, чем в Windows), главным образом жесты трекпада. Они навсегда отучат вас от использования мышки и сэкономят кучу времени при работе в дальнейшем. Ни один Windows-ноутбук не имеет настолько качественного и продвинутого манипулятора.
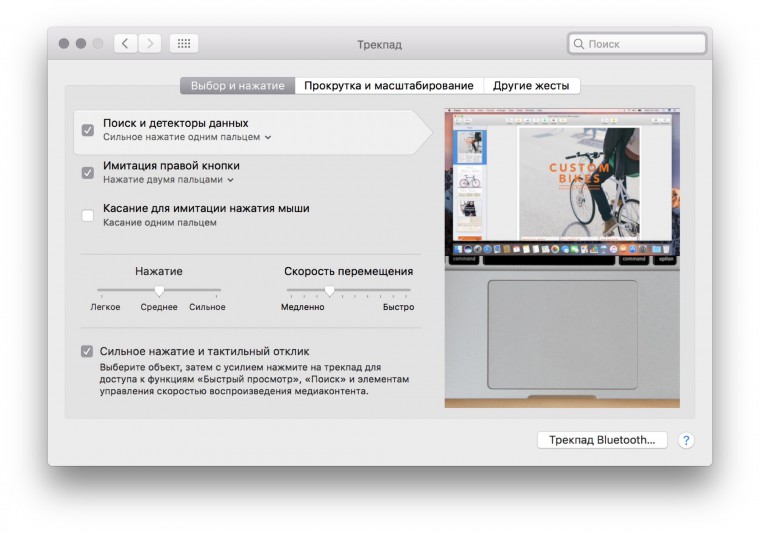
Третий совет — полюбите кнопку Пробел. Она отвечает за предпросмотр всего и вся на вашем компьютере. Это ваш бро. Кнопка Enter/Return — не бро. В отличие от Windows, она не ничего не запускает и не открывает, с её помощью лишь можно переименовать папку или файл.
Чем отличается интерфейс macOS и Windows
Рабочий стол — он и в Chrome OS рабочий стол. Никаких принципиальных отличий стола macOS от Windows нет. На нём точно также будет скапливаться весь ваш хлам, если вы любите создавать тысячу «Новых папок». Столов может быть несколько — это было одной из главных фишек OS X (именно так раньше называлась macOS), пока Microsoft не выпустила Windows 10.
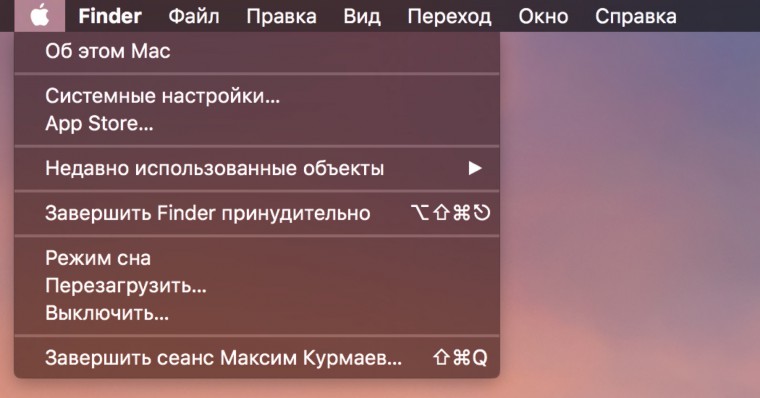
Верхняя строка с иконками и словами называется меню-баром, и это самая крутая штука, которая есть в macOS. Без шуток. В левом верхнем углу всегда находятся одни и те же разделы и подменю, какую бы программу вы не запустили. Один раз привыкли к этому и всё. На Windows возвращаться больше не захочется.
Программы, в отличие от Windows, не закрываются крестиком в углу. Чаще всего это действие закрывает лишь активное окно программы. Сами приложения в macOS можно вообще не закрывать месяцами. Но если очень хочется — левый верхний угол/название программы/завершить. Или просто запомните комбинацию cmd+q. Есть ещё один вариант, но о нём ниже.
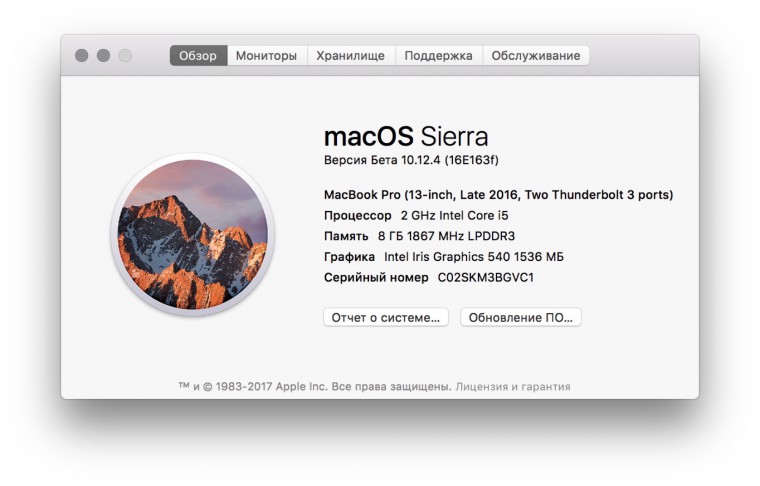
Отдельного внимания заслуживает логотип Apple в самом левом верхнем углу. Нажатие на него позволяет узнать подробности о вашем устройстве, системе, памяти, гарантии и сервисном обслуживании, а ещё завершить все программы, которые почему-то перестали отвечать. Такое бывает и в macOS, не удивляйтесь. Но лучше запомнить комбинацию alt+cmd+esc. К слову о комбинациях.
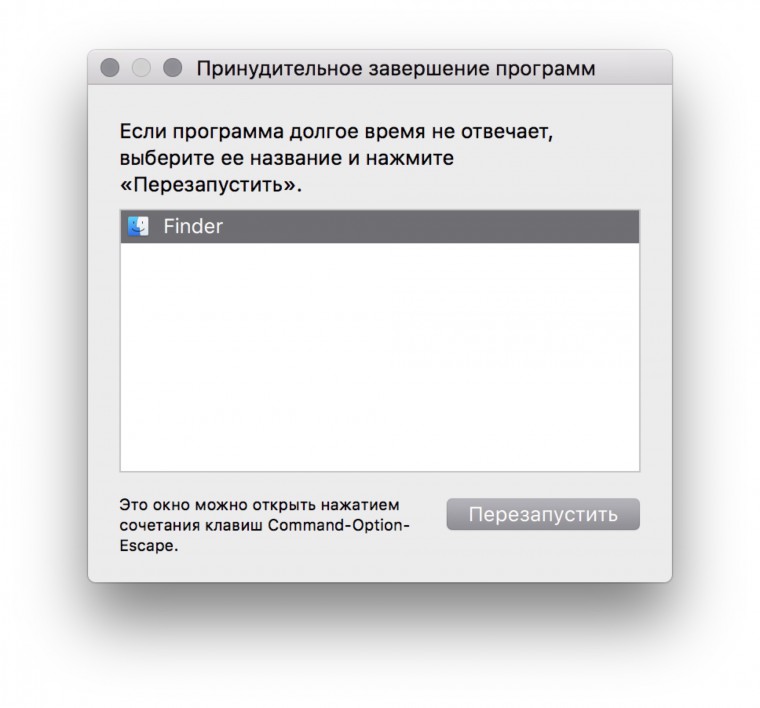
Про сочетания cmd+c/cmd+v/cmd+x/cmd+r даже говорить не хочется, они аналогичны таковым у Windows, где вместо command используется control. Переключение языка осуществляется через control+space, но лучше поменять его на старый добрый cmd+space, это банально удобнее и позволяет менять язык обеими руками.
Вас очень выручит комбинация cmd+z, потому что она отменяет любое последнее действие, а для удаления всякого ненужного добра запомните сочетание cmd+delete.
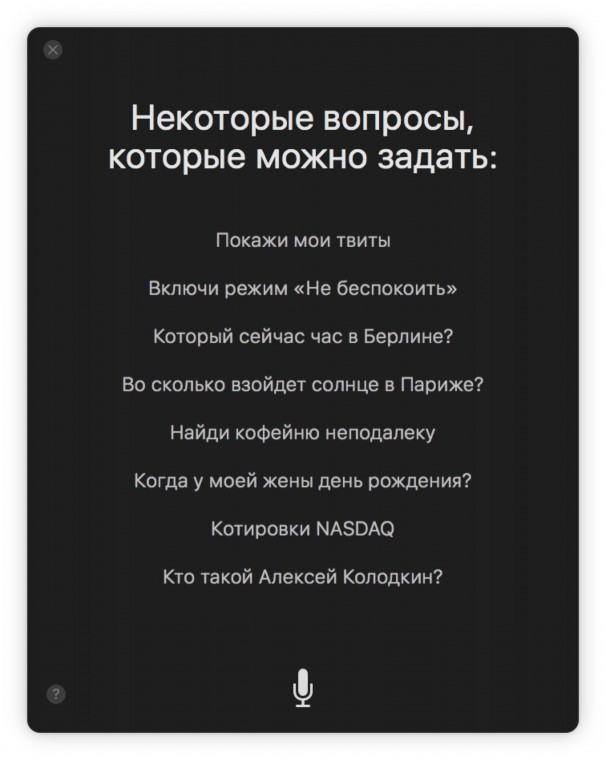
С правым верхним углом всё ещё проще — там лишь системные значки и утилиты, поиск Spotlight по всей системе, Siri и Центр Уведомлений. На них можно и нужно нажимать, а если делать это с зажатой клавишей alt/option, то можно узнать много интересного о состоянии батареи и беспроводной сети, к примеру. А ещё туда можно засунуть всякие полезные программки, но это уже вы сами разберётесь в дальнейшем.
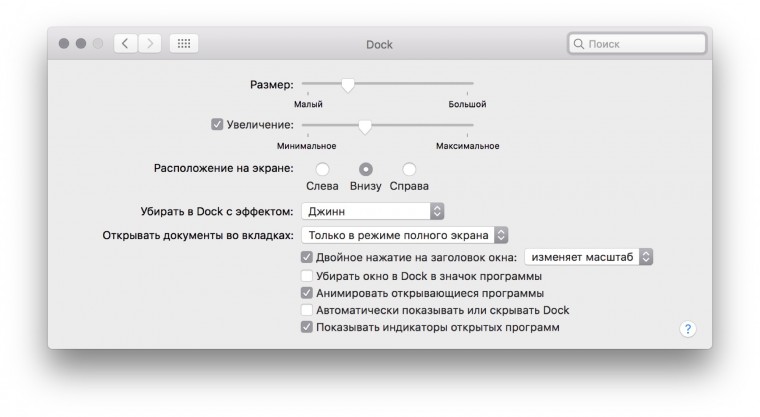
Нижняя часть экрана отведена под док с основными приложениями. В нём же отображаются запущенные и активные в данный момент программы (они подсвечиваются белой точкой и тут их тоже можно завершить, щёлкнув двумя пальцами или правкой кнопкой мыши по иконке), папка Загрузок и Корзина.
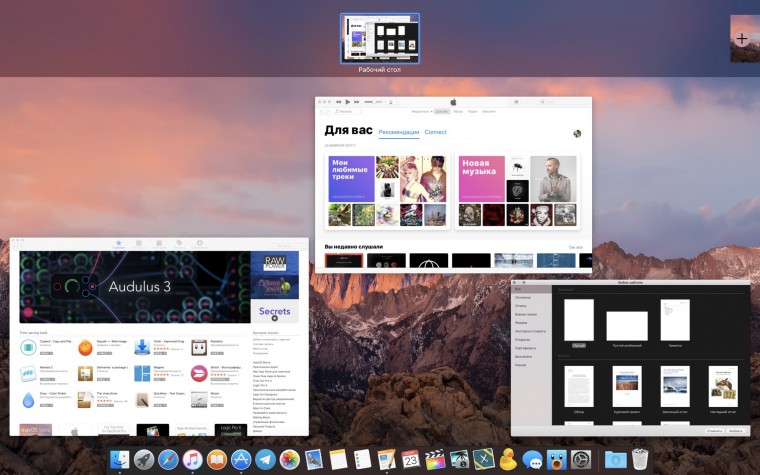
Док можно настраивать, скрывать, закреплять в нём нужные приложения и удалять ненужные. Посмотреть все окна одной программы можно жестом »4 пальца вниз» по трекпаду, а все запущенные приложения показывает жест »4 пальца вверх» или клавиша F3, если у вас MacBook без тач-бара.
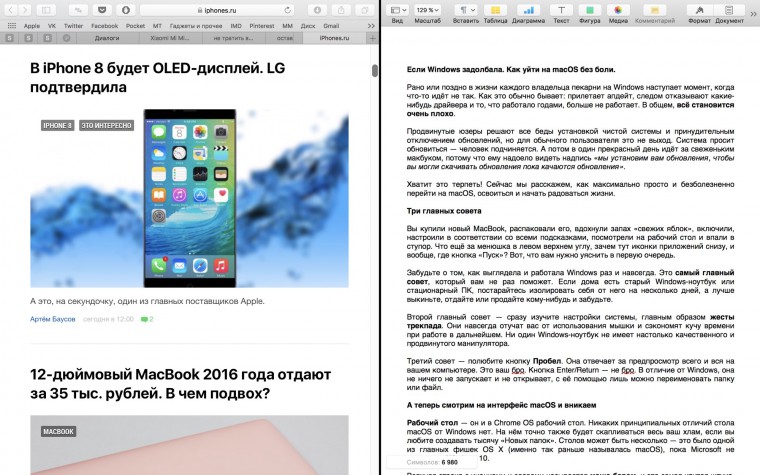
Стандартными средствами можно работать лишь с двумя одновременно активными приложениями на одном экране через не самое очевидное и удобное его разделение. Если хотите большей гибкости и возможностей прикрепления окошек куда угодно, ставьте программу BetterSnapTool и будет вам счастье.
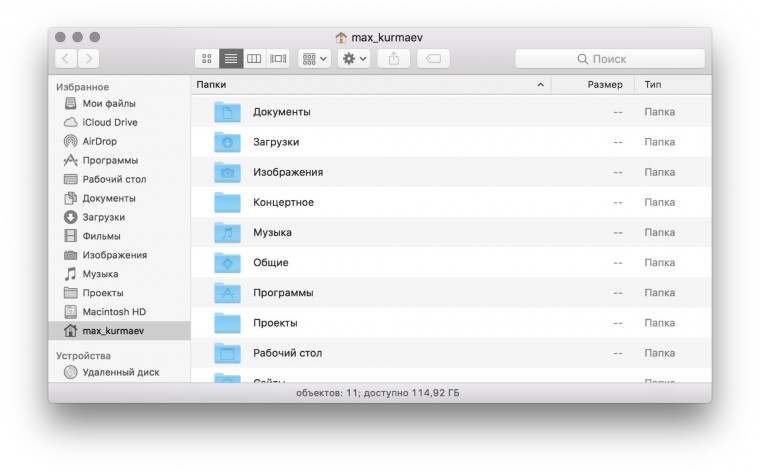
Непонятное сине-белое лицо называется Finder. Это ваш аналог Проводника в мире macOS. Там можно найти все библиотеки файлов, разделы, внешние диски и устройства. Отображение элементов настраивается через верхнее левое меню. С недавних пор Finder поддерживает вкладки и теги, так что работать с ним очень приятно.
Если не знаете, где ваш «Диск С», то не ищите его тут, вам это не нужно. Отображение диска Macintosh HD можно включить в настройках Finder, если уж так хочется покопаться в системе.
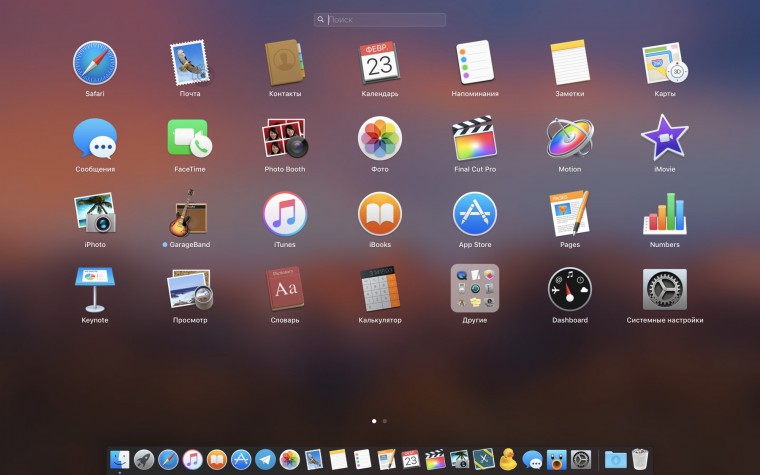
Непонятная серая иконка с ракетой — так называемый Launchpad. Это ваш аналог кнопки Пуск в стиле интерфейса iOS. Все системные и сторонние приложения находятся здесь и запускаются как на iPhone или iPad. Некоторые программы даже удаляются как в iOS — удерживаешь иконку, нажимаешь крестик.
Но лучше использовать для удаления утилиту AppCleaner, которая подчищает все хвосты и мусор.
Установка программ: может быть как аналогичной Windows, так и отличаться. Либо вы скачиваете файл, который запускает фирменный установщик и инструкцию, либо просто перетягиваете иконку приложения в папку Программы. Удалять программы можно просто перетягивая в корзину, но лучше так не делать. Хвосты останутся, система потом будет ругаться и тупить.
Ситуация, когда «я что-то нажала и оно всё пропало» в случае с macOS действительно может оказаться трагичной. Удаление ярлыка программы приводит к удалению всей программы, потому что это не ярлыки, а пакетные файлы с кучей всякой ерунды внутри.
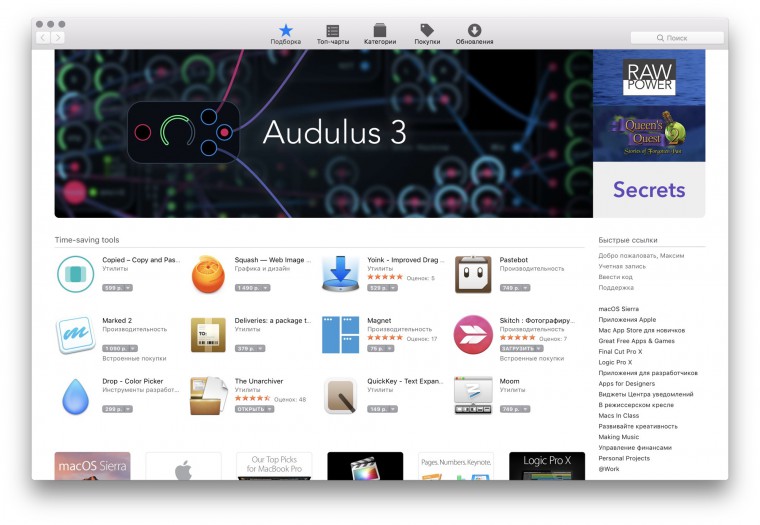
Для установки сторонних приложений лучше всего использовать App Store или сайт разработчика программы. Пиратских программ под macOS достаточно, так что за всё подряд платить не нужно, но лучше не качать файлы из сомнительных источников.
Вирусы: под macOS по большей части неуклюжие и тупые, подцепить их сложно, но возможно. Большинство пользователей Mac обходятся без антивирусов и правильно делают, но если вы в себе не уверены, то лучше поставьте какой-нибудь и забудьте.
Что ждать в следующей статье
Это базовые знания, которые помогут разобраться с macOS на начальном этапе. Не бойтесь везде копаться и нажимать, сломать тут что-либо сложно, защита от дурака железная. Главное не лезьте в системные процессы и библиотеки. И не пытайтесь переделать систему под Windows.
Изучайте комбинации клавиш в настройках и привыкайте пользоваться стандартным предустановленным софтом для самых базовых вещей и не только. Если вы не слишком продвинутый юзер, то всех утилит будет достаточно для жизни. Не бойтесь выходить с вопросами в Google, не вы первый, кто ушёл с Windows на Mac и не вы последний.
В следующий раз мы расскажем о подводных камнях macOS, с которыми может столкнуться каждый, а также об уникальных фичах системы и связке с фирменной экосистемой устройств Apple, навсегда подсаживающей юзеров на продукцию этой компании.
