Разворачиваем PostgreSQL, Redis и RabbitMQ в Kubernetes-кластере

В этой статье я не буду объяснять, зачем вот это всё нужно, или обсуждать достоинства и недостатки этого решения. Воспринимайте эту статью как инструкцию (заметку) для быстрого развертывания базы и очереди в dev-кластере Kubernetes.
Содержание
Введение
Установка PostgreSQL
Установка Redis
Установка RabbitMQ
Введение
Установки PostgresSQL, Redis и RabbitMQ очень похожи друг на друга. Можно выделить три основных этапа:
Создание
Persistent Volume(PV) иPersistent Volume Claim(PVC).Установка
Helm-чарта целевого приложения.Проверка работы.
Я не буду объяснять, что такое PV и PVC. Есть отличная лекция на эту тему, после которой можете смело возвращаться к моей инструкции. Перед началом работ нужно минимально настроить кластер Kubernetes. Вот небольшие требования:
Версия Kubernetes 1.20+.
Одна master-нода и одна worker-нода.
Настроенный Ingress-controller.
Если кластер развернут на bare-metal, то необходимо заменить внешний балансировщик. Например, поставить MetalLB или PorterLB.
На виртуальной машине установлен Helm.
Как создать свой ламповый dev-кластер на голом железе подробно рассказано в предыдущей статье.
Установка PostgreSQL
Создадим ресурс StorageClass, для этого в файл storage.yaml вставьте следующую конфигурацию:
kind: StorageClass
apiVersion: storage.k8s.io/v1
metadata:
name: local-storage
provisioner: kubernetes.io/no-provisioner
volumeBindingMode: WaitForFirstConsumerПрименим манифест:

Создадим ресурс Persistent Volume. Для этого в файл pv.yaml вставьте следующий манифест:
apiVersion: v1
kind: PersistentVolume
metadata:
name: pv-for-pg
labels:
type: local
spec:
capacity:
storage: 4Gi
volumeMode: Filesystem
accessModes:
- ReadWriteOnce
persistentVolumeReclaimPolicy: Retain
storageClassName: local-storage
local:
path: /devkube/postgresql
nodeAffinity:
required:
nodeSelectorTerms:
- matchExpressions:
- key: kubernetes.io/hostname
operator: In
values:
- 457344.cloud4box.ruВ matchExpressions указываем название ноды, на которой будет монтироваться диск. Посмотреть имя доступных узлов можно с помощью команды:
kubectl get nodes
Для удобства будем монтировать диск сразу на мастер-ноде, хотя это можно сделать на любой из доступных в списке. Монтировать будем директорию /devkube/postgresql. Заходим на удалённую машину и создаём директорию такой командой:
mkdir -p /devkube/postgresqlСоздадим ресурс Persistent Volume:
kubectl apply -f pv.yaml
Проверим состояние:
kubectl get pv
Применим манифест с Persistent Volume Claim:
kind: PersistentVolumeClaim
apiVersion: v1
metadata:
name: pg-pvc
spec:
storageClassName: "local-storage"
accessModes:
- ReadWriteOnce
resources:
requests:
storage: 4Gi
Посмотрим состояние ресурса:

Ресурс PVC в ожидании привязки. Настало время развернуть Postgres в кластере. Подтягиваем к себе репозиторий Bitnami:
helm repo add bitnami https://charts.bitnami.com/bitnami
Устанавливаем чарт Helm с Postgres:
helm install dev-pg bitnami/postgresql --set primary.persistence.existingClaim=pg-pvc,auth.postgresPassword=pgpassПосмотрим на состояние PVC:
kubectl get pvc
Ресурс в статусе bound, теперь pod с Postgres будет писать данные в директорию /devkube/postgresql. Посмотрим на состояние pod, statefulset:
kubectl get pod,statefulset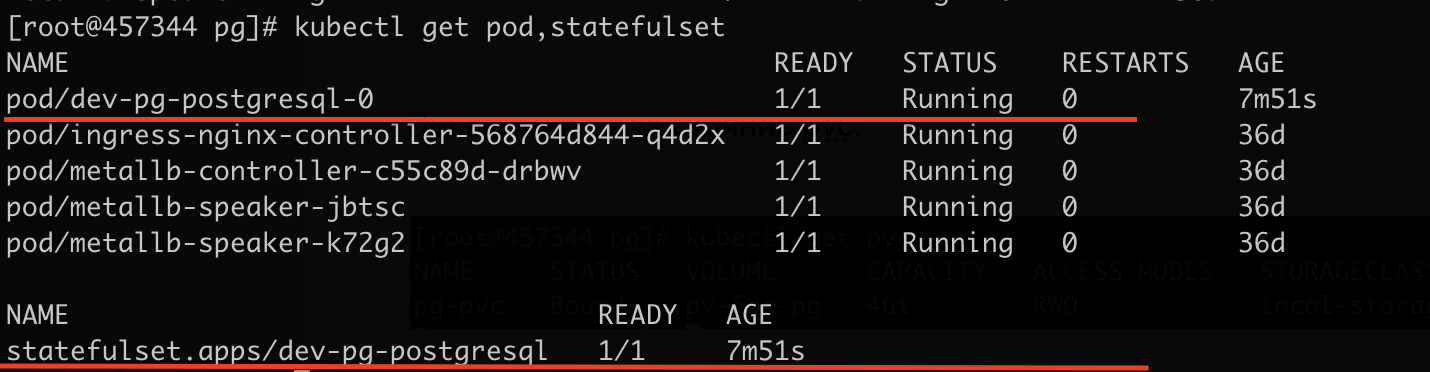
База успешно развёрнута, теперь попробуем подключиться к ней: создать пользователя, таблицу и настроить доступы. После установки чарта в консоли будут показаны некоторые способы подключения к БД. Есть два способа:
1. Пробросить порт на локальную машину
Для этого требуется установить на машину утилиту psql. Проверим, что она установлена:
psql -V
Экспортируем пароль от админ-пользователя в переменную окружения:
export POSTGRES_PASSWORD=$(kubectl get secret --namespace default dev-pg-postgresql -o jsonpath="{.data.postgres-password}" | base64 --decode)Выполним проброс порта:
kubectl port-forward --namespace default svc/dev-pg-postgresql 5432:5432
Консоль после выполнения команды будет заблокирована. В другом окне подключитесь к этой же машине и выполните подключение к БД:
PGPASSWORD="$POSTGRES_PASSWORD" psql --host 127.0.0.1 -U postgres -d postgres -p 5432Или так, но тогда придётся ввести пароль вручную:
psql --host 127.0.0.1 -U postgres -d postgres -p 5432
2. Создать поду с psql клиентом
Экспортируем пароль от админ-пользователя в переменную окружения:
export POSTGRES_PASSWORD=$(kubectl get secret --namespace default dev-pg-postgresql -o jsonpath="{.data.postgres-password}" | base64 --decode)Создадим под с утилитой psql и выполним в ней команду подключения к БД:
kubectl run dev-pg-postgresql-client --rm --tty -i --restart='Never' --namespace default --image docker.io/bitnami/postgresql:14.2.0-debian-10-r22 --env="PGPASSWORD=$POSTGRES_PASSWORD" \
--command -- psql --host dev-pg-postgresql -U postgres -d postgres -p 5432
Создадим роль (пользователя) и пароль для неё:
CREATE ROLE qa_user WITH LOGIN ENCRYPTED PASSWORD 'qa-pg-pass';
Посмотреть список ролей:
\du
Создадим базу, владельцем которой будет пользователь qa_user:
CREATE DATABASE qa_db OWNER qa_user;
Теперь отключимся:
\qИ подключимся к базе с данными нового пользователя (вторым способом):
kubectl run dev-pg-postgresql-client --rm --tty -i --restart='Never' --namespace default --image docker.io/bitnami/postgresql:14.2.0-debian-10-r22 --env="PGPASSWORD=qa-pg-pass" --command -- psql --host dev-pg-postgresql -U qa_user -d qa_db -p 5432
Создадим небольшую табличку:
CREATE TABLE qa_table (id int, name varchar(255));
Добавим запись:
INSERT INTO qa_table VALUES (1, 'first');
Теперь сделаем select, чтобы убедиться в работоспособности:
SELECT * FROM qa_table;
Посмотреть список таблиц в базе:
\dt+
Готово, база успешно развёрнута! В приложении нужно указывать такой адрес БД:
DATABASE_URI=postgresql://qa_user:qa-pg-pass@dev-pg-postgresql:5432/qa_dbУстановка Redis
Redis можно установить в нескольких конфигурациях. Мы развернём вариант с двумя репликами на чтение и одной репликой на запись в базу. Прежде всего применим манифест со StorageClass:
kind: StorageClass
apiVersion: storage.k8s.io/v1
metadata:
name: local-storage
provisioner: kubernetes.io/no-provisioner
volumeBindingMode: WaitForFirstConsumerkubectl apply -f storage.yamlУ меня уже был установлен этот ресурс, поэтому манифест не применился.

Дальше настроим Persistent Volumes. Зарезервируем 2 Гб для каждой slave-реплики и 4 Гб для мастер-реплики. Создадим файлы pv-slave1.yaml, pv-slave2.yaml и pv-master.yaml и вставим в них эти конфигурации:
apiVersion: v1
kind: PersistentVolume
metadata:
name: pv-redis-slave1
labels:
type: local
spec:
capacity:
storage: 2Gi
volumeMode: Filesystem
accessModes:
- ReadWriteOnce
persistentVolumeReclaimPolicy: Retain
storageClassName: local-storage
local:
path: /devkube/redis/slave1
nodeAffinity:
required:
nodeSelectorTerms:
- matchExpressions:
- key: kubernetes.io/hostname
operator: In
values:
- 457344.cloud4box.ruapiVersion: v1
kind: PersistentVolume
metadata:
name: pv-redis-slave2
labels:
type: local
spec:
capacity:
storage: 2Gi
volumeMode: Filesystem
accessModes:
- ReadWriteOnce
persistentVolumeReclaimPolicy: Retain
storageClassName: local-storage
local:
path: /devkube/redis/slave2
nodeAffinity:
required:
nodeSelectorTerms:
- matchExpressions:
- key: kubernetes.io/hostname
operator: In
values:
- 457344.cloud4box.ruapiVersion: v1
kind: PersistentVolume
metadata:
name: pv-redis-master
labels:
type: local
spec:
capacity:
storage: 4Gi
volumeMode: Filesystem
accessModes:
- ReadWriteOnce
persistentVolumeReclaimPolicy: Retain
storageClassName: local-storage
local:
path: /devkube/redis/master
nodeAffinity:
required:
nodeSelectorTerms:
- matchExpressions:
- key: kubernetes.io/hostname
operator: In
values:
- 457344.cloud4box.ruВсе реплики будут складывать свои данные на ноде 457344.cloud4box.ru, хотя, конечно, можно монтировать диски на разных виртуальных машинах. Создадим три директории:
mkdir -p /devkube/redis/slave1
mkdir -p /devkube/redis/slave2
mkdir -p /devkube/redis/masterПрименим конфигурации:
kubectl apply -f .
Проверим созданные ресурсы:
kubectl get pv
Созданные PV ещё свободны и ждут заявки на использование пространства. А Persistent Volumes Postgres уже связан со своим Persistent Volumes Сlaim (так осталось после поднятия Postgres-базы в Kubernetes).
Создадим PVC для мастер-реплики. Их нужно обязательно создавать в том namespace, в котором вы развернёте базу. Redis будет развёрнут в пространстве dev-redis. Создадим пространство:
kubectl create ns dev-redis
kind: PersistentVolumeClaim
apiVersion: v1
metadata:
name: pvc-for-master-redis
namespace: dev-redis
spec:
storageClassName: "local-storage"
accessModes:
- ReadWriteOnce
resources:
requests:
storage: 4Gikubectl apply -f pvc-master.yaml
Для slave-реплик создавать PVC не будем, они будут автоматически созданы при установке чарта Helm.
Пришло время установить Redis. Подтягиваем к себе репозиторий Bitnami, если ещё этого не сделали (у меня уже добавлен):
helm repo add bitnami https://charts.bitnami.com/bitnami
Устанавливаем чарт Helm с Redis:
helm install dev-redis-chart bitnami/redis --namespace dev-redis --set global.redis.password=redispass,master.persistence.existingClaim=pvc-for-master-redis,replica.replicaCount=2,replica.persistence.storageClass=local-storage,replica.persistence.size=2GiВ этой команде указываю:
password=redispass— пароль для авторизации;existingClaim=pvc-for-master-redis— название созданного вышеPVCдля мастер-реплики;replicaCount, storageClass, size— количество slave-реплик, название ресурсаStorageClassи размерPV. Это всё нужно для автоматического созданияPVC.
После выполнения команды в консоль будет выведено несколько способов подключения к Redis. Но сначала проверим состояние Persistent Volumes:
kubectl get pv
Все ресурсы стали связаны с конкретным PVC. И посмотрим на созданные ресурсы:
kubectl get pod,svc,statefulset -n dev-redis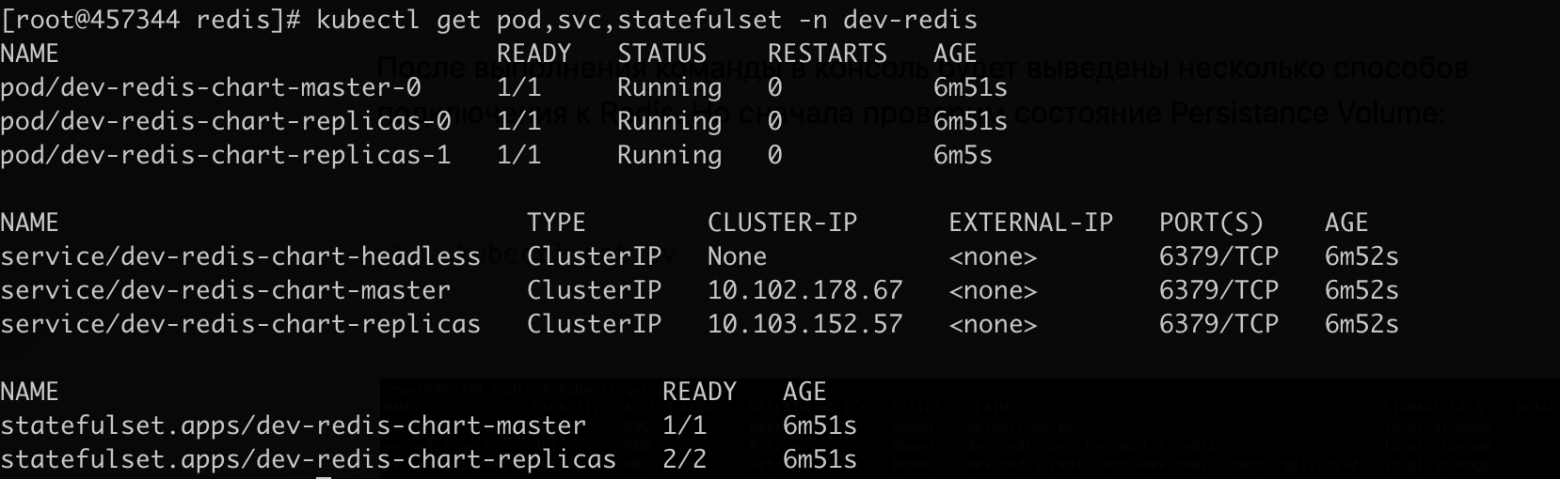
Всё успешно развернуто, пора подключиться и попинговать базу. Экспортируем пароль авторизации в переменную окружения:
export REDIS_PASSWORD=$(kubectl get secret --namespace dev-redis dev-redis-chart -o jsonpath="{.data.redis-password}" | base64 --decode)Создадим под с redis-cli на борту:
kubectl run --namespace dev-redis redis-client --restart='Never' --env REDIS_PASSWORD=$REDIS_PASSWORD --image docker.io/bitnami/redis:6.2.6-debian-10-r146 --command -- sleep infinity
Проходим внутрь созданного пода:
kubectl exec --tty -i redis-client \
--namespace dev-redis -- bash
И теперь можно подключиться к master- или slave-реплике на выбор:
REDISCLI_AUTH="$REDIS_PASSWORD" redis-cli -h dev-redis-chart-master
или
REDISCLI_AUTH="$REDIS_PASSWORD" redis-cli -h dev-redis-chart-replicasПодключимся к master-реплике:

Пинганём базу:

Записать данные можно в любую из 15 автоматически созданных баз (по умолчанию база под номером ноль). Выберем, например, вторую:

Запишем некоторые данные:

И запросим их же:

Готово! Redis успешно развёрнут и готов к использованию. В приложении нужно указывать такой адрес:
REDIS=redis://redispass@dev-redis-chart-master:6379/0Установка RabbitMQ
Запишем манифест с ресурсом StorageClass в файл storage.yaml:
kind: StorageClass
apiVersion: storage.k8s.io/v1
metadata:
name: local-storage
provisioner: kubernetes.io/no-provisioner
volumeBindingMode: WaitForFirstConsumerИ применим его:
kubectl apply -f storage.yamlУ меня уже был установлен этот ресурс, поэтому манифест не применился.

Создадим Persistent Volume:
apiVersion: v1
kind: PersistentVolume
metadata:
name: pv-for-rmq
labels:
type: local
spec:
capacity:
storage: 4Gi
volumeMode: Filesystem
accessModes:
- ReadWriteOnce
persistentVolumeReclaimPolicy: Retain
storageClassName: local-storage
local:
path: /devkube/rabbitmq
nodeAffinity:
required:
nodeSelectorTerms:
- matchExpressions:
- key: kubernetes.io/hostname
operator: In
values:
- 457344.cloud4box.ruВ matchExpressions указываем название ноды, на которой будем монтировать диск. Посмотреть имя доступных узлов можно с помощью команды:
kubectl get nodes
Для удобства будем монтировать диск сразу на master-ноде, хотя это можно сделать на любой из доступных в списке. Создадим директорию, в которую RabbitMQ будет складывать свои данные:
mkdir -p /devkube/rabbitmqСоздадим ресурс Persistent Volume:
kubectl apply -f pv.yaml
И проверим состояние:

Осталось только создать Persistent Volume Claim. Его нужно обязательно создавать в том namespace, в котором будете разворачивать будущую очередь. RabbitMQ развернётся в пространстве dev-rmq. Создадим его:
kubectl create ns dev-rmq
Запишем манифест в файл pvc.yaml:
kind: PersistentVolumeClaim
apiVersion: v1
metadata:
name: rmq-pvc
namespace: dev-rmq
spec:
storageClassName: "local-storage"
accessModes:
- ReadWriteOnce
resources:
requests:
storage: 4GiПрименим:
kubectl apply -f pvc.yaml
И, наконец, развернём RabbitMQ. Добавляем к себе репозиторий Bitnami, если ещё этого не сделали (у меня уже добавлен):
helm repo add bitnami https://charts.bitnami.com/bitnami
Установим чарт Helm RabbitMQ:
helm install dev-rmq-chart bitnami/rabbitmq --namespace dev-rmq --set persistence.existingClaim=rmq-pvc,ingress.enabled=true,ingress.hostname=dashboard.dev.rmq.cryptopantry.tech,auth.username=rmq_admin,auth.password=devrmquser,ingress.ingressClassName=nginxВ этой команде я указываю следующие настройки:
existingClaim=rmq-pvc— имя существующего ресурсаPVC, который мы выше создали;ingress.enabled=true— активируем Ingress, это нужно для разворачивания удобной борды;ingress.hostname=dashboard.dev.rmq.somedomain.com— адрес борды;auth.username=rmq_adminиauth.password=devrmquser— тут всё и так понятно;ingress.ingressClassName=nginx— обязательная настройка для Ingress-ресурса.
Чарт Helm установлен. Проверим, что ресурсы успешно развёрнуты:

Теперь перейдите в браузере по доменному имени, которое указали в ingress.hostname:
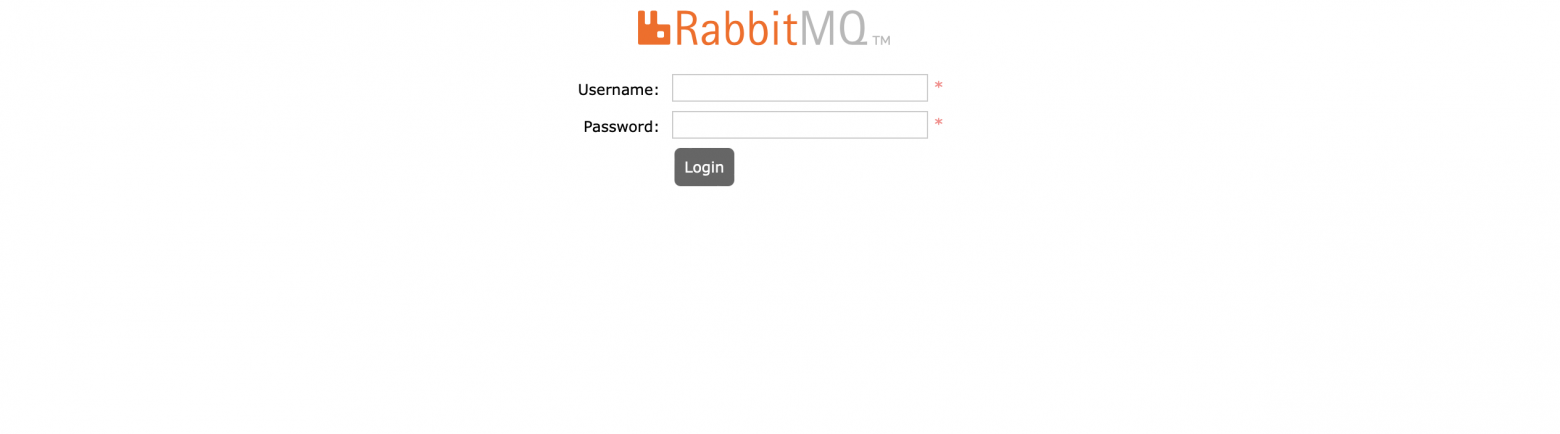
Заходим с учётными данными login=rmq_admin и password=devrmquser, и переходим во вкладку Admin:
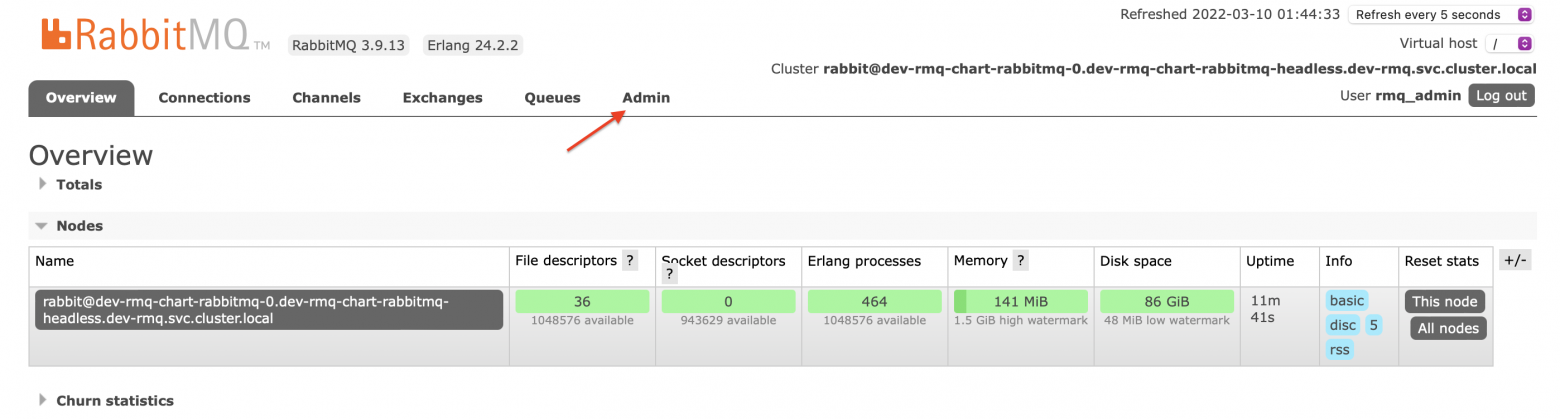
Создадим нового пользователя qa_user с паролем qa_pass:
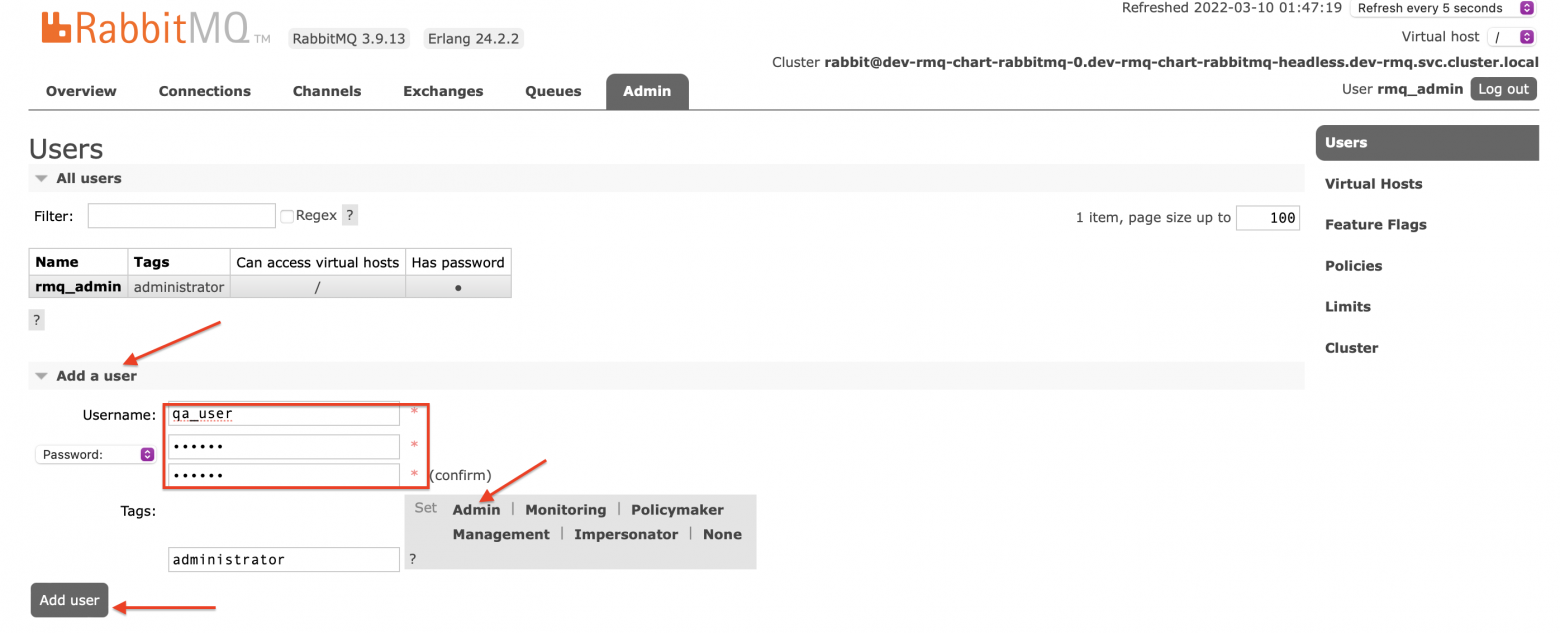
Создадим virtual host:
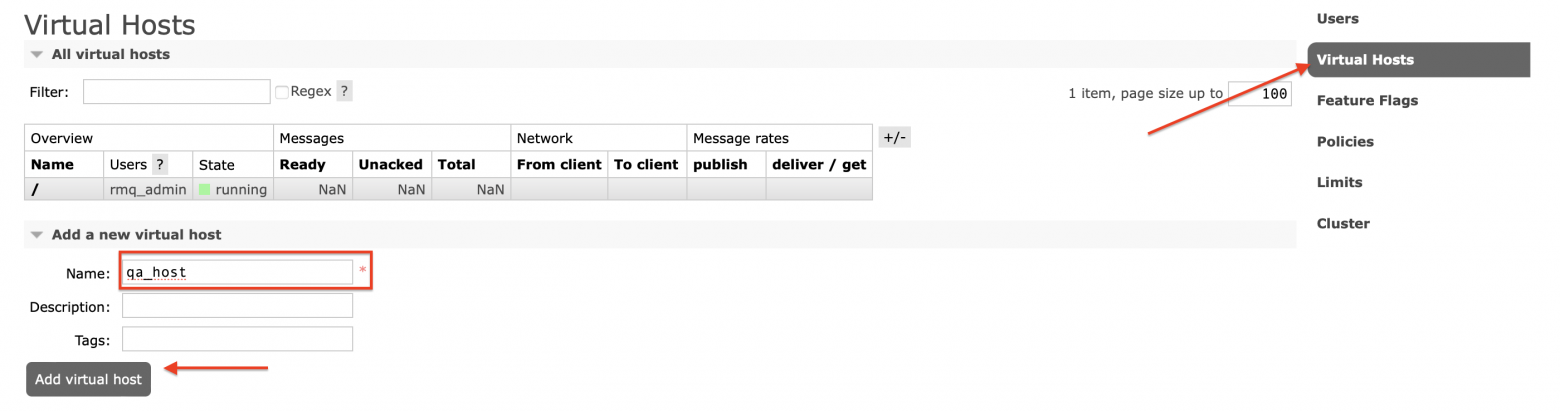
И привяжем пользователя к virtual host:

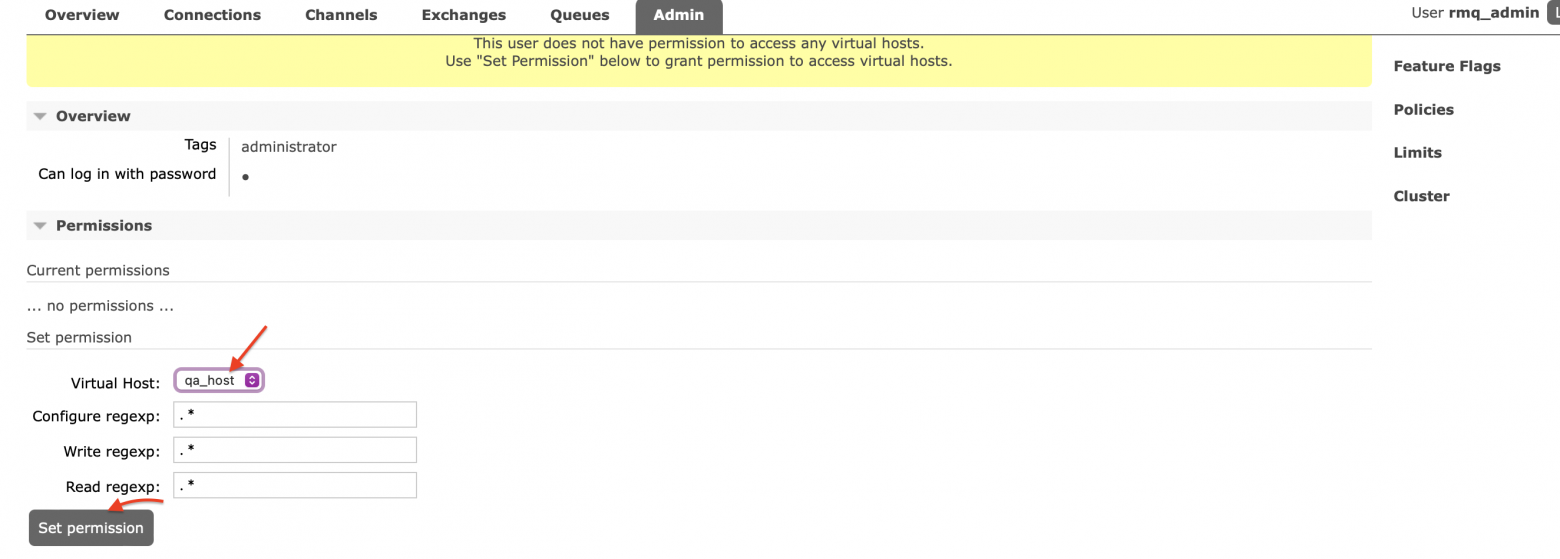
Готово! RabbitMQ развёрнут и готов к использованию:

В приложении укажите такой адрес:
RabbitMQ=amqp://qa_user:qa_pass@dev-rmq-chart-rabbitmq.dev-rmq:5672/qa_hostНа этом у меня всё, мы успешно развернули PostgreSQL, Redis и RabbitMQ в небольшом dev-кластере.
