Есть старый ПК на Windows? Сделай собственный VPN для свободного интернет-сёрфинга
Завалялся старый ноутбук на Windows. Уверен, не у меня одного. Отправлять на свалку рано. Вещь должна работать — пусть помогает обходить блокировки в интернете.
На таком ПК можно настроить VPN и раздавать по Wi-Fi. Использовать его смогут любые гаджеты, подключенные к беспроводной сети. Подойдут iPhone, iPad или Mac. Но это важнее для ТВ-приставок, на которых это сложно реализовать иначе.
Для начала нужно настроить VPN: можно арендовать для него сервер или использовать проверенный сервис. Потом нужно раздать VPN по Wi-Fi: это получится сделать средствами системы. Расскажу подробнее.
Как создать собственный VPN-сервер за $5 в месяц

Три первых шага делал на Mac, с четвертого пересел на ПК из-за удобной утилиты для настройки сервера — можно начинать уже на нем
Шаг 1. Создаем аккаунт в DigitalOcean. Это реферальная ссылка автора, которая даст ему возможность дольше пользоваться VPN бесплатно, а вам — 50 баксов на счет.
Остановились на этом сервисе из-за большого числа положительных отзывов на западных и отечественных форумах. Вы можете выбрать другой вариант.
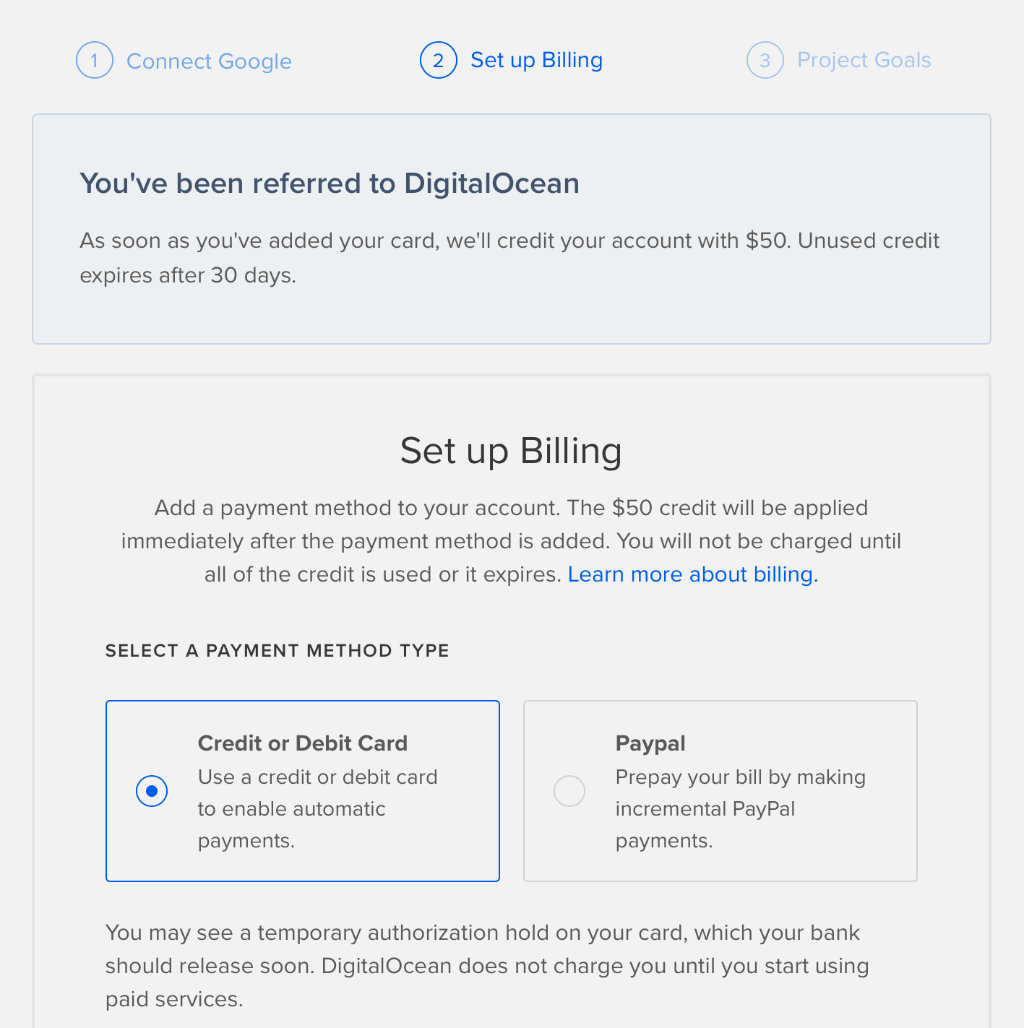
Шаг 2. Привязываем платежное средство для оплаты услуг хостинг-провайдера. Если использовали реферальную ссылку, бонусы упадут на счет вашего аккаунта сразу после этого шага.
Вы можете использовать банковскую карту или PayPal. В первом случае у вас должна быть открыта оплата в интернете, во втором — 5 долларов сразу спишет со счета для подтверждения данных, но вы сможете использовать их внутри сервиса в дальнейшем.
DigitalOcean попросит рассказать о своей организации и инструментах, которые вы планируете использовать. Выбирайте что угодно и жмите Start.
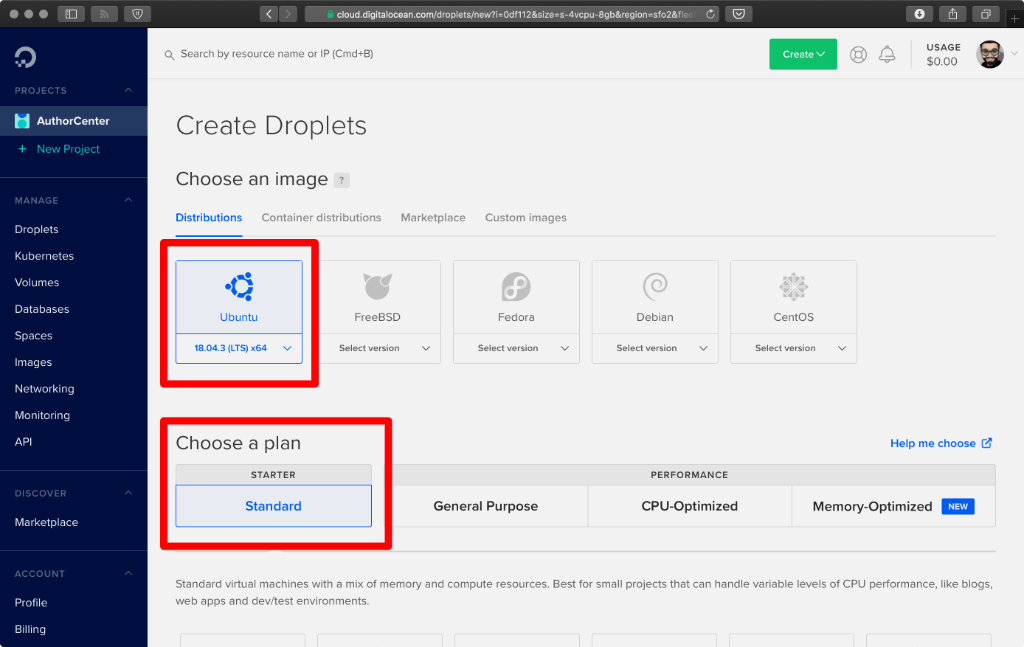
Шаг 3. Создаем новый Droplet. Так в DigitalOcean называют рабочие пространства. Вот на какие пункты нужно обратить внимание:
- Choose an image — выбор операционной системы для сервера, нам нужна Ubuntu;
- Choose a plan — выбор плана обслуживания, для нас достаточно Standart и объема данных на $5 в месяц (0,007 в час — за эти деньги получаем 1 ТБ трафика в месяц);
- Choose a datacenter region — страна расположение нашего сервиса, через нее будут ходит данные по VPN, New York подойдет.
Когда выбрали все, что необходимо, жмите кнопку Create Droplet, чтобы создать пространство. Этот процесс займет до пары минут. Об успешном завершении операции сообщат через электронную почту. Туда же попадут данные для управления сервером.

Шаг 4. Загружаем на ПК утилиту PuTTY. Она бесплатная и нужна для контроля сервера, который создали через DigitalOcean.
Устанавливаем и открываем. Вводим IP-адрес сервера, который получили на почту, в поле Host Name. Нажимаем кнопку Open.

Шаг 5. В командную строку вводим сначала логин из электронной почты и нажимаем Enter, потом пароль оттуда же и подтверждаем этой же кнопкой.
Система предложит изменить созданный автоматически пароль на новый. Нужно еще раз ввести сначала старый, а потом новый дважды. После каждого ввода используем клавишу Enter.
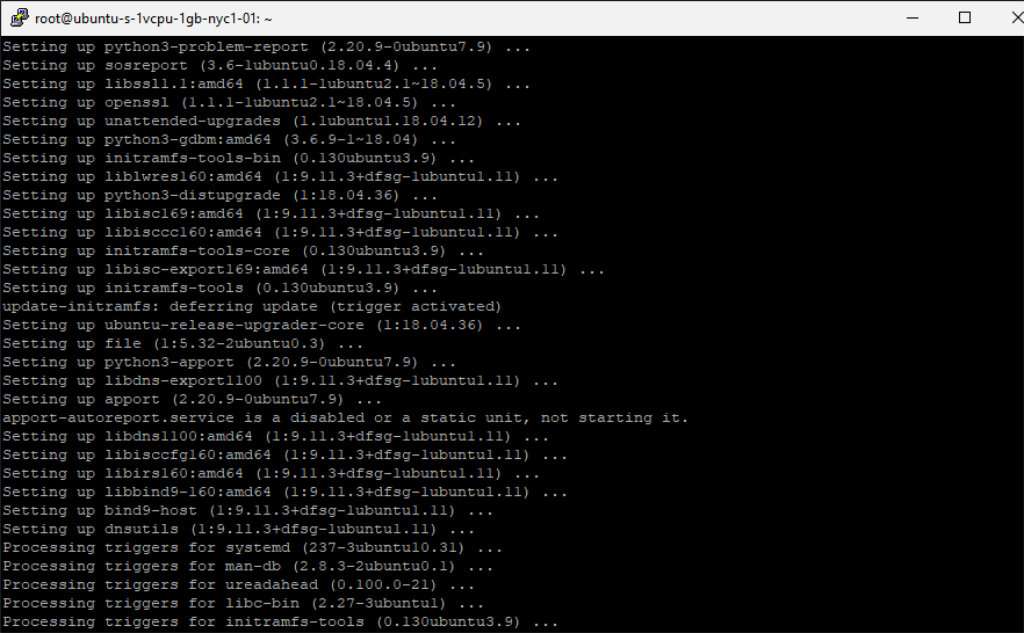
Шаг 6. Устанавливаем OnenVPN — это самая простая система для работы VPN.
Сначала обновляем сервер Ubuntu. Для этого вводим команду и жмем Enter:
sudo apt-get update && sudo apt-get upgrade -y
После загружаем на сервер OpenVPN:
git clone https://github.com/Nyr/openvpn-install
Потом переходим в папку для установки OpenVPN:
cd openvpn-install/
И устанавливаем:
bash openvpn-install.sh
OpenVPN задаст несколько вопросов. Отвечаем на все положительно, нажимая Enter.
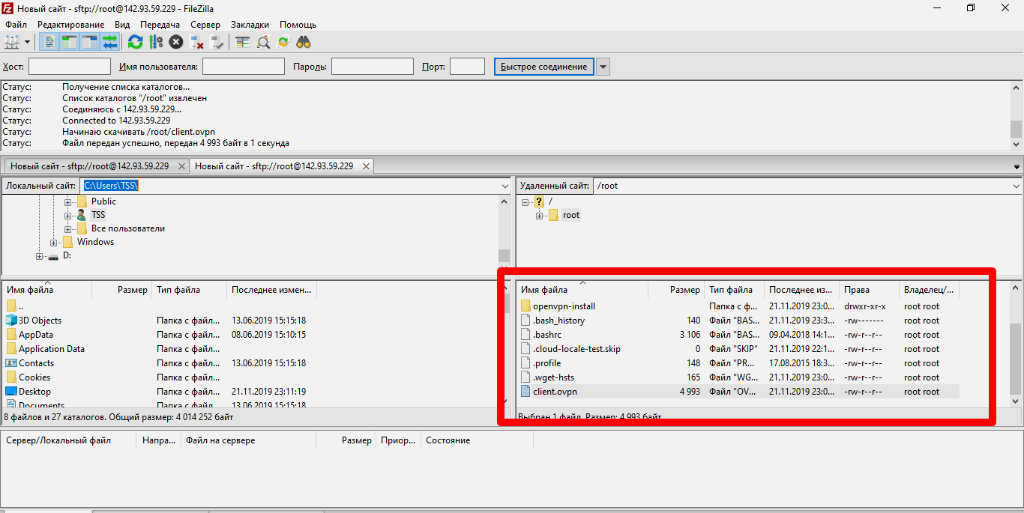
Шаг 7. Скачиваем и устанавливаем бесплатное приложение FileZilla. Оно нужно для подключения к серверу, который мы ранее создали, с помощью протокола SFTP.
В программе перейдите в менеджер сайтов и добавьте новый. Выберите SFTP в поле «Протокол», введите свой IP-адрес в поле «Хост», а также логин и пароль в поля «Пользователь» и «Пароль» соответственно. Установите соединение с сервером.
Перейдите в папку root и скопируйте оттуда файл client.ovpn — это профиль OpenVPN, который нужен для доступа к VPN-сервису.
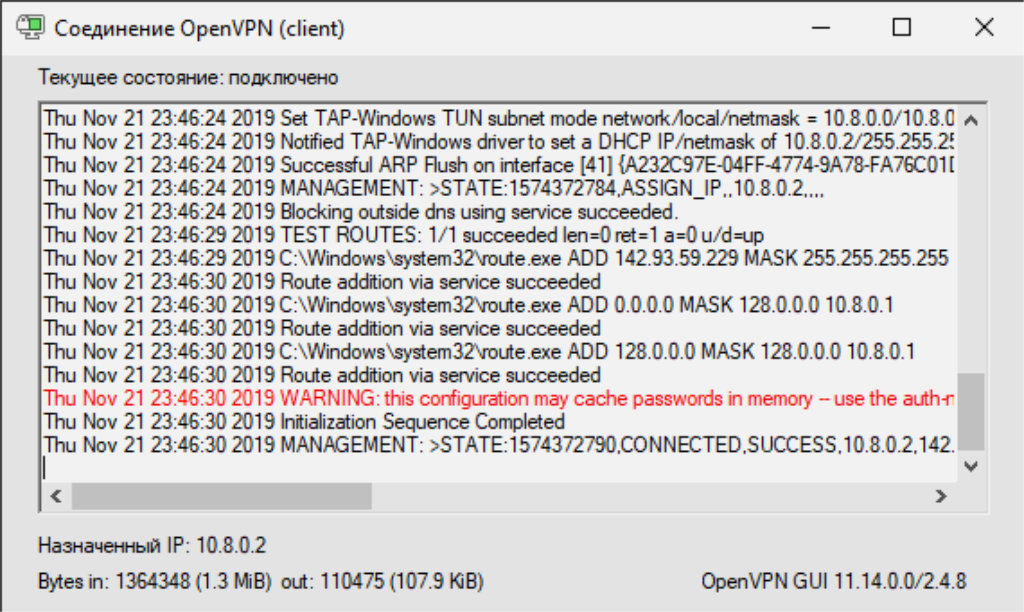
Шаг 8. Загружаем и устанавливаем бесплатное приложение OpenVPN по ссылке.
После этого в него нужно импортировать профиль, загруженный на предыдущем шаге, и подключиться к нему.
Теперь у нас есть собственный VPN-сервер и ПК, подключенный к нему. Он уже готов обходить блокировки в интернете.
Как использовать готовый VPN-сервис за $10 в месяц

Рекомендуем проверенный вариант TunnelBear за 10 баксов в месяц и 5, если платить за год — около 1 ГБ дают бесплатно каждые четыре недели. Его использование на старом ПК эквивалентно всем манипуляциям, которые описаны в предыдущем пункте.
Бесплатным VPN лучше не пользоваться, чтобы не отдать в руки злоумышленникам важные данные. Если подключение к нему нужно регулярно, выберите хороший платный. TunnelBear подойдет.
Представьте коридор, по которому движутся данные: от гаджета в интернет и обратно. VPN в данном случае будет пожарной лестницей, которая даст возможность изменить их направление на устройство > коридор > лестница > интернет.
Коридор находится в общественной собственности, и на его обслуживание понемногу сбрасываются все. Лестница частная, поэтому за ее использование нужно заплатить владельцу. Если он разрешает пользоваться ей бесплатно, появляются вопросы.
В сравнении с OpenVPN, TunnelBear проигрывает ценой, но выигрывает возможностью выбора VPN-сервера в конкретной стране, который доступен при каждом подключении.
Как раздать VPN через Wi-Fi средствами Windows 10

Откройте «Пуск» и нажмите на кнопку с изображением шестеренки, чтобы перейти в «Параметры». Разверните раздел «Сеть и интернет» и перейдите в меню «Мобильный хот-спот».
Выберите тип подключения, которое будем раздавать, в меню «Совместное использование интернет-соединения». Можно Wi-Fi, но лучше подключить старый ПК к сети по кабелю и выбрать Ethernet.
С помощью кнопки «Изменить» под полями «Имя сети» и «Сетевой пароль» получится выбрать свои данные для подключения.
Переведите в активное положение переключатель «Разрешить использование моего интернет-соединения на других устройствах».
Если на ПК включен OpenVPN с нашим сервером или TunnelBear, то по Wi-Fi получится раздать подключение к VPN.
Вместо вывода: какой смысл превращать ПК в VPN-сервер
Ноутбук раздает VPN по Wi-Fi. Дополнительные приложения для обхода блокировок на других устройствах не нужны. Достаточно только подключиться к беспроводной сети.
Я чаще всего использую это вместе со Smart TV. Телевизоры подключены к моему VPN HotSpot по умолчанию, и у меня нет ограничений по сайтам и приложениям, которые я могу использовать.
Нахожусь в Украине, где запрещен «Кинопоиск». С помощью этой системы могу почитать про фильм, который хочу посмотреть, прямо на телевизоре. Раньше это было невозможно. Аналогичных сценариев использования масса.
iphones.ru прочитано 18568 раз

