Как начать учет задач. Простой гайд в 5 шагах
Друзья, привет!
Сегодня мы хотим поделиться маленьким руководством по запуску учета задач в трекере.
Начать вести учет задач — это просто. Для этого потребуется не более 30 минут времени для настройки. Мы подготовили простой гайд из 5 шагов по быстрому запуску.
Рассматривать эту задачу будем на примере таск-трекера METEOR.
Итак, приступим.
Регистрация
Создайте свою учетную запись в METEOR на лендинге — https://u‑meteor.ru.
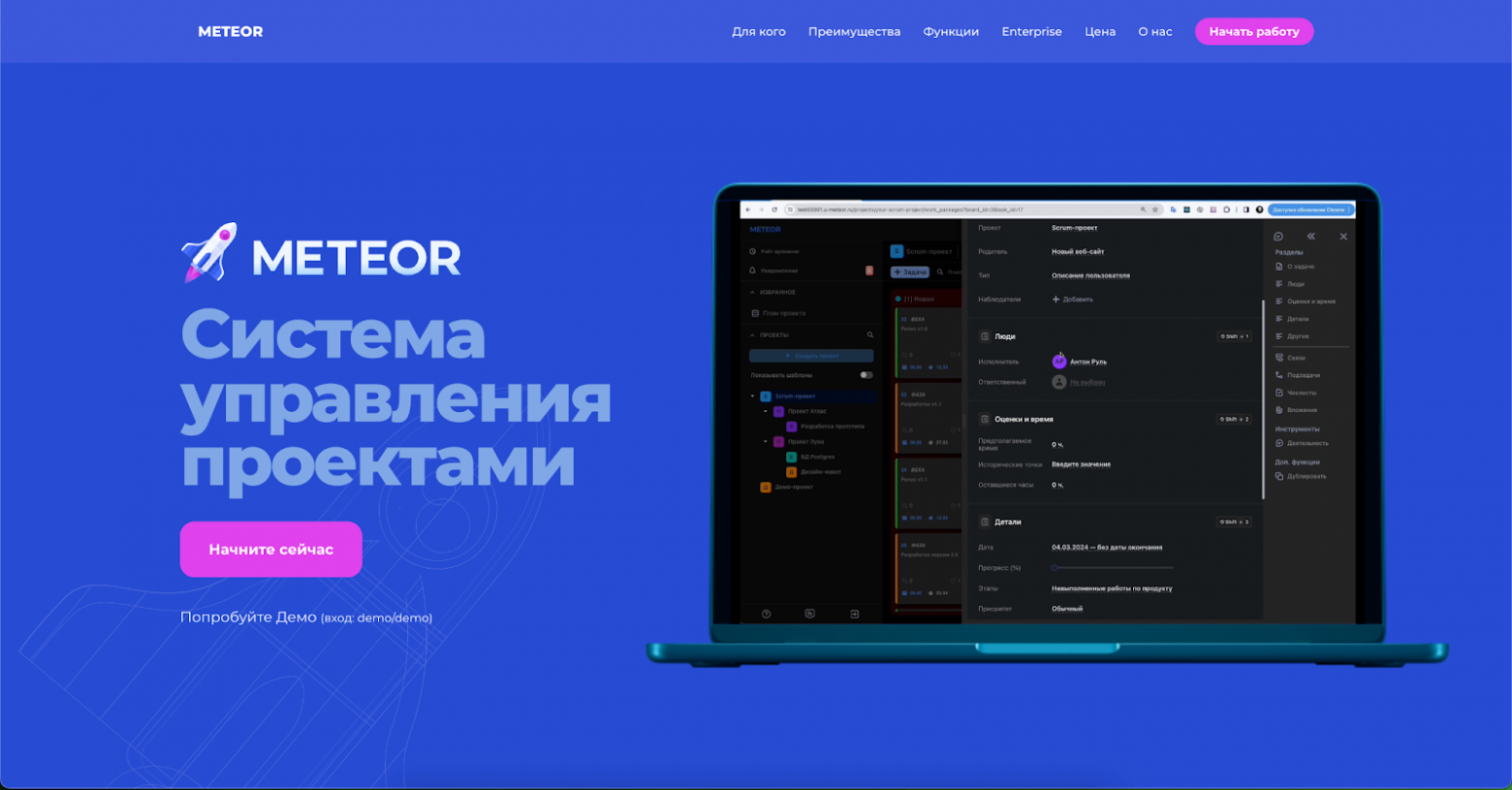
После регистрации и авторизации вы попадете в свое рабочее пространство.
Первое, что вы увидите — это два демонстрационных проекта. Они помогут вам разобраться с интерфейсом и оценить некоторые функции. Позже эти демо-проекты можно будет удалить.
Демонстрационные проекты играют еще одну важную роль. Они производят предварительную настройку глобальных справочников, которые необходимы для запуска.
Создание и настройка рабочего пространства
На этом шаге вам нужно будет:
создать свой первый Проект
создать Представления (доску задач, список задач и/или диаграмму Ганта)
Создать проект вы можете кликнув на соответствующую кнопку в левом меню:

В открывшейся форме введите название проекта — этого будет достаточно:

Проекты в METEOR могут использоваться для разных целей: отделы, команды, проекты со сроками, блоки работ внутри большого проекта.
Вот пример структуры проектов:

После создания проекта нужно будет создать доску задач. О том какие могут быть доски мы писали в одной из прошлых статей. Почитать можно здесь.
В самом простом случае создайте доску задач «По статусам»:

На созданную доску следует добавить колонки для статусов:
Новая
В процессе
Закрыто
В ожидании
Отклонено


Мы рассматриваем именно эти статусы, потому что для них определен рабочий поток (воркфлоу) — правила переходов между статусами.
Если вам требуется изменить демонстрационный рабочий поток (воркфлоу), выбрать ваши рабочие статусы и разрешенные переходы между ними, вы сможете сделать это через меню Администрирование — Задачи — Рабочие потоки:
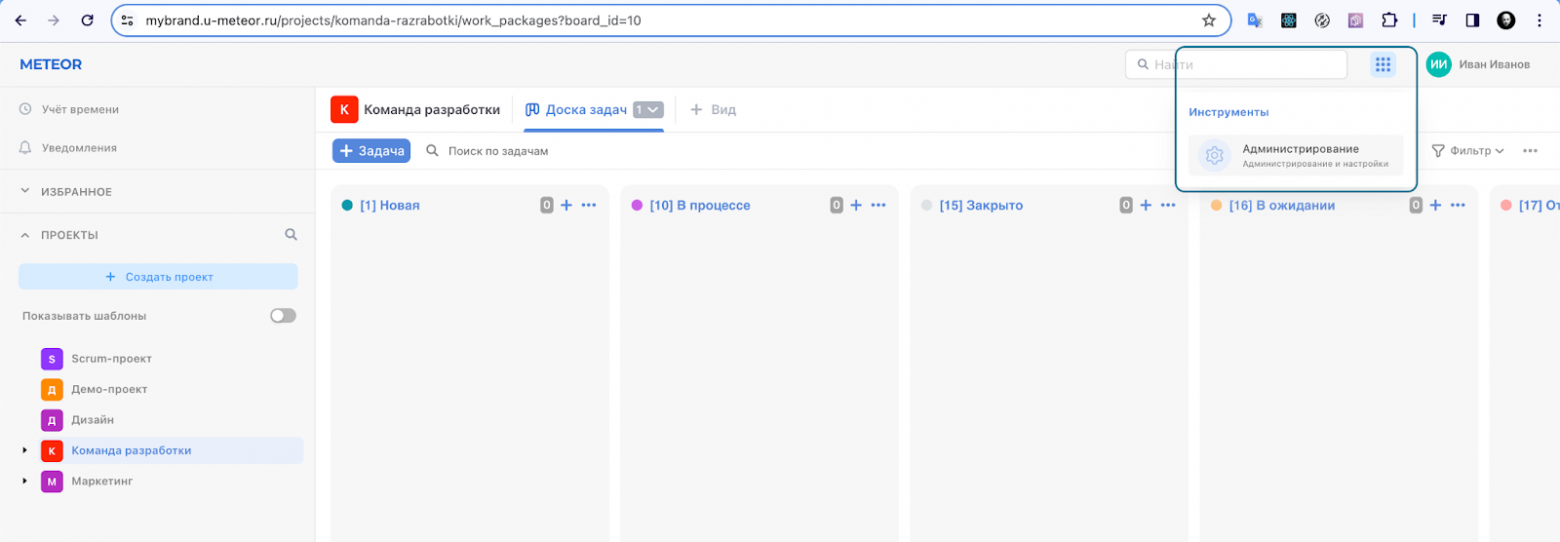

Приглашение участников проекта
Приглашение участников в ваш проект происходит в настройках проекта. В контекстном меню каждого проекта есть пункты для перехода в раздел «Участники проекта» или сразу на форму приглашения:

Давайте рассмотрим, как пригласить участника. Нажмите на кнопку «Добавить участника»:
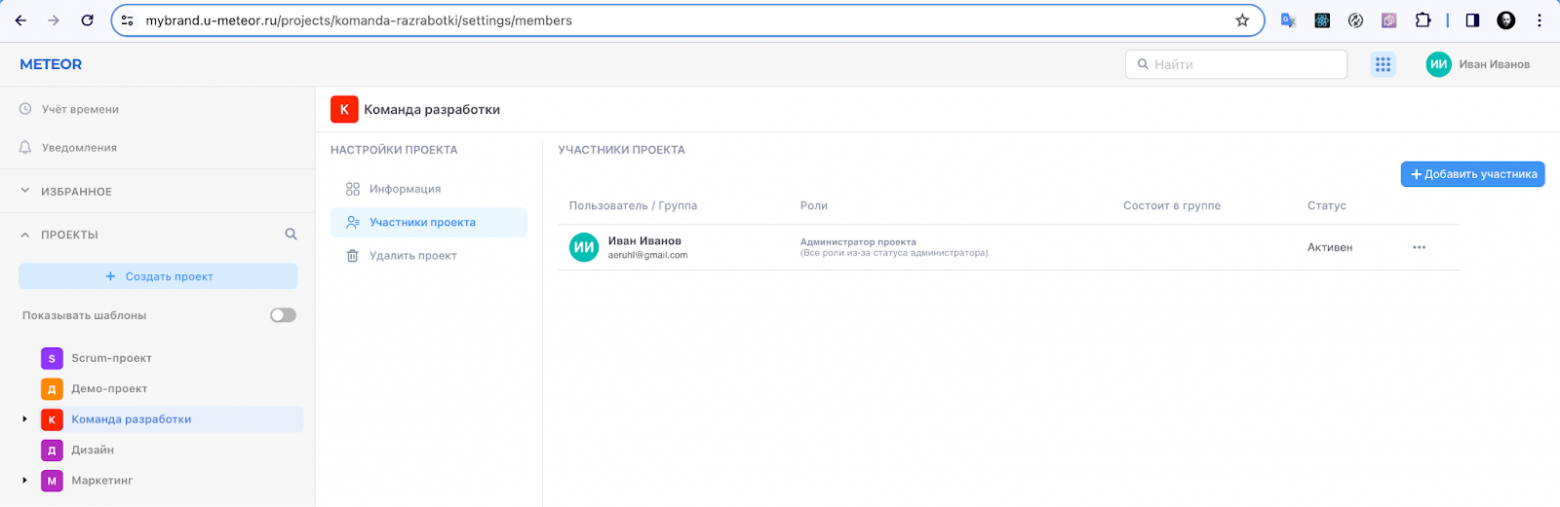
В открывшейся форме на первом шаге вы можете изучить какие типы участников могут быть в проекте. Для нашего примера необходимо выбрать «Пользователь» и нажать «Далее».

На втором шаге в поле «Имя или email» введите email-адрес приглашаемого пользователя. После того как email-адрес будет введен появится кнопка «Пригласить». Нажмите ее. Затем выберите роль приглашенного пользователя (Администратор проекта, Читатель или Участник), после этого нажмите «Далее» и «Пригласить».

Приглашенный пользователь появится в списке всех пользователей проекта. На указанный email-адрес пользователя придет письмо со ссылкой на форму завершения регистрации.
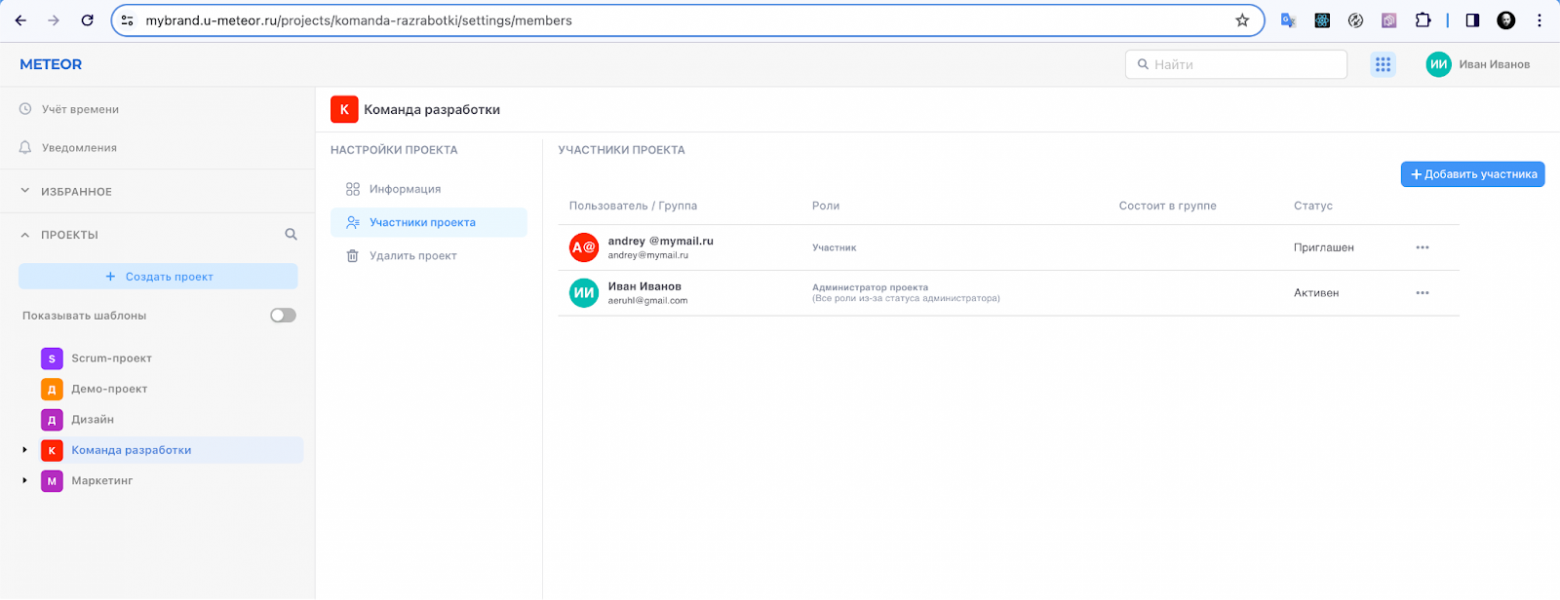
После того как пользователь завершит регистрацию, в таблице вы увидите изменение статуса на «Активен».
Создание задач
На предыдущем шаге мы завершили настройку. Теперь можно приступать к созданию задач.
Вернитесь на доску задач (кликните на проекте в левом меню).
Вы можете создать задачу сразу в нужной вам колонке, так как это разрешено в настроенном рабочем потоке. Для этого в заголовках колонок есть кнопка »+»:
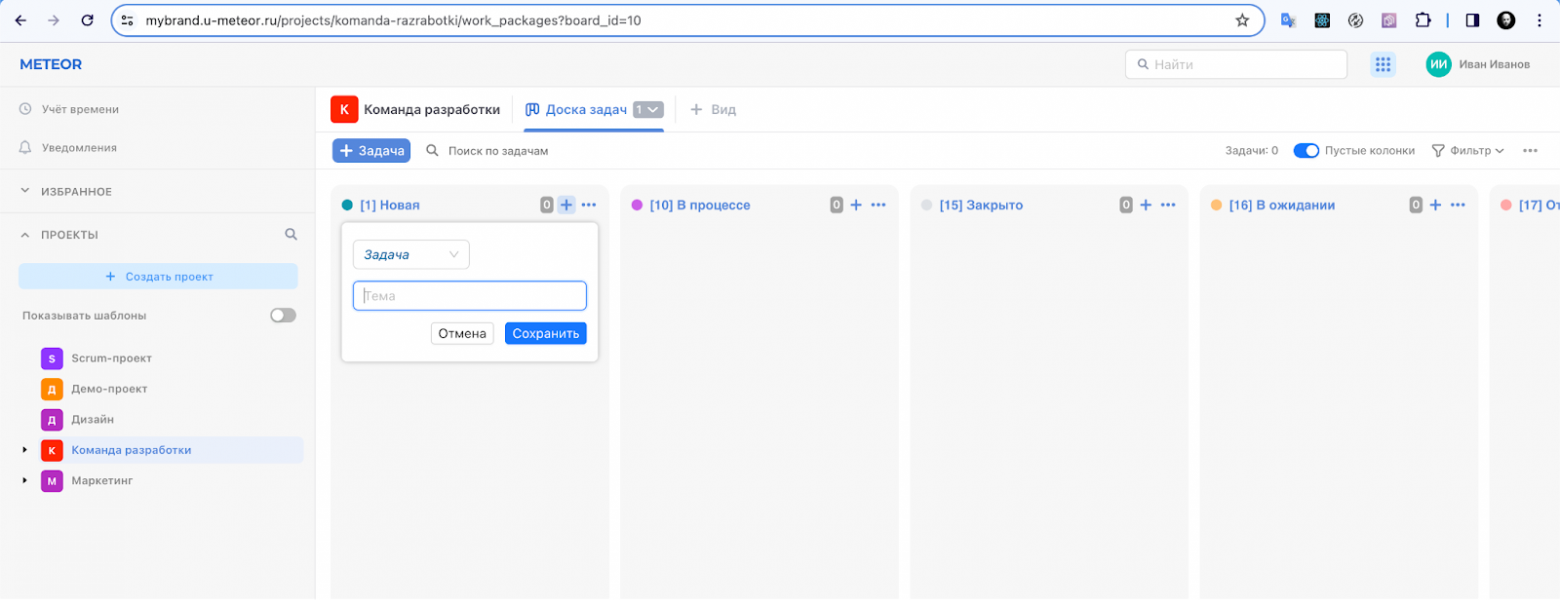
Также задачу можно создавать кнопкой »+ Задача», расположенная выше, рядом с поиском. В этом случае откроется немного иная форма задачи, где нужно будет выбрать статус из списка, на котором будет создана задача:
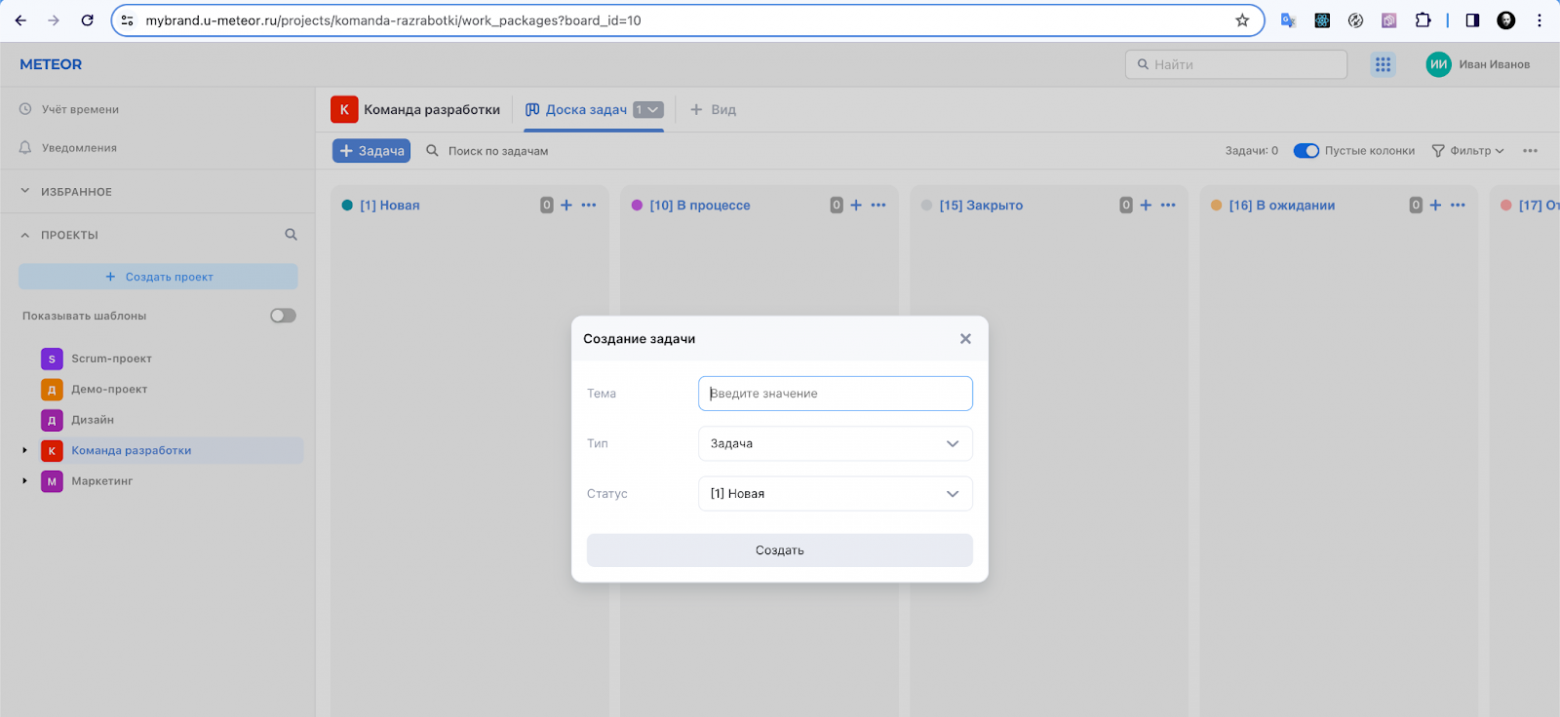
Введите Тему (Заголовок задачи) и нажмите «Создать»:
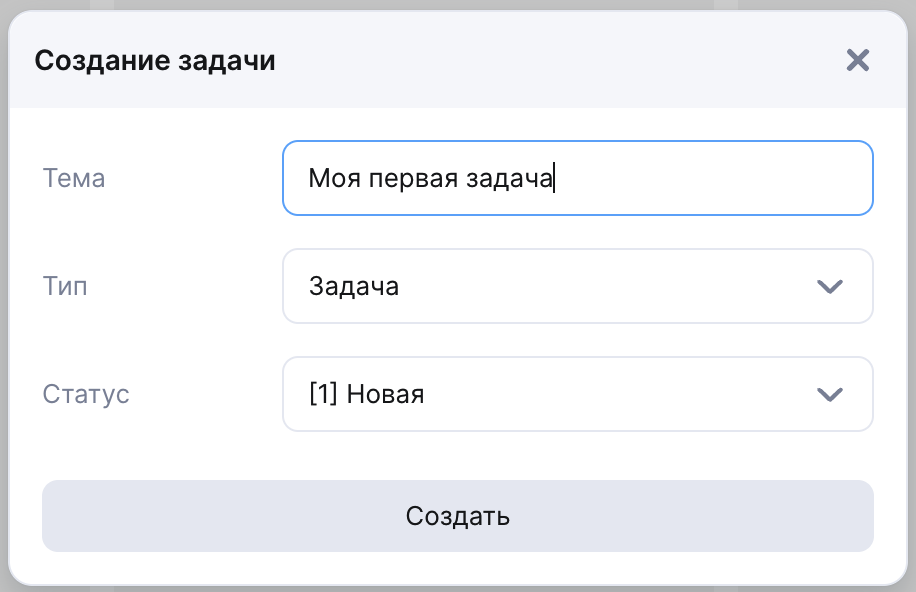
Готово, вы уже на орбите! Ваша первая задача создана:
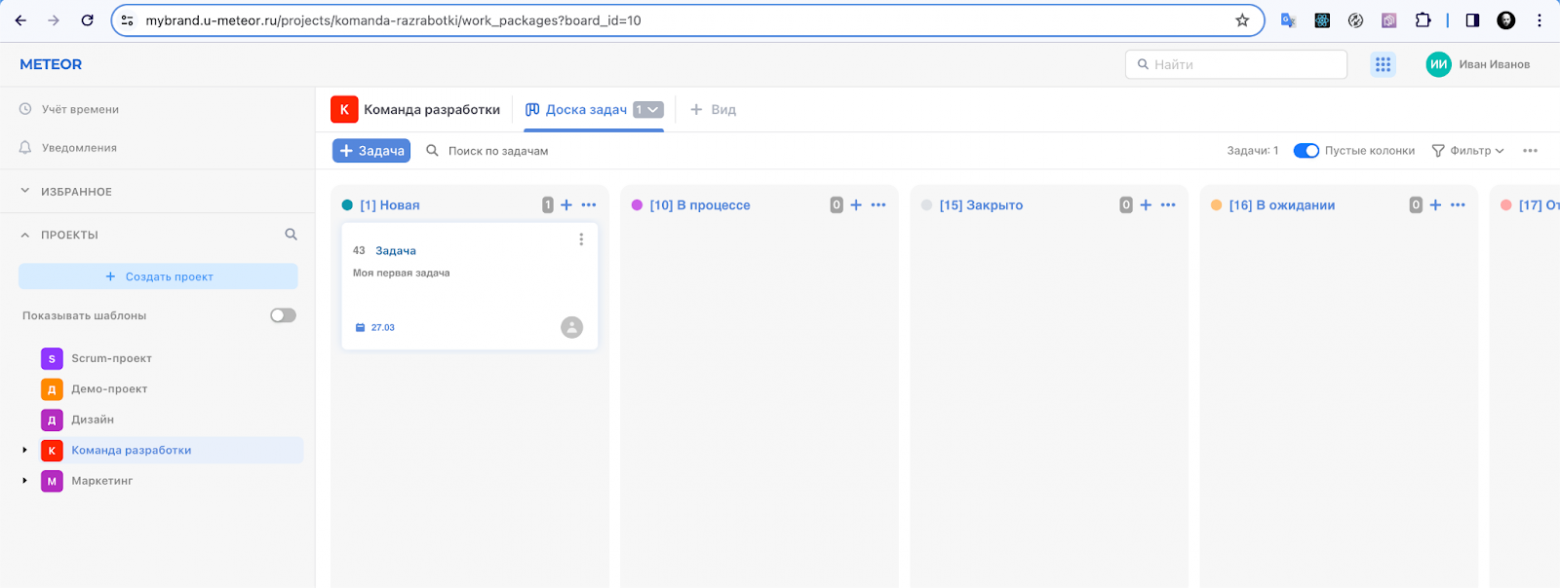
Оценка состояния проекта
На прошлом шаге мы создали первую задачу. Таким же образом вы создадите еще много-много задач. Совсем скоро у вас возникнет потребность в оценке состояния своих задач: кто ими занимается, сколько задач выполнено, а сколько ожидают.
Рассмотрим подробнее на примере демонстрационного проекта «Scrum-project».
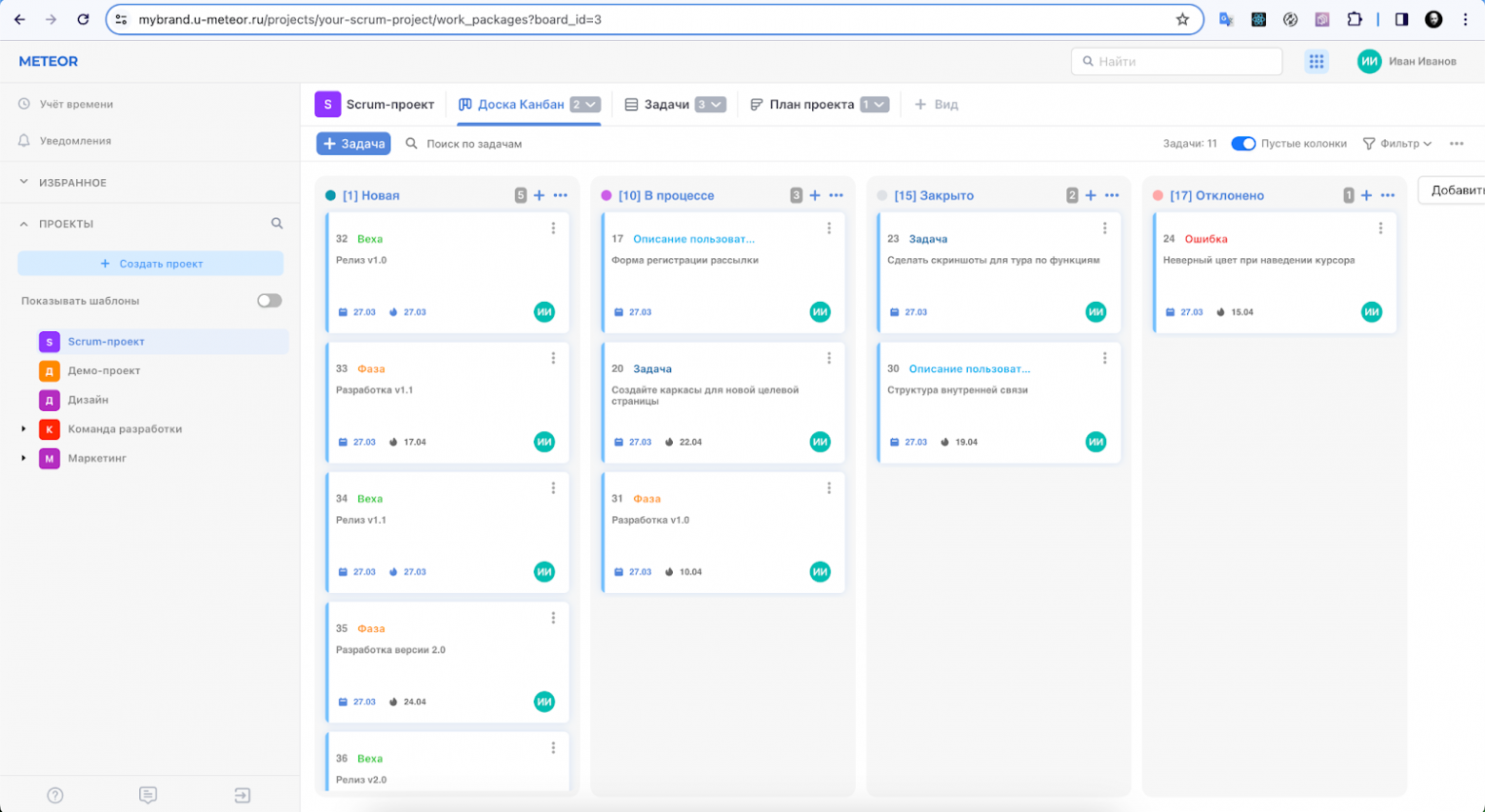
C помощью фильтра в правой верхней части страницы вы можете отфильтровать задачи по различным критериям. Анализируя задачи на доске, вы легко сможете сделать выводы, необходимые для принятия решений.
Теперь у вас есть инструмент, который дает четкое понимание:
чем нужно заниматься именно сейчас;
сколько еще предстоит сделать;
сколько уже сделано;
какие сроки вы можете обещать своим заказчикам.
Спасибо за внимание!
Не стесняйтесь задавать вопросы и высказывать ваши замечания. Мы всегда рады обратной связи.
Желаем вам продуктивной работы!
Habrahabr.ru прочитано 3349 раз

