МФУ Canon WG7450F формата А3: струйный аппарат «4 в 1» с высокой производительностью

Мы не раз знакомились с производительными многофункциональными устройствами, предлагаемыми компанией Canon, и все они использовали лазерную технологию печати. Струйные МФУ этой компании нам тоже встречались, но из класса SOHO — с невысокой скоростью печати и относительно небольшими рекомендованными месячными объемами.
В марте 2019 года компания Canon анонсировала совершенно новую линейку струйных многофункциональных устройств, рассчитанных на удовлетворение потребностей предприятий не только малого, но и среднего бизнеса. Общее название серии WG7400, в настоящее время в нее входят три аппарата формата А3, отличающиеся максимальной скоростью печати и некоторыми деталями конфигурации.
Российскому потребителю модели серии будут доступны во второй половине 2019 года, но мы решили заранее познакомить читателей с ними, однако придется обойтись без указания цен.
Мы рассмотрим наиболее производительную — Canon WG7450, причем она имеет два варианта оснащения: с модулем факса (тогда к индексу модели добавляется буква F) и без него.
Во время тестирования полная информация об аппарате еще не была доступна: в открытых источниках отсутствовали и инструкции, и программное обеспечение. С драйверами нам помогли сотрудники представительства Canon, а вот с мануалами ситуация оказалась сложной: даже в представительстве нам дали ссылку на материалы только на японском языке и для серии WG7300, заверив, что это та же WG7400, только для японского рынка. Кстати, для серии WG7300 добавляется еще и словесное наименование «Business Inkjet», но в доступных материалах по WG7400 оно отсутствует.
Знатоков японского в редакции нашего сайта нет, а интернет-переводчики с техническими текстами справляются не очень хорошо, к тому же они не рассчитаны на большие объемы информации. Да и сама доставшаяся нам инструкция не была всеобъемлющей, она скорее напоминала «краткий курс молодого бойца», поэтому многие тонкости и особенности понять и описать в обзоре нам не удалось, хотя кое-какие сведения нашлись в экранном «Руководстве по эксплуатации» — оно доступно и на русском языке.
Характеристики, комплектация, расходные материалы, опции
Вот характеристики, заявленные производителем:
| Функции | цветные и монохромные: печать, сканирование, копирование |
|---|---|
| Технология печати | струйная |
| Размеры (В×Ш×Г), мм | 880×560×590 (без подставки) |
| Вес нетто, кг | 82,1 (без подставки) |
| Электропитание | максимум 300 Вт, 100—240 В AC, 50/60 Гц |
| Экран | цветной сенсорный, диагональ 5″ |
| Стандартные порты | USB 2.0 (Тип В) Ethernet 10/100/1000 Wi-Fi IEEE 802.11b/g/n USB 2.0 (тип А) для сменных накопителей |
| Разрешение при печати | макс. 1200×1200 dpi |
| Скорость печати (A4, ч/б и цвет): односторонняя, 600 dpi / 300 dpi двусторонняя, 600 dpi |
до 50 / 80 стр./мин. до 25 стр./мин. |
| Стандартные лотки, вместимость при 80 г/м² | подающие: выдвижные 2×550 листов, универсальный 50 листов приемный: А4 — 250 листов, А3 — 100 листов |
| Поддерживаемые форматы носителей | А3, A4, A5, B5, B4 конверты COM10, Monarch, DL |
| Поддерживаемые операционные системы | Windows 7, 8, 10; Windows Server 2008/R2, 2012/R2, 2016 macOS 10.8 и выше |
| Месячная нагрузка рекомендованная | 1000—5000 |
| Гарантия | н/д |
| данная модель на сайте производителя |
Полная таблица характеристик
Российская цена на МФУ пока известна очень приблизительно: от 200 с небольшим до 300 тысяч рублей в зависимости от модели. Гарантийный срок также пока не определен (скорее всего, будут два лимита — по календарному сроку и по наработке).
Вместе с МФУ нам достались четыре картриджа с пометкой «setup», два кабеля — питания и телефонный, а также несколько внешних деталей, которые монтируются после распаковки и установки аппарата (догадаться, куда, что и как нужно приладить, вполне можно и без инструкций).
В явном виде к расходным материалам отнесены чернильные картриджи и картридж для технического обслуживания.

Картриджи с чернилами поставляются одного типа — XL с ресурсом для черного BK в 20000 страниц (его объем заметно больше), для цветных CMY по 16500 страниц. Причем в представительстве Canon нас заверили, что входящие в комплект поставки картриджи с пометкой «setup» такие же, но для первой заправки будет израсходовано изрядное количество чернил. У нас сообщения о скором окончании чернил в цветных картриджах из комплекта появились после печати 300 листов разного формата с текстами и изображениями, а также трех инициированных нами процедур очистки сопел (две из них обычные, одна глубокая, об этом ниже), поэтому мы рекомендуем заказывать дополнительный комплект картриджей вместе с поставкой самого аппарата.

По сведениям из представительства компании, в картриджах используются пигментные чернила, которые лучше подходят для печати документов благодаря высокой влаго- и светостойкости. Кроме того, они меньше впитываются в бумагу, что важно при двусторонней печати, а также при использовании недорогих сортов бумаги. К тому же такие чернила обеспечивают черный цвет без оттенков.
Для фотопечати они подходят хуже, чем чернила на основе водорастворимых красителей, но для офисного принтера изготовление фотографий и не является «титульной» функцией.
Цены на чернила в России пока не определены, но нам подсказали рекомендованные розничные цены для Европы: 165 евро для цветных картриджей и 226 для черного — немало, но надо учитывать, что и заявленный ресурс у них очень приличный, а если печатать с разрешением 300 dpi, то он увеличится примерно на 20%.
Картридж для технического обслуживания — это имеющийся в любом струйном принтере абсорбер (или памперс), куда сливаются чернила во время процедур очистки головки. Его ориентировочный ресурс 60 тысяч отпечатков.


Еще один, весьма необычный, вид расходных материалов мы нашли среди процедур обслуживания: это печатающая головка — ее замена производится владельцем самостоятельно, без участия специалистов АСЦ! Подобного мы еще не встречали в струйных принтерах и МФУ как аналогичного, так и более бюджетного уровня.
Как гласит сообщение на экране, для этого потребуется новая головка (это понятно), по два новых контейнера с чернилами каждого цвета и картридж для обслуживания (зачем — в отсутствие инструкций на известных нам языках вопрос остался открытым), а также до 120 минут времени. По понятным причинам опробовать замену мы не стали.
В представительстве Canon нас заверили, что и абсорбер, и головку можно будет купить у авторизованных партнеров или в АСЦ. Открытым остался лишь вопрос о цене; вероятно, эта ситуация временная — к моменту начала продаж какие-то сведения на этот счет непременно появятся.
Но сам факт отнесения печатающих головок к разряду заменяемых пользователем расходных материалов является весьма интересным.
Опция, которую мы считаем крайне полезной, это устройство кассетной подачи CF10 — тумба с колесиками, содержащая два дополнительных лотка на 550 листов бумаги форматом до А3 каждый. Дело даже не в удвоении запаса бумаги, доступного для оперативного использования, без CF10 очень сложно будет выбрать место для размещения МФУ: оно и очень тяжелое, и высокое, на обычный офисный стол его не поставишь хотя бы потому, что оператору даже немалого роста работать будет неудобно; поставить на пол — тоже нехорошо: слишком низко, то есть придется искать какую-то тумбочку подходящей высоты и «грузоподъемности».
А CF10 решает этот вопрос, к тому же делает перемещение аппарата посильным одному человеку.

Для справки: габариты этой опции 560×590×253 мм (Ш×Г×В), вес около 19 кг. Монтаж очень простой, он не требует непременного участия сервисного специалиста: поставить МФУ на устройство кассетной подачи, подключить единственный разъем и установить несколько имеющихся в комплекте внешних панелей-крышек разного размера.
Высота МФУ с опцией CF10 составляет 113 см с АПД в рабочем положении и 147 см, если автоподатчик открыть вверх до упора.
В дальнейшем речь и пойдет об МФУ, установленном на CF10.
Внешний вид, особенности конструкции
Конфигурация самая обычная для устройств подобного типа: вверху планшетный сканер с автоподатчиком оригиналов, под ним слева ниша приемного лотка, справа панель управления. Еще ниже печатающий блок, на правой боковой стенке находится откидной универсальный лоток вместимостью 50 листов (здесь и далее — с плотностью 80 г/м², если не указано иное).
В самом низу — выдвижные лотки, в конфигурации с CF10 их четыре.
Автоподатчик документов сканера подразумевает одновременную обработку обеих сторон документа. Для работы со стекла АПД можно открывать на угол до 70–75 градусов, причем с возможностью фиксации и в других положениях, начиная примерно с 15–20 градусов.

Подающий лоток АПД оснащен двумя датчиками определения размера документа (конечно, для стандартных форматов). Он вмещает до 100 листов офисной бумаги.
Петли АПД дают возможность приподнимать его заднюю часть при работе с объемными документами (книгами, подшивками) для уменьшения засветки по краям. Подобное редко встречается в аппаратах формата А3, в которых автоподатчик получается довольно тяжелым.
Все лотки вмещают по 550 листов бумаги. Два штатных лотка, обозначенных цифрами 1 и 2, отличаются предельным форматом: верхний первый — до А4, второй — до А3. Входящие в CF10 дополнительные лотки 3 и 4 также рассчитаны на форматы до А3.
Причем подача бумаги из любого лотка возможна только короткой кромкой. Для А3 это вполне естественно, а вот для А4 подача длинной кромкой позволила бы увеличить скорость печати.
Зато лотки оснащены доводчиками, которые втягивают их внутрь при закрывании на последних 1–2 сантиметрах — немного шумно, но надежно.

В приемный лоток помещается до 250 листов А4 и до 100 формата А3.
Вся передняя часть печатающего блока — это открывающаяся слева направо крышка. После первого запуска замок крышки будет заблокирован, в том числе при выключенном питании, и чтобы ее открыть, надо начать с помощью меню какую-либо из процедур замены (например, картриджа с чернилами).
За крышкой видны: слева вверху — гнезда с установленными чернильными картриджами, внизу под ними — абсорбер, справа — крышка отсека печатающей головки.
У свежераспакованного принтера здесь надо удалить оранжевый фиксатор, находящийся чуть ниже центра (так сказано в инструкции, но у нас его не было), а также фиксирующий элемент печатающей головки, предотвращающий ее повреждения при транспортировке — его синяя ручка хорошо заметна справа. Поворачиваем ручку на 90 градусов и извлекаем длинный металлический стержень, который затем надо разместить в специальных держателях, чтобы можно было вновь установить при последующих перемещениях.

На правом боку есть еще две крышки (узкая вверху, которая поворачивается в горизонтальной плоскости, и большая ниже — на ней закреплен универсальный лоток, ее петли подразумевают поворот в вертикальной плоскости). Их замки разблокируются только при выборе в меню обслуживания операции «Очистка модуля подачи бумаги», при выключенном питании открыть эти крышки нельзя.
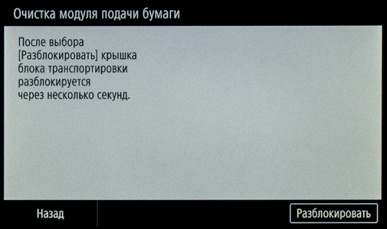

В моделях серии применена статичная широкая печатающая головка с технологией FINE. В немалой степени благодаря такой особенности и удалось получить высокую производительность, а отсутствие постоянно перемещающейся во время печати головки снизило вибрации и шум.
Основой панели управления является цветной сенсорный ЖК-экран с диагональю в 5 дюймов (12,7 см), большинство операций осуществляются с его помощью. Чувствительность экрана нареканий не вызывает, а размер экранных кнопок за редким исключением вполне достаточный для безошибочного нажатия пальцем.

На панели есть и еще три кнопки, также сенсорные, левая управляет переходом в режим энергосбережения, средняя возвращает на экран «домашнюю» страницу, правая останавливает выполнение текущей операции.
На левом торце панели есть небольшая механическая кнопка управления громкостью факса.
На передней кромке панели имеются два светодиодных индикатора: обмена данными и ошибки.
Панель закреплена жестко и имеет небольшой наклон в сторону оператора. Поверхность панели, относящаяся к ЖК-экрану и трем сенсорным кнопкам (то есть к местам постоянных прикосновений пальцами), как водится, сделана глянцевой, а потому моментально покрывается отпечатками.
Экран, помимо касаний, поддерживает и жесты — по меньшей мере, для вертикальной и горизонтальной прокрутки.
На правом боку МФУ, рядом с панелью управления, находится порт USB для подключения сменных носителей, а ниже него — закрытая прозрачной крышечкой клавиша Power (это не механический тумблер, а электронно-логический).
Порты USB type B (female) и LAN находятся в углублении на задней стенке и направлены влево. В нижней части задней стенки есть еще одно углубление с телефонными разъемами, а также гнездо для кабеля питания.
Первое включение, особенности экранного меню
При первом включении предлагается выбор языка (русский также доступен), региона и установка текущих времени и даты.
Затем предлагается извлечь стержень фиксации печатающей головки. Потом идет ряд операций, сопровождаемых вполне понятными текстами, поэтому подробно описывать их мы не будем. По окончании выводится сообщение о том, что производится обработка, которая может занять до 70 минут; аппарат при этом издает звуки, свидетельствующие о работе частей и механизмов.
В нашем случае процесс занял немного меньше времени — около 50 минут, и закончился предложением распечатать тест проверки сопел. После этого на ЖК-экране появилась «домашняя» страница меню.
Как уже говорилось, для меню можно выбрать русский язык, замечаний принципиального плана к переводу нет.


«Домашняя» страница экранного меню состоит из двух частей с горизонтальной прокруткой. На них находятся иконки основных операций — копирования, сканирования, работы с факсимильными сообщениями и со сменными носителями, вызова меню настроек, экранной справки и прочее. Состав «домашних» страниц и расположение иконок на них можно менять в соответствии со своими предпочтениями.

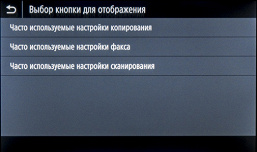
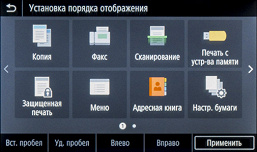
Отдельная иконка помогает задать тип и формат носителя — это удобно: не надо долго путешествовать по меню. Для каждого из выдвижных лотков задаются размер и вид бумаги (по умолчанию значится «Авто», это относится не к плотности — для нее есть список с указанием диапазонов, а к формату, но его можно задавать и как пользовательский, вводя размеры в миллиметрах), при использовании конвертов выбирается их формат из списка.
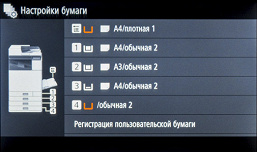


Для универсального лотка можно выбрать еще и «Указать при загрузке бумаги», а среди типов имеется пункт «Открытка».

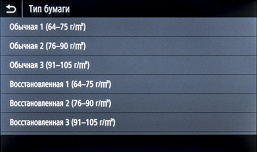

Иконки и другие элементы меню в основном крупные, поэтому долго «прицеливаться» в них пальцем не приходится. Используемый для надписей шрифт без засечек читается хорошо.
Для доступа к некоторым настройкам, включая персонализацию «домашних» страниц, нужно ввести ИД и PIN администратора. В имеющейся документации сведений о них мы найти не смогли, но подошли знакомые нам по другим аппаратам Canon «умолчания» — 7654321 для обоих этих значений. Конечно, ИД/PIN можно менять для обеспечения безопасности.
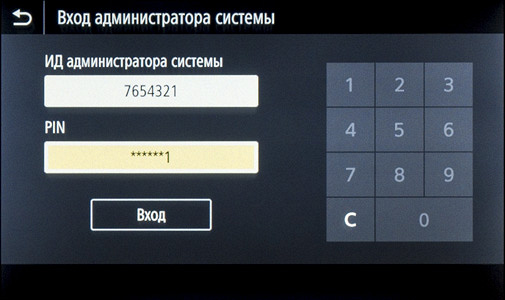
В верхнем правом углу экрана находится кнопка «Провер. счетчик», которая выводит довольно подробные сведения о наработке. Дополнительные кнопки на странице с этими сведениями позволят вывести и другую информацию, включая конфигурацию и серийный номер устройства.

Ниже приведен набор скриншотов ЖК-экрана.
Автономная работа
Копирование
Различных настроек на странице функции копирования не так уж много. Вверху отдельными кнопками вынесены основные: режим цвета (полноцветный, черно-белый и авто), масштаб (или коэффициент копирования, от 25 до 400 процентов), выбор источника бумаги (и соответственно заданный для него тип носителя), количество копий; все числовые значения вводятся с появляющейся экранной клавиатуры.

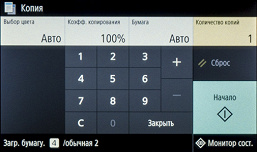
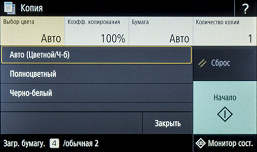
Отдельными группами иконок выведены управление одно- и двусторонним режимом, а также размещением нескольких документов (до 4) на одном листе копии с соответствующим уменьшением.
Менее употребимые установки вызываются экранной кнопкой «Прочие настройки»: плотность и резкость, тип оригинала (текст, напечатанное изображение и текст/фото/карта, то есть смешанный документ), стирание рамки и другие. Здесь же находится управление сортировкой для многостраничных документов.

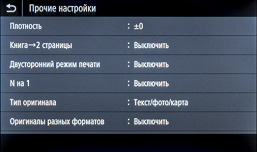
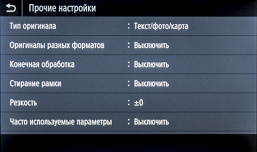
Прямого выбора между сканированием со стекла и с автоподатчика нет, приоритет имеют оригиналы, помещенные в АПД.
Максимальное задаваемое количество копий равно 999. В данном случае оно соответствует возможностям подающих лотков, даже только штатных, но все же превосходит вместимость приемного лотка в том числе и в случае, когда документ имеет всего одну страницу. Однако подходов для извлечения изготовленных копий будет заметно меньше, чем у очень многих других принтеров и МФУ с тем же значением максимума, но гораздо менее вместительными приемными лотками.
Для копирования удостоверений (или ID-карт — небольших оригиналов размером до А5 с двумя сторонами или двумя разворотами, которые будут помещены на одной странице копии) на «домашней» странице меню есть отдельная кнопка. Отличие экрана управления этой функцией в отсутствии некоторых настроек (например, масштабирования) и в наличии подсказок относительно места расположения документов на стекле.


Двустороннее копирование здесь не будет доступным, и если, например, нужно разместить четыре разворота паспорта на двух сторонах одного листа копии, то переворачивать лист придется вручную.
Начало выполнения в обоих случаях — нажатием крупной кнопки в правом нижнем углу экрана, сбросить установки можно находящейся над ней кнопкой «Сброс».
Работа со сменными носителями
Для использования сменных USB-носителей нужно задать соответствующие разрешения в настройках, включив функции сканирования и печати в пункте «Настройки функций — Хранение/доступ к файлам — Настройки устройства памяти», после чего придется выключить и снова включить аппарат. По умолчанию оба эти действия отключены, и попытка обращения к носителю приведет лишь к появлению сообщения «Работа с устройства памяти ограничена».
При установке такого накопителя в боковой порт USB на начальном экране ничего не отображается, надо нажать иконку «Печать с устр-ва памяти» либо «Сканирование».
Попытка подключения SD-карт через используемый нами для подобных тестов внешний картовод оказалась успешной, то есть можно использовать не только флешки (правда, мы не будем утверждать, что подобное произойдет с любым картоводом).
Наверняка какие-то ограничения имеются — например, по емкости и по файловой системе, но в имеющихся материалах мы их не обнаружили. Для тестирования использовали флешки на 4 и 8 ГБ, отформатированные в FAT32.
Заметим: гнездо USB немного утоплено, и некоторые виды флешек, особенно с сувенирным оформлением, подключить не получится. В таких случаях можно попробовать подключать через удлинитель, но он не всегда есть под рукой, к тому же нет гарантии, что МФУ положительно отреагирует на подобное — в инструкциях многих других подобных аппаратов такие подключения не разрешались.
Печать со сменных носителей
Поддерживаются форматы JPEG, TIFF и PDF.
После подключения носителя и нажатия иконки «Печать с устр-ва памяти» появляется подобие проводника Windows с содержимым носителя, папками и файлами, причем можно задать показ списком или плитками (в этом случае изображения поддерживаемых форматов отображаются миниатюрами). Длинные имена и кириллица отображаются нормально, для файлов отображается дата/время создания, но без уточнения размера. Очень удобно, что показываются только поддерживаемые форматы: при наличии большого количества разных файлов это сильно облегчает поиск.

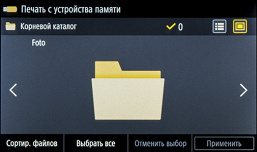
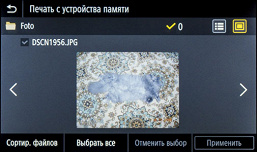
Выбираем нужные, один или несколько, но только из одной папки и либо PDF, либо JPEG/TIFF, нажимаем «Применить» и попадаем в экран настроек. Естественно, печататься все выбранные файлы будут с одним набором настроек.
Набор для печати немного иной, чем для копирования — например, нельзя задать масштаб. Вместо плотности и резкости имеется регулировка яркости. Каких-то иных установок для качества (вроде разрешения печати) нет.
Роль установки «Цветная / Черно-белая» играют отдельные кнопки начала печати.



Для каждого из трех форматов есть своя специфика. Так, для PDF можно вводить пароль, если файл им защищен, и размещать до восьми уменьшенных страниц файла на одном отпечатке, для JPEG и TIFF — выбирать между приоритетом текста или фото, то есть в некоторой степени влиять на качество печати.
Многостраничные документы PDF и TIFF поддерживаются, предусмотрен и выбор диапазона страниц для печати (в виде «от … до …», вразбивку страницы печатать нельзя). Но предварительного просмотра нет, и номера нужных страниц придется определять на компьютере.
Это в теории, но на практике не обошлось без проблем. С файлами JPEG и PDF (одно- и многостраничными) какого-то «криминала» мы не обнаружили, но при попытке напечатать некоторые файлы TIFF из числа тех, что мы обычно используем при тестировании, выводился чистый лист, а на экране появлялось сообщение «Произошла ошибка». И дело не в многостраничности: подобное наблюдалось и с одностраничными TIFF, но не со всеми; очевидно, дело в отсутствии поддержки некоторых алгоритмов сжатия или иных параметров сохранения в этом формате.
В инструкции ничего на эту тему мы найти не смогли, но даже подробная информация вряд ли сможет помочь: пользователь чаще всего имеет дело с готовыми файлами определенного формата и понятия не имеет о версиях, параметрах и т. п.
Для безопасного извлечения носителя следует нажать небольшую кнопку «Монитор состояния» в правом нижнем углу, после чего в нижнем левом углу открывшейся страницы нажать «Извл. уст-во пам.».
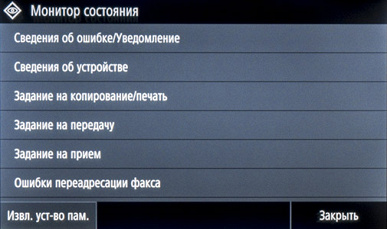

Сканирование на сменный носитель
Подключаем флешку и нажимаем на иконку «Сканирование», первая появившаяся страница предлагает выбор места сохранения — нам сейчас требуется «Устройство памяти USB».
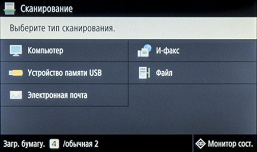

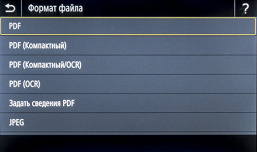
Файлы будут сохраняться в автоматически создаваемых папках с именами «SCAN_хх», где последние два символа — номер. Имена файлов будут «SCANxxхx», форматы сохранения те же, что и при печати — PDF и TIFF (для обоих доступен выбор вариантов), а также JPEG.
Разрешение сканирования прямо не задается, но список настроек довольно большой: формат оригинала (в т. ч. «Авто») и его тип (текст — текст/фото — фото), одно- или двусторонние, а также наличие документов разных размеров в сканируемом пакете, регулировка плотности и резкости, установка размера файла — малый (низкое качество), средний и большой (приоритет качества).
Как и при печати, черно-белый или цветной режим определяется отдельными кнопками запуска сканирования.
Прямого выбора между работой со стекла и с АПД нет, приоритет имеет автоподатчик. Возможность предпросмотра отсутствует.
По окончании процесса возникает сообщение с указанием: в какую папку и с каким именем сохранен скан, если файлов несколько — указывается имя первого.

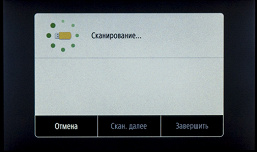

При работе со стекла после сканирования предоставляется выбор: отменить запись файла, сканировать следующий оригинал либо завершить процедуру и записать результат.
Сканы до записи на носитель хранятся в памяти МФУ, объем которой ограничен. Но каким-либо образом использованный или оставшийся объем не отображаются, просто надо учитывать, что в какой-то момент свободная память может закончиться, и при работе со стекла время от времени сохранять файлы. Похоже, что при использовании АПД это происходит параллельно со сканированием следующего документа из пакета.
Способ безопасного извлечения носителя тот же, что и при печати.
Обслуживание
Встроенное меню МФУ содержит целый ряд процедур обслуживания, доступных пользователю.
Очевидно, самой востребованной из них будет очистка печатающей головки. Сначала распечатывается контрольный образец, при наличии на нем непропечатанных полосок принимается решение о необходимости очистки — сначала обычной, которая занимает до 3 минут. Затем вновь предлагается распечатать образец, если полоски еще остались, очистку можно повторить, но на этот раз она будет глубокой, длительностью 6 минут. При этом расходуется некоторое количество чернил, выливающихся в абсорбер, то есть уменьшается ресурс обоих этих расходных материалов.
Кроме этого, доступно много других процедур обслуживания и диагностики, вместо перечисления которых мы просто дадим скриншоты соответствующей страницы меню:
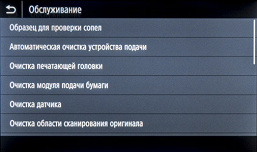
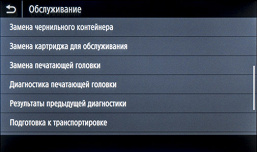

Есть и немалое количество настроек качества изображения:
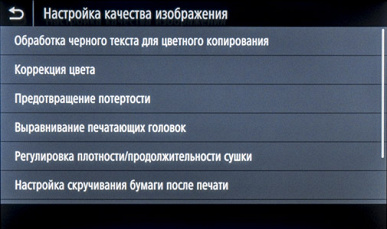

Для запуска некоторых процедур потребуется вход в качестве администратора, заданные по умолчанию логин и пароль приведены выше.
Сущность некоторых действий понятна из названия, а про остальные нужно искать сведения в руководстве — полном и на знакомом языке. Поскольку такого мануала у нас не было, придется опустить подробности. Скажем лишь, что все действия, инициируемые из меню МФУ, сопровождаются достаточно подробными экранными комментариями: что именно и в каком порядке надо делать.
Помимо инициируемых пользователем процедур обслуживания, периодически запускаются автоматические циклы очистки. Происходит это достаточно регулярно, к тому же такие процессы занимают заметное время, порой в ущерб оперативности работы. Возможно, подобное можно как-то упорядочить, но придется подождать появления инструкций на русском или английском языках.
Локальное подключение по USB
Хотя подобное подключение для аппаратов такого класса используется редко, мы традиционно начинаем с него и уточняем особенности настроек, предлагаемых драйверами.
Поскольку в свободном доступе ПО для WG7400 пока нет, установочный диск в комплекте также отсутствовал, в представительстве Canon нам дали ссылку на различные драйверы для Windows, а также на утилиту сканирования.
Для тестирования использовался компьютер с Windows 10 (32 bit).
Установка ПО
Следуем обычной схеме: сначала ПО, потом физическое подключение аппарата к USB-порту компьютера.
Первым устанавливался драйвер PCL6 с помощью соответствующего файла. Сначала выбирается вид установки:
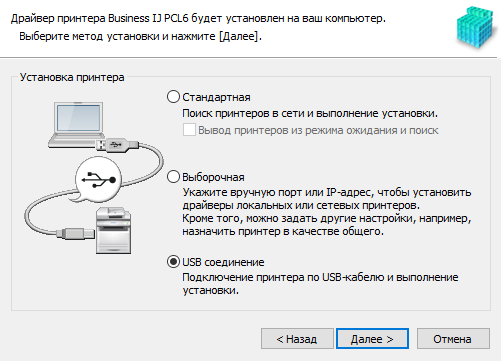
Но подключать МФУ кабелем пока не торопимся, ждем появления запроса:
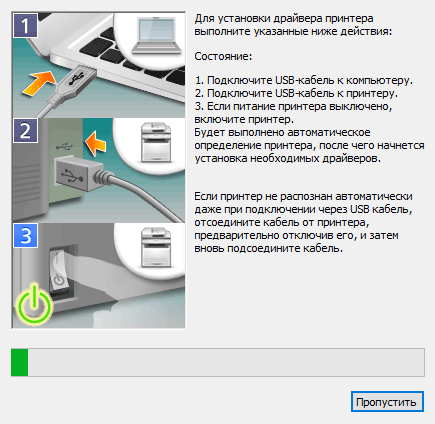
Перезагружаем компьютер по требованию программы установки и повторяем то же для PS3, но уже с подключенным МФУ. Получаем два установленных драйвера печати и назначаем один из них используемым по умолчанию.

Интерфейсы обоих драйверов русифицированы.
Настройки в драйверах печати
Внешний вид окна драйвера PCL6 и предлагаемые настройки очень похожи на те, что мы видели при тестировании других печатающих устройств Canon.
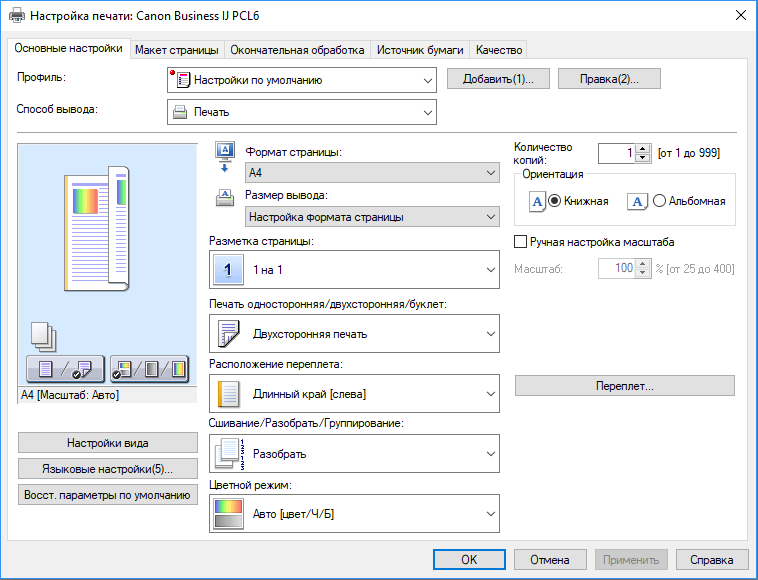
Возможна печать до 16 страниц документа на одном листе с уменьшением либо вывод плаката с увеличением изображения и его разбиением на части (до 4×4) для последующей склейки.
Прочие настройки и установки также вполне привычные.
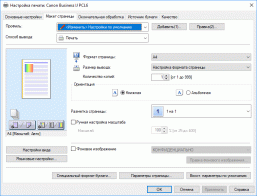
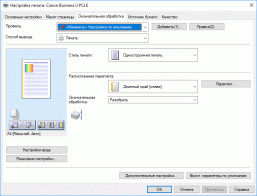
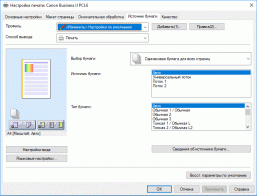
На правом скриншоте отображены только штатные лотки — выдвижные 1 и 2, а также универсальный. Дополнительные «потерялись», это произошло из-за того, что компьютер по каким-то причинам не смог получить информацию из принтера о его конфигурации.
Поправить ситуацию очень просто: в оснастке «Свойства принтера» для драйвера PCL6 выбираем закладку «Настройки устройства» и нажимаем на ней «Источник бумаги», и там в графе «Опциональный лоток/кассета» выбираем «Двухкассетное подающее устройство».
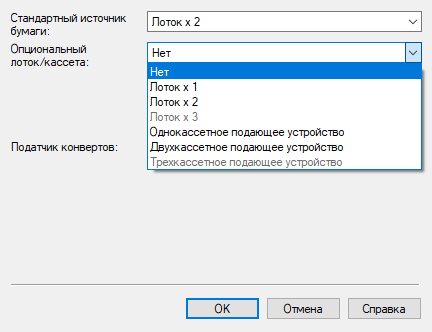
Получаем полный набор лотков.
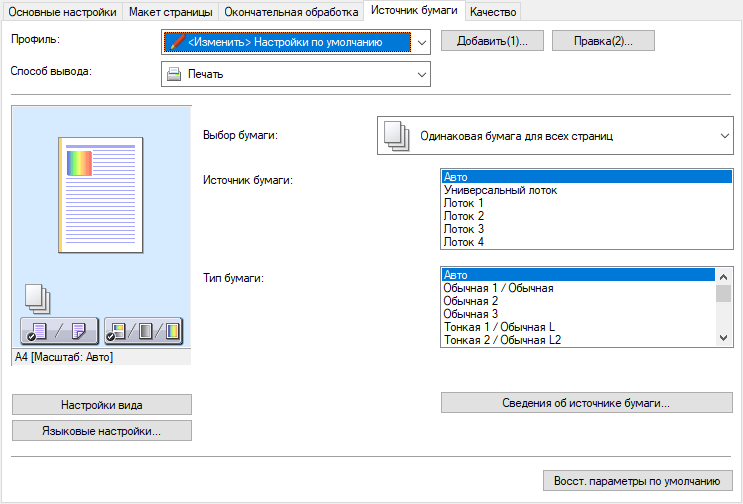
При выборе типа бумаги, к сожалению, отсутствуют указания на диапазоны плотностей, которые мы видели в меню настроек самого МФУ.
Настройки качества предлагаются в словесном виде — характеристикой типа выводимого документа.

Но разрешение все же присутствует: слева есть изображение отпечатка, в нижней части которого в кружочке обозначено соответствующее этому типу значение разрешения. В дополнительных настройках этой закладки есть и прямой выбор разрешения: 300, 600 и 1200 dpi.

Здесь же можно задействовать и экономию чернил:

Есть возможность и для корректировки цветопередачи, яркости и контрастности.

Предлагаемые драйвером PS3 установки и настройки в целом те же, разве что сгруппированы несколько иначе, и появляются дополнительные возможности коррекции цветопередачи.

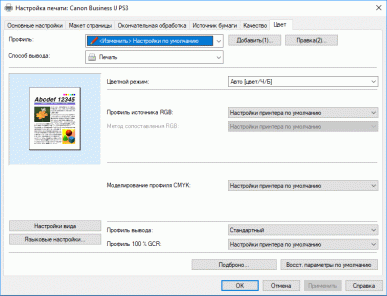
Не забудьте проделать для дополнительных лотков ту же операцию, что и в случае с PCL6.
Драйверы сканирования
Переходим к сканированию. Оказалось, что скачанный нами установочный файл WG Scan Utility относится именно к утилите сканирования и не содержит самих драйверов, пришлось обратиться к еще одному предложенному нам архиву — Composite Driver WG7000 Series, где обнаружились и драйверы сканирования.
В результате получили два драйвера: TWAIN (или ScanGear в терминологии Canon) и WIA.

Поскольку возможности ScanGear нами уже рассматривались подробно (например, в обзоре МФУ Canon Maxify MB5440), отметим лишь, что интерфейс этого драйвера для WG7400 пока не русифицирован, а разрешение в нем можно устанавливать от 75 до 600 dpi, то есть не более заявленного оптического, что представляется вполне логичным.
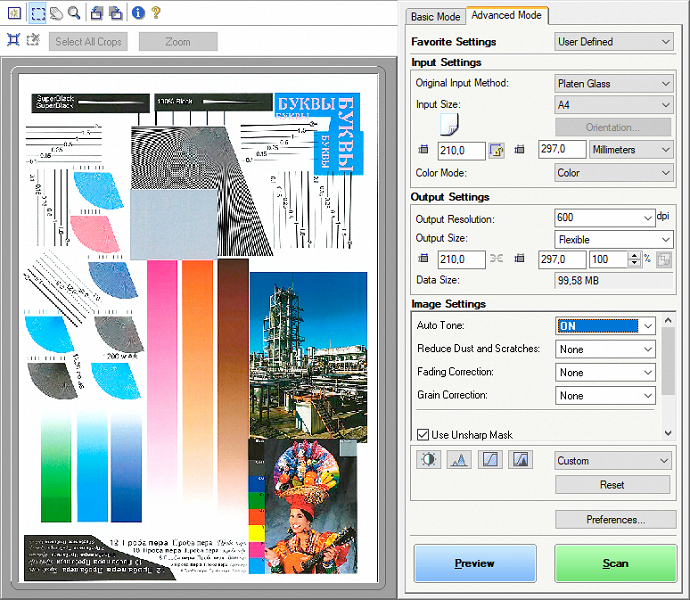
Интерфейс WIA типовой, разрешение устанавливается от 50 до 600 dpi.
Подключение к локальной сети
Чтобы войти в меню настроек сети МФУ, потребуется ввести логин и пароль администратора.
По умолчанию включено автоматическое получение параметров по DHCP, но можно задавать их и вручную.
Проводная сеть
Насколько мы смогли понять, одновременная работа в проводном и беспроводном сегментах не является возможной. Начинаем с проводной сети:


Установка драйверов производилась таким же образом, только для печати на этот раз мы ограничились PCL6. На этапе выбора метода установки указали «Стандартная (с поиском принтеров в сети)». Результат поиска был выдан через пару секунд:

После пере
Полный текст статьи читайте на iXBT прочитано 33916 раз

