Точка доступа Zyxel NebulaFlex Pro WAX630S: возможности и управление с помощью облачного сервиса Nebula

В настоящее время компания Zyxel предлагает ряд точек доступа, которые могут быть использованы для создания беспроводных Mesh-сетей и способны обеспечить оптимальную производительность для каждого клиента. Среди них есть модели как недорогие, ориентированные на сегмент SOHO (примером могут служить устройства NWA90AX, NWA110AX), так и предназначенные для бизнес-применений, с гораздо более высокой ценой, но и с существенно расширенными возможностями — здесь уместно упомянуть аппарат WAX650S.
Мы предлагаем вашему вниманию более доступную по стоимости, чем последняя из только что упомянутых, точку доступа Zyxel WAX630S — ее параметры немного скромнее, но все же вполне достаточны для широкого спектра вариантов использования в сетях с большим количеством клиентов.
Ориентировочная цена устройства на время написания обзора составляла 55–57 тысяч рублей, что примерно на треть ниже уровня текущих предложений WAX650S (81–87 тысяч рублей).
Параметры и комплектация
Производителем заявлены следующие основные характеристики:
| Zyxel NebulaFlex Pro WAX630S | |
|---|---|
| Стандарт | IEEE 802.11 ax/ac/n/g/b/a |
| Скорость беспроводной сети | 2,4 ГГц: до 575 Мбит/с 5 ГГц: до 2400 Мбит/с |
| Частотный диапазон (Европа) | 2,4 ГГц: 2,412 — 2,472 ГГц 5 ГГц: 5,15 — 5,35 ГГц; 5,47 — 5,725 ГГц |
| Ширина частотного диапазона | 20, 40, 80 и 160 МГц |
| Максимальная мощность передатчика (для RU, BY и UA) | ≤ 100 мВт (20 дБм) |
| Тип антенны | смарт-антенна 4×4 + 2×2 |
| Усиление антенны | 2.4 ГГц: 3 дБи 5 ГГц: 4,5 дБи |
| Минимальная чувствительность приемника | −101 дБм |
| Порты Ethernet | 1 × ½,5 Гбит/с 1 × 1 Гбит/с |
| Шифрование |
|
| Аутентификация |
|
| Энергопотребление | ≤ 19 Вт |
| Эксплуатация | Температура: 0—50 °C Относительная влажность: 10—95% (без конденсата) |
| Размеры в упаковке | 228×216×63 мм |
| Вес брутто | 765 г |
| Гарантия | ограничено пожизненная: 5 лет после EOL (окончания производства) |
| Описание на сайте производителя | zyxel.com/ru/ |
| Розничные предложения |
Устройство поставляется в коробке из обычного картона с минимальным оформлением.

Ее размеры чуть больше самого аппарата, поскольку в комплекте есть только несколько информационных листовок и набор крепежа.

Блока питания нет, о чем честно предупреждает сайт производителя (правда, не на самом видном месте), причина — возможность питания от PoE; нам на время тестирования достался инжектор Zyxel PoE12–30W ценой около 5 тысяч рублей.

Заявлены такие параметры:
| Zyxel PoE12–30W | |
|---|---|
| RJ-45 (данные) вход | 1 |
| RJ-45 (данные + питание) выход | 1 |
| Скорость | 100 Мбит/с и ½,5 Гбит/с |
| Стандарты PoE | PoE, PoE+ |
| Бюджет PoE | 30 Вт |
Для желающих приобрести фирменный БП приводится его партномер: ACCESSORY-ZZ0104F, на выходе он обеспечивает напряжение 12 В (DC) при токе до 2 А. Этот адаптер подходит для целого ряда устройств Zyxel и вполне доступен в розничной торговле, диапазон цен от тысячи с небольшим рублей до без малого трех тысяч.
Для тестовых целей нам был также предоставлен коммутатор Zyxel XS1930–10.

На сайте производителя, который имеет и локализованную для РФ версию, можно уточнить технические характеристики, скачать электронные версии документации (полная версия инструкции — только на английском языке), обновления прошивок.

Коммутатор, точка доступа, PoE-инжектор в упаковках
Внешний вид
Верхняя и нижняя крышки модели похожи на чаши, проекции которых — квадраты с сильно скругленными углами.

Сделаны они из матового и слегка шероховатого пластика светлого серо-бежевого цвета, имеются вентиляционные отверстия (вверху меньше, внизу больше) разного диаметра.

В качестве основного способа размещения подразумевается подвес, но не в виде банальных отверстий на нижней крышке, а более удобным способом: предусмотрена съемная монтажная пластина, которая винтами или саморезами крепится к поверхности (вертикальной — стене, горизонтальной — потолку), а устройство на ней фиксируется с помощью пазов и защелки, снять его для подключения кабелей и затем вернуть на место будет очень просто.


Ножек нет вообще, но при необходимости вполне можно поставить аппарат на стол или полку — плоская наружная поверхность монтажной пластины вполне допускает это, да и без кронштейна тоже будет неплохо, разве что не так устойчиво.
В любом случае благодаря выпуклой форме нижней крышки вентиляционные отверстия не окажутся перекрытыми.

Габаритные размеры корпуса без учета выступов для крепления составляют 180×180×36 мм, монтажная пластина добавляет еще 10 мм толщины. Сильно выступающих частей нет — антенны расположены внутри.
На верхней крышке (в нижнем правом углу, если ориентироваться на логотип компании) расположен единственный светодиодный индикатор, который цветом и режимом (горит постоянно или мигает с определенными последовательностями) отображает состояние устройства, перечень сигналов приведен в инструкции, которую можно скачать с официального сайта.


На нижней крышке находится единственный орган управления — кнопка Reset, которая спрятана в небольшом отверстии, для нажатия потребуется что-нибудь вроде распрямленной скрепки.


Там же в специальном углублении, позволяющем минимизировать выступающие части, находятся и два проводных порта — желтый Uplink для подключения к роутеру с выходом в интернет (поддерживает 2.5GbE, через него может осуществляться питание PoE) и черный LAN1 (гигабитный), а также гнездо питания под разъем от упоминавшегося выше адаптера 12 В / 2 А. Все они прикрыты съемной крышечкой с вырезом под кабели.


Предусмотрен винт для соединения с цепями защитного заземления, провод к которому можно аккуратно проложить в имеющемся на днище канале и вывести через тот же вырез в крышечке.
Наконец, есть консольный порт с четырьмя контактами.
Аппаратные особенности
Картинку с внутренним устройством мы позаимствовали из скачанного datasheet на русском языке — в русскоязычном разделе официального сайта подобное тоже есть, причем с красивой анимацией, но с поясняющими надписями на английском.

Как понятно из рисунка, в устройстве используется платформа Qualcomm. А теперь подробности: основной процессор — Qualcomm IPQ8071A (четыре ядра Cortex-A53, работающие на частоте 1 ГГц, и два специальных сетевых ядра), объем оперативной памяти 1 ГБ (Samsung SEC110 K4A8G16 5WCBCI0), прошивка записана в микросхеме SLC NAND объемом 256 МБ (MXIC MX30UF2G18AC-TI).

Проводные порты реализованы на разных чипах: Qualcomm QCA8081, поддерживающем скорости 10/100/1000/2500 Мбит/c, и Atheros AR8033-AL1A, у которого скорость ограничена 1000 Мбит/с.


Можно долго рассуждать на тему «почему не по 2,5 Гбит/с на обоих портах», но наверняка одним из важных соображений было снижение конечной цены. Для этих портов предусмотрены фильтры, защищающие от различных помех, импульсных перенапряжений и электростатики.


Радиоблоки представлены парой Qualcomm Atheros QCN5054 для работы в диапазоне 5 ГГц (поддерживает стандарты 802.11a/n/ac/ax, MIMO 4×4:4, до 4,8 Гбит/с) и QCN5024 для 2,4 ГГц (802.11b/g/n/ax, MIMO 4×4:4, до 1,15 Гбит/с). Модули FEM — Skyworks SKY11 85755 для 5 ГГц и SKY 85340 для 2,4 ГГц.
Значительная часть этих чипов, исключая обслуживающие проводные порты, закрыта коробчатыми экранами. Сама плата также экранирована, причем с обеих сторон. Пластины экранов заодно помогают равномерно распределять тепло, выделяемое активными компонентами.



У беспроводной части имеются фильтры диапазона 4G/5G для снижения помех от сотовой связи.
Для устройства заявлена технология смарт-антенны, способная уменьшать межканальные помехи, непрерывно контролировать соединение и адаптивно регулировать диаграмму направленности, чтобы обеспечить оптимальную производительность для каждого клиента. Это дает возможность подключения большего количества пользователей и устройств без заметного снижения производительности или времени отклика.
Технология использует несколько физических антенн, конфигурацию которых можно посмотреть на фото:


Антенны 5G установлены парами для работы функции формирования луча Beamforming, являющейся частью Wi-Fi 6 и создающей более интенсивный сигнал в направлении устройства, которое принимает или передает информацию. При этом одна антенна задает базовые колебания, а вторая подстраивает сигнал при помощи сдвига фазы так, чтобы в точке расположения клиента амплитуды сигналов обеих антенн были максимальными.


Нагрев при работе заметный: после сценариев тестирования беспроводных клиентов нижняя часть корпуса стала теплее окружающей среды на 26–27 градусов (самая теплая область находится в середине), верхняя — на 13–14 градусов.
Тестирование проводилось с прошивкой v. 6.30(ABZD.4).
Возможности программного обеспечения
Управление возможно через веб-интерфейс, аппаратный контроллер, которым является любой межсетевой экран Zyxel кроме младших моделей USG20 и USG Flex 50, или через облачную систему Nebula Control Center (NCC).
Веб-интерфейс
Начнем с настройки в автономном режиме, в инструкции указан адрес Zyxel WAX630S по умолчанию — 192.168.1.2.
Сначала предлагается воспользоваться сервисом Nebula, но пока мы от этого отказываемся и работаем в Standalone Mode (клик по соответствующей надписи справа внизу).


Чтобы попасть в веб-интерфейс, надо ввести логин и пароль — по умолчанию это «admin» и »1234». Первым делом запускается мастер настройки, первые шаги простые: задаем страну и часовой пояс, меняем пароль (оставить тот, что по умолчанию, нельзя) и способ задания IP-адреса для порта Uplink (статический или от DHCP). Затем следует задать параметры беспроводной связи:
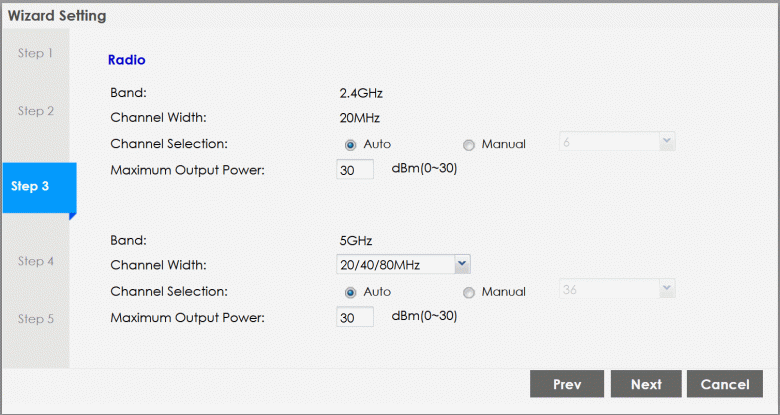
Выбираем количество профилей SSID, по умолчанию предлагаются два:
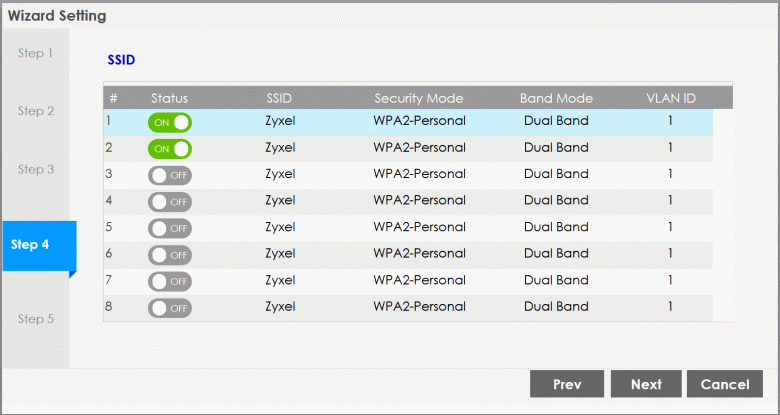
Кликом по соответствующей строчке переходим в задание параметров для каждого:

Задаем наименование SSID (до 32 символов), статус поначалу оставляем активный (потом можно будет поменять), при необходимости создать несколько виртуальных сетей задаем разным SSID разные VLAN ID (или оставляем у всех одинаковый), выбираем частотный диапазон (2,4 ГГц, 5 ГГц или Dual Band), определяем параметры безопасности.

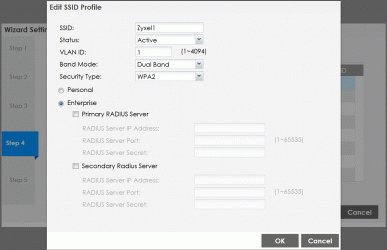
Последний шаг — контроль: сводка заданных параметров. Нажимаем «Save», происходит перезапуск веб-интерфейса, максимум через минуту в сетевом окружении станут доступны и свежезаданные SSID.
При следующем входе (уже с новым паролем) веб-интерфейс будет иметь такой вид:
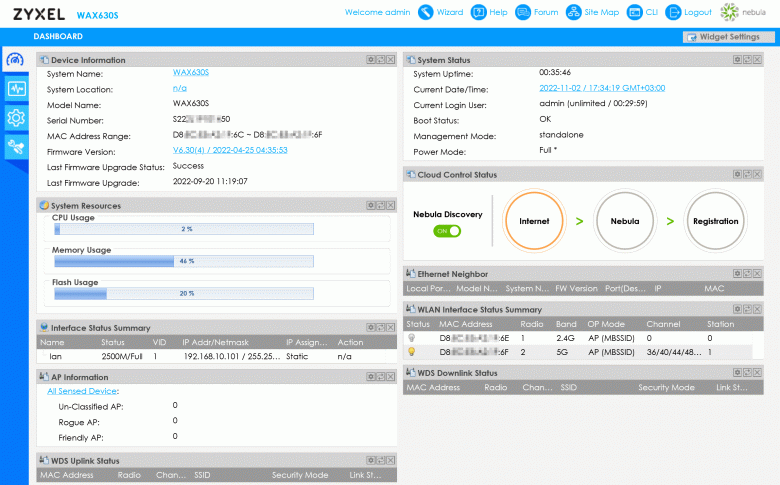
Для интерфейса можно выбрать разные языки, но русского среди них нет.
Первая закладка содержит самую общую информацию, задать здесь можно только интервалы автообновления (нажатием символа шестеренки раздельно для каждой секции).
На следующей закладке отображается состояние интерфейсов, проводного и беспроводного. Можно выбрать числовое и графическое представления:
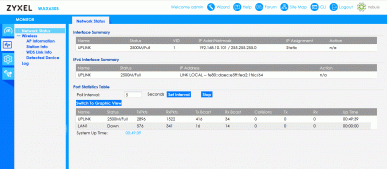
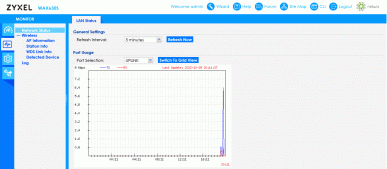



Ведется и лог событий.
Третья закладка, с символом шестеренки, ожидаемо приводит в настройки — самые разные, перечислять их попросту нет смысла.

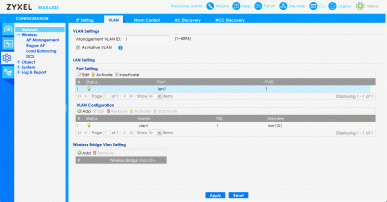

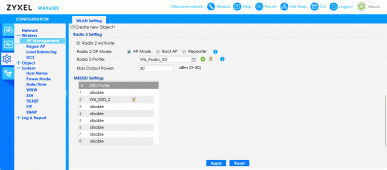
В целях безопасности внешние точки доступа можно определить как мошеннические (Rogue) либо как дружественные (Friendly). Доступно управление созданными для WAX630S профилями.

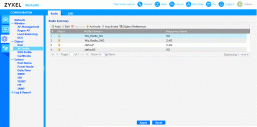

Есть и управление правами доступа в веб-интерфейс:


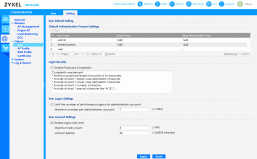
Последняя закладка — Maintenance, там, в частности, можно обновить прошивку, сохранить или загрузить файлы конфигурации, дистанционно перезагрузить или выключить точку доступа.


Облачная система Zyxel Nebula
Мы уже знакомили читателей с назначением и особенностями предоставляемого компанией Zyxel облачного сервиса Nebula, поэтому лишь кратко напомним основные положения.
При наличии в компании большого количества различного сетевого оборудования остро встает вопрос об удобстве управления инфраструктурой. Крупные производители предлагают свои решения для этого, не осталась в стороне и компания Zyxel, разработав систему Nebula, которая может использоваться для централизованного управления и контроля в сетях самых разных масштабов. Интерфейс сервиса есть и на русском языке.
При этом для админа нет необходимости держать оборудование в руках, чтобы настроить и отправить потом в удаленный офис или филиал, достаточно знать MAC-адрес и серийный номер.
Кроме того, в Nebula становится доступным немалое количество настроек, которых нет в веб-интерфейсе.
Немаловажный фактор: базовыми возможностями системы можно пользоваться бесплатно, лишь для доступа к расширенным функциям (они на приведенных ниже скриншотах помечены символом синего кристалла), которые в основном предназначены крупным организациям, придется заплатить — например, за профессиональную версию, ее мы рассматривали в упомянутом чуть выше обзоре, а сейчас будем иметь дело с общедоступной.
Понятно, что для домашних пользователей даже такая бесплатная версия окажется скорее избыточной, но рассматриваемое устройство ориентировано на бизнес-применения.
Работу с сервисом начинаем с самого начала — регистрируемся, зайдя на страницу nebula.zyxel.com: если учетная запись уже есть — входим, если попали сюда впервые — жмем Get Started (пока все на английском), затем выбираем Create account. Ввести придется минимальное количество информации, главное — указать правильный адрес почты: на него придет ссылка для активации аккаунта. Сразу после перехода по этой ссылке потребуется задать пароль, после чего будет предложено задействовать двухфакторную аутентификацию для повышения безопасности, но это можно отложить либо вообще отменить.
Nebula состоит из двух составных частей: Control Center (или NCC, которым мы и займемся) и Orchestrator — облачная платформа, охватывающая несколько групп или организаций (но нам в данном случае это не требуется).
Выбираем NCC, первым делом запускается мастер настроек (его можно отменить) — пробуем. Шаги подробно описывать нет смысла, там все просто: потребуется указать название организации (любое удобное) и подразделения (или площадки в терминах NCC, на английском это site), затем «прописать» устройства, которые мы собираемся администрировать через Nebula, для чего придется вручную вводить их серийные номера и MAC-адреса, а также задавать им внятные имена.
Если точка доступа уже побывала в чьих-то руках и прописана в другом аккаунте, при попытке ввести серийный номер появится такое сообщение:
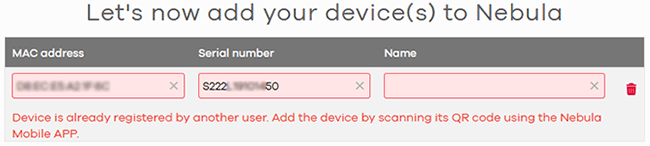
То есть прописать-то можно, но придется устанавливать мобильное приложение и сканировать QR-код с наклейки на нижней части. А если прописывается единственное устройство, то дальше работа мастера не продвинется, и даже если «another user» удалит этот аппарат из своего аккаунта, то прописать в другом без QR-кода (а у админа, который будет осуществлять реальную настройку, «живого» аппарата может и не быть) или обращения в техподдержку Zyxel (а это вовсе не моментально) не получится. Отсюда вывод: не делайте учетных записей в Nebula с регистрацией в них устройств просто так, чтобы попробовать, а для ознакомления с возможностями системы есть тестовый доступ.
После входа в окне NCC слева отображается меню, клик по одному из пунктов которого вызывает появление подменю с дополнительными функциями.

Для пункта «Организация» отображается сводка зарегистрированных устройств (цветной кружок обозначает текущий статус: красный — оффлайн) и другие сведения, включая местоположение на карте, но эта функция работает некорректно: очевидно, в расчет берется расположение интернет-провайдера, каналом которого мы пользовались при тестировании, но тоже с приличной погрешностью — забавно, что созданная нами для NCC организация и зарегистрированные в ней устройства отображались как находящиеся в Москве-реке, на такой случай предусмотрена корректировка.
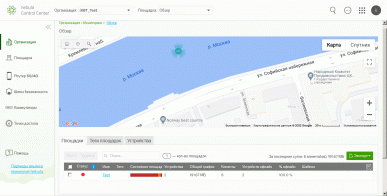
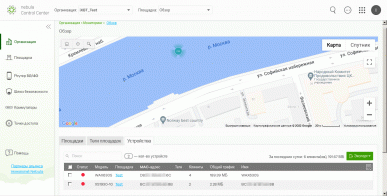
Есть ряд настроек, включая смену названия организации (поначалу мы назвали ее «Test», потом сменили на «iXBT_Test») и некоторые аспекты безопасности, создание площадок (подразделений), добавление дополнительных администраторов и назначение им прав, переход к управлению устройствами (инвентарем) и лицензиями.

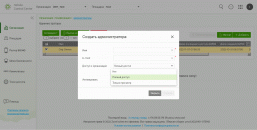
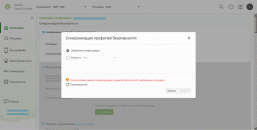
Добавлять и удалять устройства можно в подразделе «Организация → Конфигурация → Инвентарь и лицензии». Надо только учитывать сказанное выше: удаление из списка инвентаря не дает возможности зарегистрировать устройство для другого аккаунта, если нет QR-кода.


При этом также нужно будет ввести MAC-адрес (младший, если для устройства их несколько) и серийный номер, а также подтвердить или отменить обновление прошивки (при наличии свежей версии) для только что зарегистрированного устройства, но есть предупреждение: если имеющаяся в устройстве версия сильно устарела, ее обновят принудительно (а зачем тогда спрашивали?).
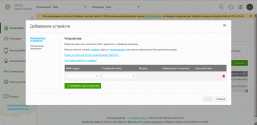


Если до того в автономном режиме были сделаны какие-то настройки, то они будут сброшены.
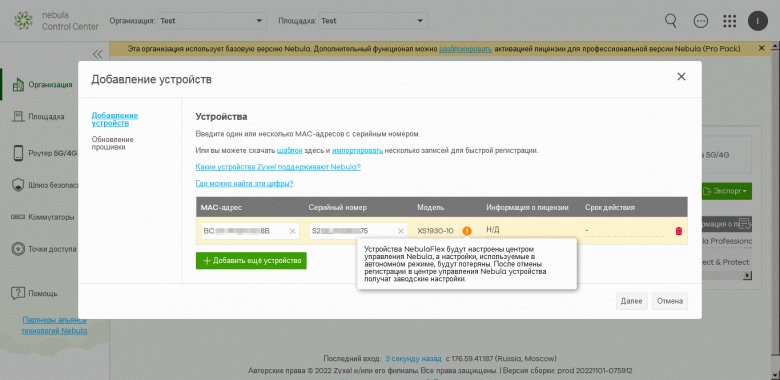
После добавления устройства его надо закрепить за площадкой: выбрать строчку с ним, затем «Действие → Сменить площадку» и выбрать нужную из списка.
Для точек доступа WAX630S предоставляется годичная лицензия на версию Nebula Professional Pack, которую надо лишь активировать, но мы не делали этого, поскольку решили рассматривать базовую версию, хотя упомянем и возможности, доступные только с дополнительной лицензией.

В пункте меню «Площадка» интересна сводная панель мониторинга, отображающая зарегистрированные для данного подразделения устройства, подключенных к ним клиентов и активность тех и других за последние 24 часа.

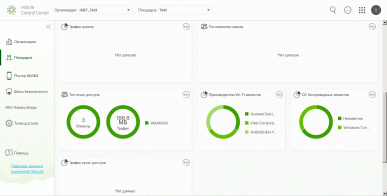
Названия клиентов формируются автоматически и могут быть связаны как с названием устройства (смартфон Huawei P40 Pro), так и просто с MAC-адресом, а один из подключенных ноутбуков получил имя «DESKTOP-H…».
Можно управлять составом отображаемых виджетов (окошек с той или иной информацией), нажав зеленую кнопку с соответствующим названием справа, а сами виджеты можно менять местами перетаскиванием.
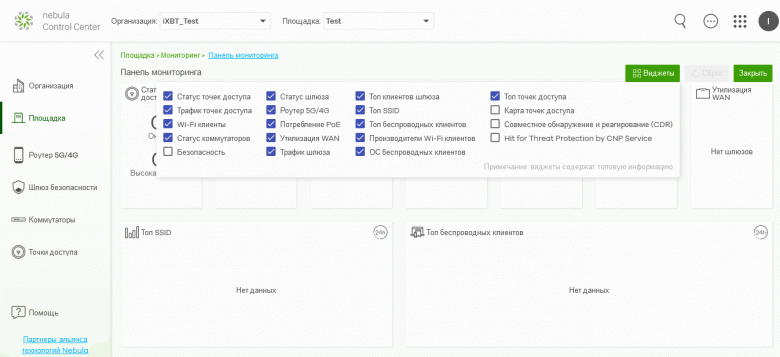
Можно посмотреть подробности о клиентах:
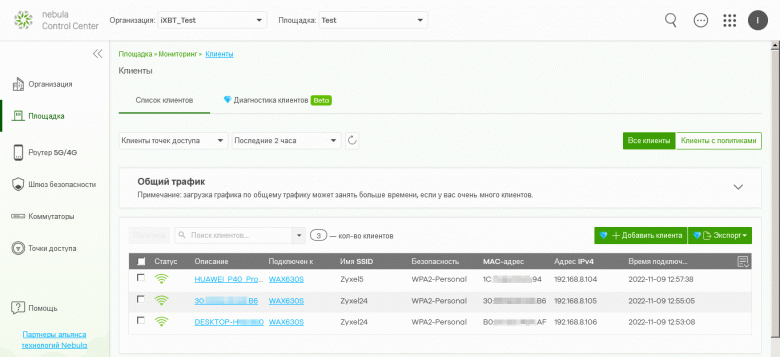
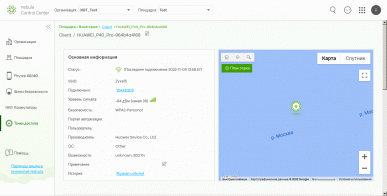
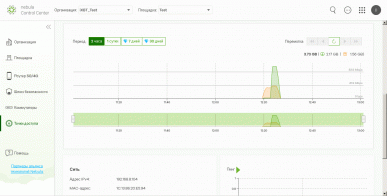
А также управлять обновлением прошивок в зарегистрированных устройствах:


Самой площадкой также можно управлять, настраивать оповещения.
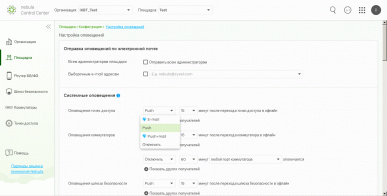
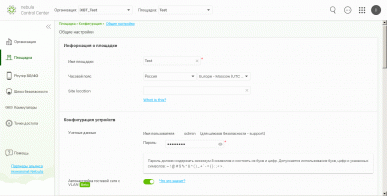
Следующие пункты меню связаны с определенными группами устройств, первых двух — роутеров 5G/4G и шлюзов — у нас нет, подробнее посмотрим раздел NCC, связанный с главным героем нашего обзора точкой доступа WAX630S.
Для каждого из сформированных для данной точки доступа SSID можно задать настройки безопасности и метод авторизации (о некоторых мы скажем ниже), частотный диапазон (один, два или даже три, если точка доступа поддерживает работу на 6 ГГц) и VLAN ID:


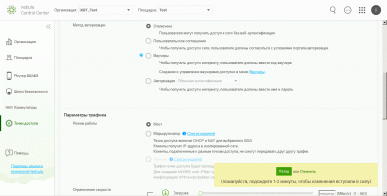

Также выбирается режим работы, причем в одной точке доступа одни SSID могут работать как мосты, а другим можно назначить и роль маршрутизатора с функциями DHCP и NAT. Правда, параметры DHCP не настраиваются, просто точка доступа проверяет занятость диапазонов 10.0.0.0/8 и 172.16.0.0/12 и выбирает один из них.
В любом режиме возможно и ограничение скорости для каждого клиента, причем раздельно для загрузки и отдачи (подраздел «Точки доступа → Конфигурация → Настройки Wi-Fi → Параметры трафика»):

Для SSID в режиме маршрутизатора можно включить Firewall, но сначала придется перевести этот SSID в гостевой режим, тогда станут доступны базовые правила:
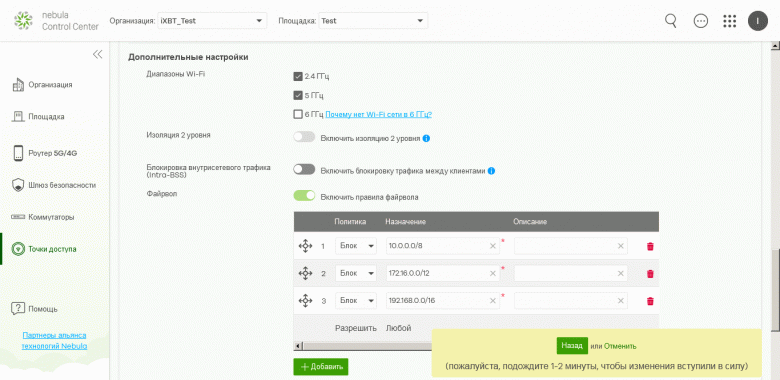
Наличие режима маршрутизатора позволит в каких-то случаях обойтись одной лишь точкой доступа, отказавшись от коммутатора и роутера, что сократит расходы на оборудование.
Для коммутаторов в соответствующем пункте меню можно посмотреть перечень и текущее состояние, а также список подключенных клиентов:

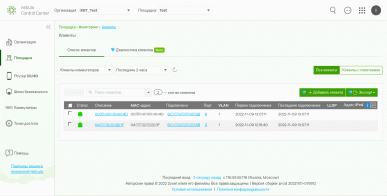
Доступна подробная информация о состоянии, включая подключения к портам:

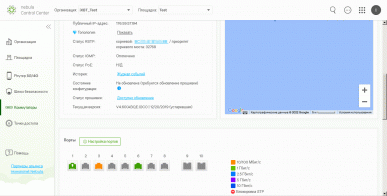

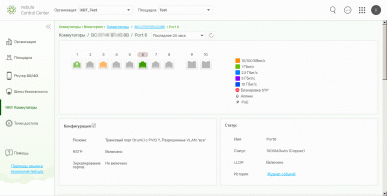
Предусмотрены диагностические процедуры, включая ping и проверку кабеля:
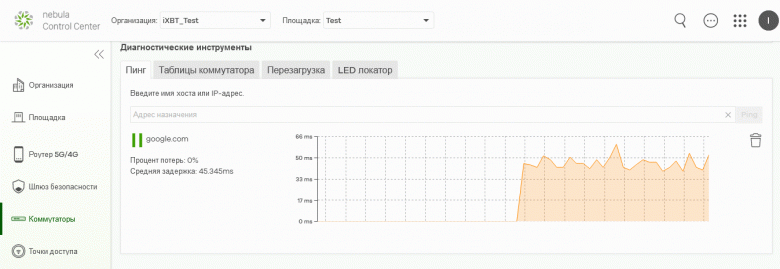
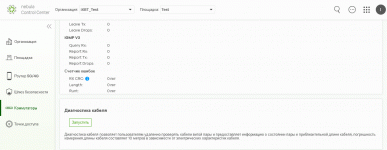
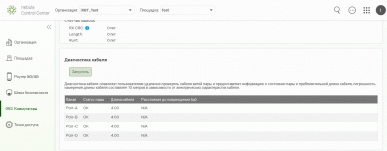
Наконец, последним пунктом в меню Nebula Control Center идет «Помощь» — весьма подробная онлайн-справка. Единственное «но» заключается в том, что отображаемые в окне NCC рубрики справки приведены на русском языке, а переход по ссылкам приводит к англоязычным страницам. Конечно, это не станет серьезным препятствием для квалифицированного сисадмина, но в общем случае все же немного досадно.
Приложение Nebula Mobile
Приложение свободно скачивается из App Store или Google Play, мы опробовали версию 3.4.0 для Android.

Для уже зарегистрированного аккаунта вход такой же, как и с компьютера, в нашем случае — по адресу электронной почты и паролю. На первой странице отобразится панель мониторинга, похожая на увиденную нами ранее.
Забегая вперед, скажем: в приложении можно посмотреть и значения сигналов индикатора нашей точки доступа.
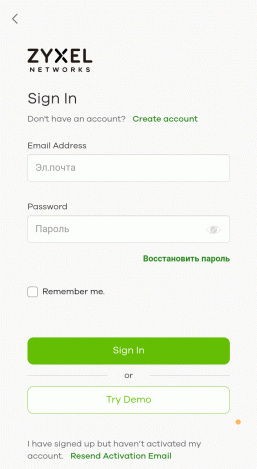
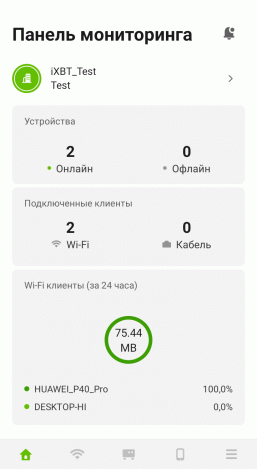
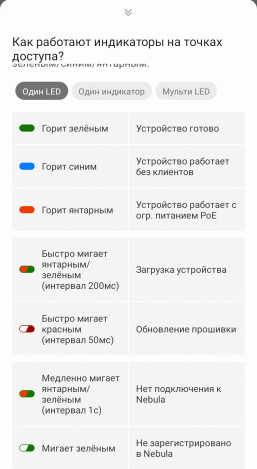
Строчка с меню находится внизу, нажимаем крайнюю правую иконку и попадаем в основные настройки, где можно управлять организациями, площадками, лицензиями, администраторами и настраивать push-уведомления.
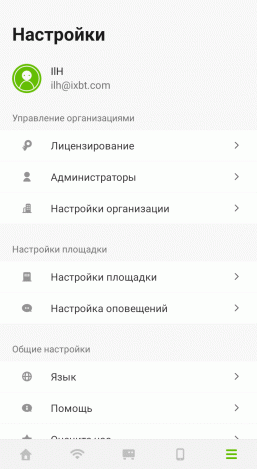

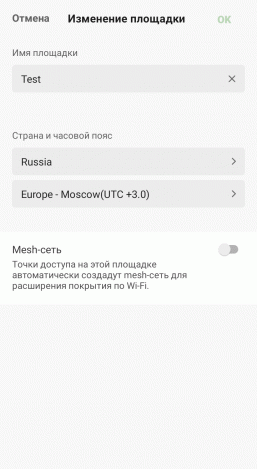


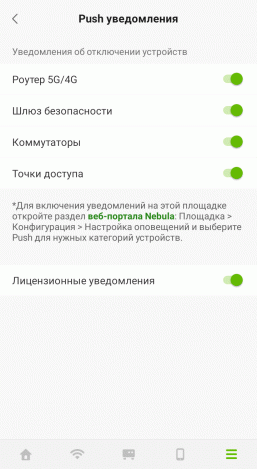
Эти уведомления имеют следующий вид:

Второй слева символ в меню отображает имеющиеся SSID, позволяет добавлять новые (символ »+» в зеленом кружочке справа внизу), осуществлять их мониторинг и менять параметры, включая расписание работы.

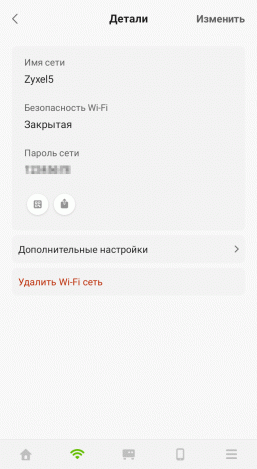
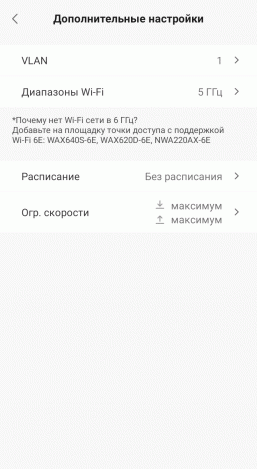
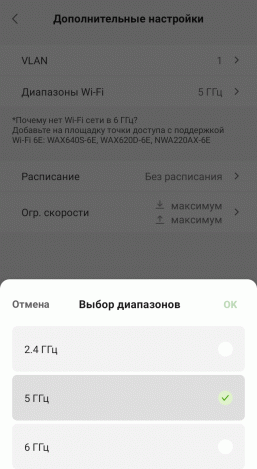
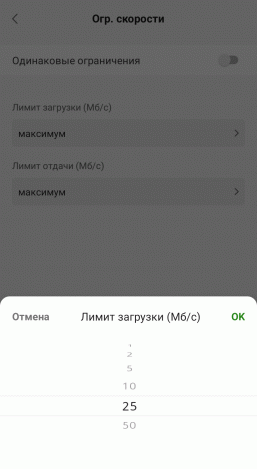

Средняя иконка меню — отображение зарегистрированных устройств, добавление новых, управление ими.

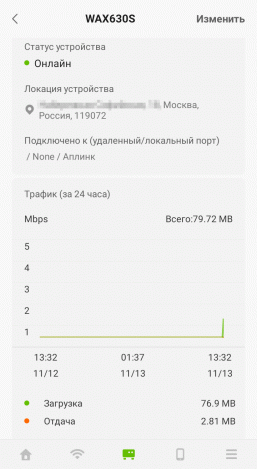

Вот так происходит добавление устройства по QR-коду, если оно ранее было зарегистрировано в другом аккаунте:



Вторая справа иконка покажет подключившихся клиентов:
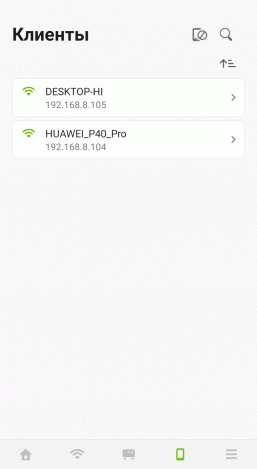
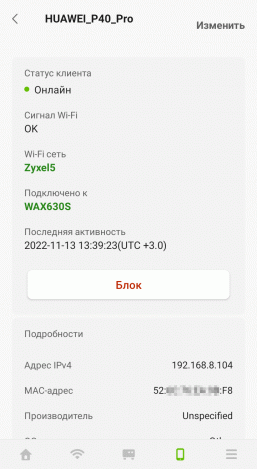
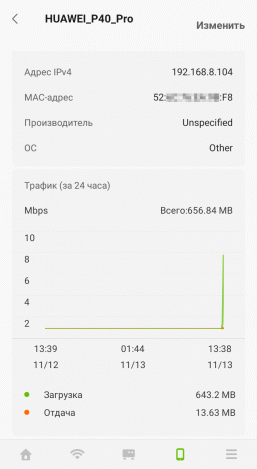
То есть мобильное приложение хоть и не повторяет полностью функции, описанные нами выше при работе с компьютера, но может быть весьма полезно для оперативного мониторинга и управления наиболее важными аспектами.
Дополнительные функции безопасности
В больших сетях, особенно распределенных, многие задачи безопасности логичнее выносить на уровень доступа. И сегодня это вполне реализуемо — мощность процессоров, используемых в подобных Zyxel WAX630S современных устройствах, позволяет обеспечивать и дополнительные меры повышения безопасности.
Управление такими функциями ведется через Nebula Control Center. Правда, немалое количество из перечисленного ниже потребует наличия дополнительных лицензий, которые входят в Nebula Plus/Pro Pack, за что придется заплатить, а владельцы WAX630S могут активировать упоминавшуюся выше годичную лицензию Pro.
Но начнем с доступного в базовой версии — с двухфакторной аутентификации через сторонние сервисы, в данном случае с Google Authenticator. Она включается вместо обычной парольной фразы в подразделе «Точки доступа → Конфигурация → Настройки Wi-Fi → Доступ к сети»:

Администратор с помощью NCC формирует список пользователей (его можно экспортировать и импортировать), создавая для каждого учетную запись с логином и паролем в подразделе «Организация → Конфигурация → Облачная аутентификация»:
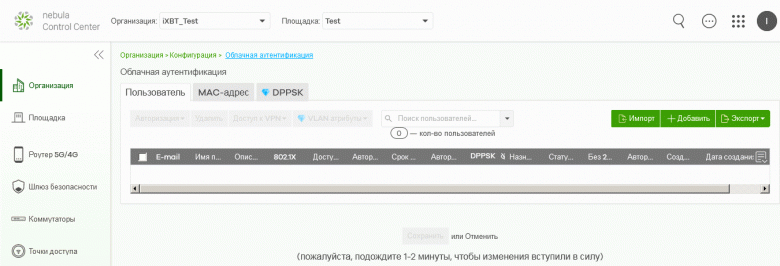
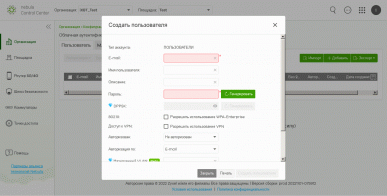

По умолчанию при этом как раз и будет использоваться двухфакторная аутентификация, а если она все же не нужна, то следует поставить «птичку» в предпоследней строчке.
После этого в почтовые ящики пользователей приходят письма со ссылками на скачивание приложения Google Authenticator и QR-кодом для добавления в нем сервиса доступа к Wi-Fi.
И тогда каждому пользователю для работы в беспроводной сети потребуется не общий для всех пароль WPA (2)-PSK, а сочетание адреса его электронной почты, индивидуального пароля и динамически формируемого кода из Google Authenticator. Насколько это удобно, особенно при работе со смартфона — вопрос отдельный, но безопасность явно более высокая.
Для процедуры создания пользователя есть еще одна опция, связанная с повышением безопасности, которая доступна при наличии лицензии Nebula Pro Pack и потому отмечена на приведенном выше скриншоте символом кристалла — это DPPSK (Dynamic Personal Pre-Shared Key), динамический личный предварительный ключ, генерируемый по запросу с привязкой к конкретному пользователю, причем этому ключу можно задать срок действия (например, для прикомандированного на время сотрудника или гостя отеля, заселившегося на несколько дней).
Когда требуется ограничить доступ к различным сетевым устройствам, создаются виртуальные сети VLAN. Если пользователь перемещается (например, по многочисленным помещениям крупного офиса или предприятия), то статические VLAN не будут эффективными, для таких случаев задействуют аутентификацию IEEE 802.1x и динамическое назначение VLAN с Radius Server, который будет обслуживать сопоставление VLAN с адресами клиентов, и тогда в любом месте сотрудник сможет работать так, как если бы находился за своим рабочим столом.
В NCC аутентификация IEEE 802.1x задействуется в подразделе «Точки доступа → Конфигурация → Настройки Wi-Fi → Доступ к сети».


Выше отмечалось, что для каждого клиента SSID можно задавать ограничения скорости, но то же можно делать и для VLAN, только это в базовые функции уже не входит:

Можно задействовать Патруль приложений (Application Patrol) — из длинного списка сколь-нибудь известных программ, рассортированных по категориям, выбираем те, которые разрешаем или запрещаем в сети. После этого трафик будет сканироваться и проверяться на соответствие различным сигнатурам.
Эта функция дает возможность запрещать целые категории вроде игр или торрентов, но можно лишь ограничивать для приложений скорость без полного запрета.

Предусмотрен репутационный фильтр, позволяющий отсекать вредоносный трафик не только в момент атаки на сеть, но и когда зараженное устройство пытается получить доступ к подозрительным сайтам.
Здесь выбираются категории, закрытые для всех беспроводных клиентов: прокси-серверы Tor, фишинговые сайты и т. п., а также ресурсы из формируемого администратором списка (по IP или CIDR). При попытке доступа к ним клиенту выдается сообщение о запрете, а событие заносится в лог.
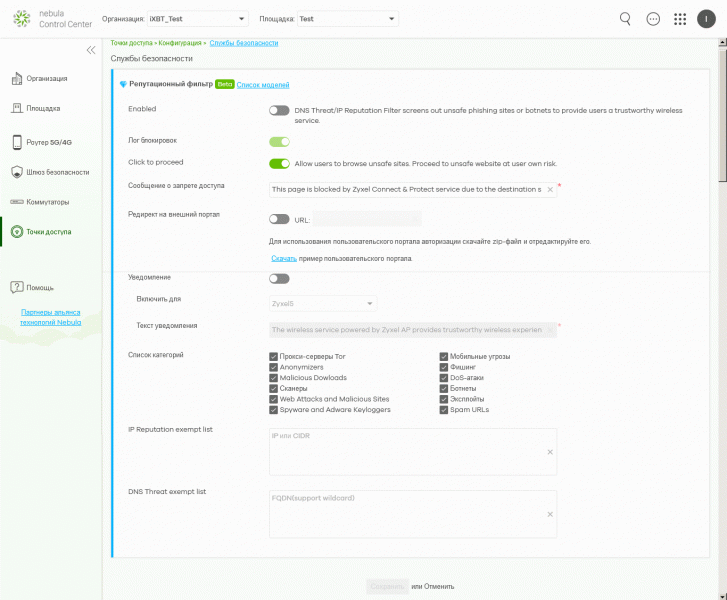
Как видно на скриншотах, обе эти функции помечены значком «Beta». Но даже после выхода полноценных релизов точка доступа вряд ли сможет полноценно заменить специализированный межсетевой экран — такие модели также есть в спектре продукции Zyxel, а в меню NCC для них имеется свой подраздел.
Тестирование
Поскольку Zyxel WAX630S — это точка доступа, сразу приступаем к тестам беспроводной части.
Для определения максимальных скоростей на этот раз использовались два ноутбука, поэтому прямое сравнение с полученными в предыдущих обзорах для других хостов результатами будет не вполне корректным.
В одном ноутбуке за беспроводную связь отвечает распространенный в подобных устройствах адаптер на базе Intel AX201NGW (Wi-Fi 6, IEEE 802.11a/b/g/n/ac/ax, 2,4 и 5,0 ГГц, MIMO 2×2, ширина канала 160 МГц), во втором — более редкий в настоящее время чип Intel Killer AX1675i (Wi-Fi 6e, IEEE 802.11a/b/g/n/ac/ax, 2,4/5/6 ГГц, MIMO 2×2, ширина канала 160 МГц), при этом диапазон 6 ГГц, в котором способен работать этот адаптер, не поддерживается исследуемой точкой доступа и потому нас не интересует.
В этих тестах расстояние между роутером и клиентом составляет около четырех метров по прямой видимости без препятствий. Обратим внимание на использование настроек роутера для максимальной скорости: ширина канала 40 МГц для диапазона 2,4 ГГц и 160 МГц для диапазона 5 ГГц.
| Intel AX201NGW | Intel Killer AX1675i | |
|---|---|---|
| WLAN→LAN (1 поток) | 155 | 172 |
| WLAN←LAN (1 поток) | 169 | 194 |
| WLAN↔LAN (2 потока) | 82 | 96 |
| WLAN→LAN (4 потока) | 170 | 199 |
| WLAN←LAN (4 потока) | 200 | 213 |
| WLAN↔LAN (8 потоков) | 93 | 104 |
Использование 2,4 ГГц для требовательных к скорости устройств сегодня не имеет особого практического смысла: производительность здесь невелика, а помех обычно много, в городских условиях этот диапазон бывает сильно забит соседними сетями. Средние скорости высокими ожидаемо не получились — всего около 150–160 Мбит/с для обоих указанных клиентов, ноутбук с Killer AX1675i выступил чуть лучше.

