Вторая жизнь MacBook Pro: SSD вместо оптического привода
Подробная инструкция с картинками по препарированию MacBook Pro (early 2011) в домашних условиях.
На дворе кризис, и мечты о покупке нового Macbook рассеиваются как дым. В это суровое время, когда килограмм обычных огурцов стоит, как килограмм израильских яблок, самое время достать отвертку и обновить своего верного алюминиевого товарища своими руками.
Если нет отвертки, рук, или не хватает смелости, изволь обратиться к профессионалам моддинга и ремонта. Проверенные мастера обитают в компании ModMac, которые недрогнувшими руками безжалостно разберут любой гаджет, починят и соберут обратно без лишних оставшихся деталей.

Зимним субботным утром, по рисунку облаков на небе я понял — пора! Сделав бэкап, мы с моим MacBook Pro, отправились в ModMac на операцию по омоложению. В планах была замена родного шлейфа HDD на новый, а также замена оптического привода на суперскоростной SSD накопитель, с использованием специального лотка Opticbay.
Мало кто знает, но если SSD накопитель поставить вместо родного HDD, а родной HDD установить вторым жестким диском вместо CD-привода, то при таком раскладе система будет работать чуть медленнее. Лучше SSD диск воткнуть на место оптического привода, а родной HDD оставить на своем месте. Производительность будет выше.

По прибытии в ModMac мой ноутбук сразу перешел в руки к мастеру, а мне досталась мелкая роль бесстрастного статиста, который фиксировал на камеру каждое движение рук специалиста.
Подготовка
Итак, MacBook Pro расположился на столе, перевернутый вверх дном, явив нашему взору свое беззащитное брюшко. Ловкими движениями крестовой отвертки были выкручены 10 винтиков, по периметру задней крышки. А затем, не прилагая особых усилий, крышка была снята и аккуратно отложена в сторону.
В очередной раз я подивился эргономичному расположению всех комплектующих внутри детища Стива Джобса. Как же все-таки завораживающе вся начинка пригнана друг к другу!

Первый этап успешно завершен, переходим на следующий уровень.
Замена шлейфа HDD
В моем MacBook жесткий диск вынимается весьма просто. В некоторых моделях, например, чтобы вытащить HDD нужно сначала вынуть батарею, но это не наш случай. Итак, что нужно делать, по пунктам:
1) Отсоединить шлейф, ведущий от батареи на плату;


2) открутить два винта и вытащить прижимную планку;


3) аккуратно потянуть за специальный язычок жесткий диск и пальцами (медиатором, специальной пластиковой лопаточкой) отсоединить шлейф от жесткого диска.


Шлейф жесткого диска весьма хрупкий, сильно дергать, рвать и крутить его крайне не рекомендуется.

Для чего нужно менять шлейф на новый: иногда (редко, но все же) после замены обыкновенного HDD на SSD диск MacBook начинает вести себя странно. Вроде дисковая утилита видит новый SSD, форматирует его и не находит никаких ошибок; операционка скачивается, но все попытки установки прерываются серым экраном с мигающим значком папки или вопросительного знака.
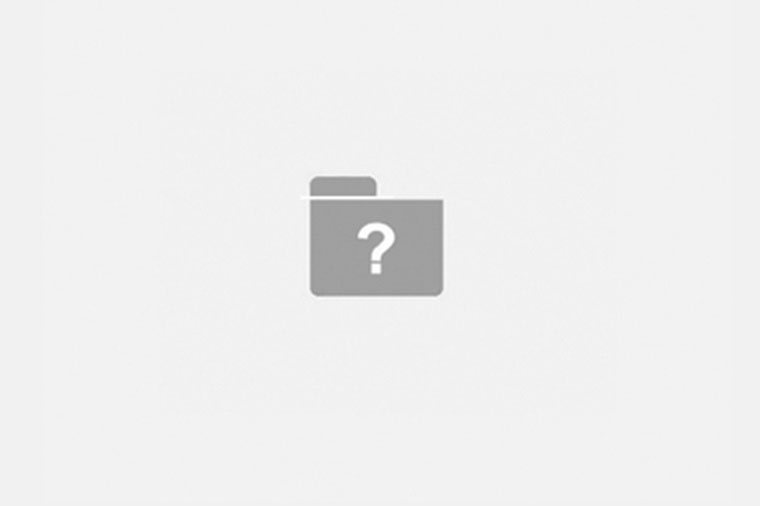
В этом случае помогает замена шлейфа жесткого диска. Операция весьма ювелирная и требует уверенных движений и некоего навыка подобных действий. Вот как происходит замена шлейфа HDD:
1) Аккуратно нужно отсоединить коннектор шлейфа от платы, открутить два винта, фиксирующие шлейф в корпусе и два винта, фиксирующие черную планку на передней внутренней стенке корпуса.
Пальцами аккуратно вытащить черную планку, к которой приклеен шлейф HDD и ужаснуться миниатюрным размерам коннектора, который надо аккуратно извлечь.

Вот на этом этапе нужно собрать всю сосредоточенность в кулак и пинцетом отсоединить коннектор от шлейфа HDD. Ругаться по матери нельзя, дышать желательно через раз.


После этой опасной процедуры можно выдохнуть и расслабиться, шлейф HDD полностью снят.

Итак, на данном этапе у нас снят родной жесткий диск и полностью отсоединен его шлейф. Для установки нового шлейфа все вышеописанные шаги нужно повторить в обратном порядке. Снова, самое сложная часть — это подключение маленького коннектора к разъему нового HDD шлейфа.
Замена оптического привода на SSD диск


Аккуратно отсоединяем кабель, ответственный за Airport/Bluetooth и кабель камеры от платы. Эти кабели (как и большинство других) весьма хрупкие и ломкие.


Затем осторожно вынимаем кабель по периметру CD-привода и отсоединяем коннектор антенны.
Далее нужно отсоединить провод динамика, открутить пять винтиков , отключить коннектор CD-привода (и шлейф HDD диска, если он еще не отключен) и аккуратно приподнять весь сегмент.
Осталось самое легкое: открутить три винта, удерживающие оптический привод, аккуратно вынуть его, и отсоединить коннектор шлейфа. Все, пол дела сделано, теперь надо вставить в образовавшуюся пустоту SSD накопитель.
SSD и Optibay
Тут все просто. Берется лоток Optibay, в него вставляется новенький SSD накопитель, сбоку нужно закрутить два фиксирующих винта, в лоток вставить короткий шлейф от CD привода, который был извлечен на предыдущем шаге, и всю получившуюся конструкцию вставить на место. В заключении повторить все вышеописанные манипуляции по извлечению привода в обратном порядке.

В самом конце главное не забыть подключить обратно шлейф батареи, который был отключен в самом начале этой статьи-инструкции.
Хозяйке на заметку

После «прокачки» MacBook мастера из ModMac могут настроить такую штуку, как Fusion Drive.
Fusion Drive представляет собой технологию объединения обычного жесткого диска (HDD) и твердотельного диска (SSD) с 128 ГБ флеш-памяти в единый логический том. Mac OS X автоматически управляет его содержимым, поэтому часто используемые файлы, такие как приложения, документы, фотографии (и так далее), динамически перемещаются во флэш-память для ускорения доступа к ним. Например, если какая-либо программа используется часто, то она автоматически будет перемещена на SSD накопитель для ускорения доступа к ней. В результате сокращается время запуска, а по мере накопления в системе данных о профиле использования компьютера ускоряется запуск программ и доступ к файлам.
— Wikipedia
Путем хитрых манипуляций с терминальными командами ребята из ModMac могут настроить MacBook так, что система будет видеть один общий диск, емкостью в 768 гигов (общая емкость SSD и HDD накопителей), будто это один SSD накопитель.
Производительность вырастает, нервы берегутся, владелец счастлив. Крайне рекомендую. Единственное предостережение — нужно в процессе эксплуатации ноутбука избегать экстренных выключений, Fusion Drive может «посыпаться», и придется восстанавливать всю информацию заново (поэтому нужно всегда помнить про бэкап! ).
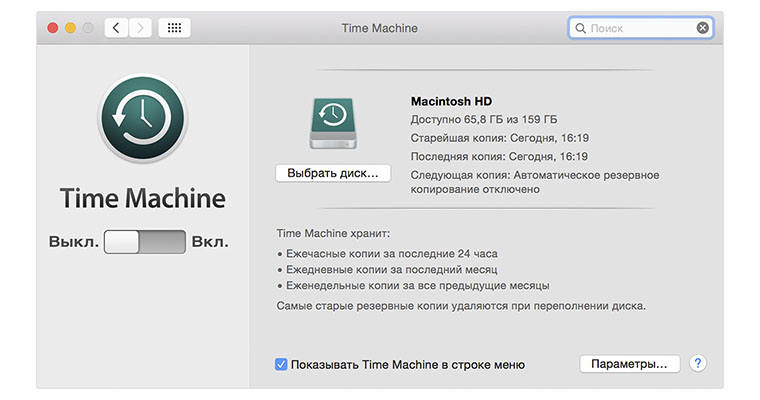
Напоследок, в качестве бонуса, внутренности ноутбука были прочищены мощной струей сжатого воздуха от пыли. Работать после этого MacBook стал еще тише.

Что же мы узнали нового из этой истории, друзья?
Все операции, с учетом опыта мастера в подобных делах, заняли от силы 20 минут. Я получил на руки своего «старичка», который в прямом смысле этого слова ожил. Загрузка OS X занимает теперь 4 секунды, все программы грузятся так, что я не нарадуюсь, плюс появилось дополнительно 500 гигов для хранения файлов. CD-приводом я все равно не пользовался, так что потерю его не заметил особо.


Вердикт: процесс апгрейда сопряжен с определенными трудностями, поэтому лучше доверить эту работу профессионалам. На своем опыте я убедился, что мастерам из ModMac можно и нужно доверять ремонт и улучшение своей «яблочной», и не только, техники. Хватит тратить нервы из-за медленно работающего макбука, все в ModMac!
В статье использовались материалы сайта ifixit.com
Если скажешь, что пришёл от iPhones.ru, то получишь скидку 10% на любые работы. Пользуйся:

