Все способы установки macOS Monterey. От стандартного обновления до загрузки с флешки
Вчера вечером стала доступна для загрузки финальная версия macOS 12. Систему уже можно установить на любой поддерживаемый компьютер Mac.
Сейчас расскажем обо всех доступных способах обновления и переустановки системы.
Обновиться получится на таких компьютерах Mac:
▪️ iMac 2015 и новее
▪️ iMac Pro 2017 и новее
▪️ MacBook 2016 и новее
▪️ MacBook Air 2015 и новее
▪️ MacBook Pro 2015 и новее
▪️ Mac Pro 2013 и новее
▪️ Mac mini 2014 и новее
Сколько места понадобится для установки macOS Monterey
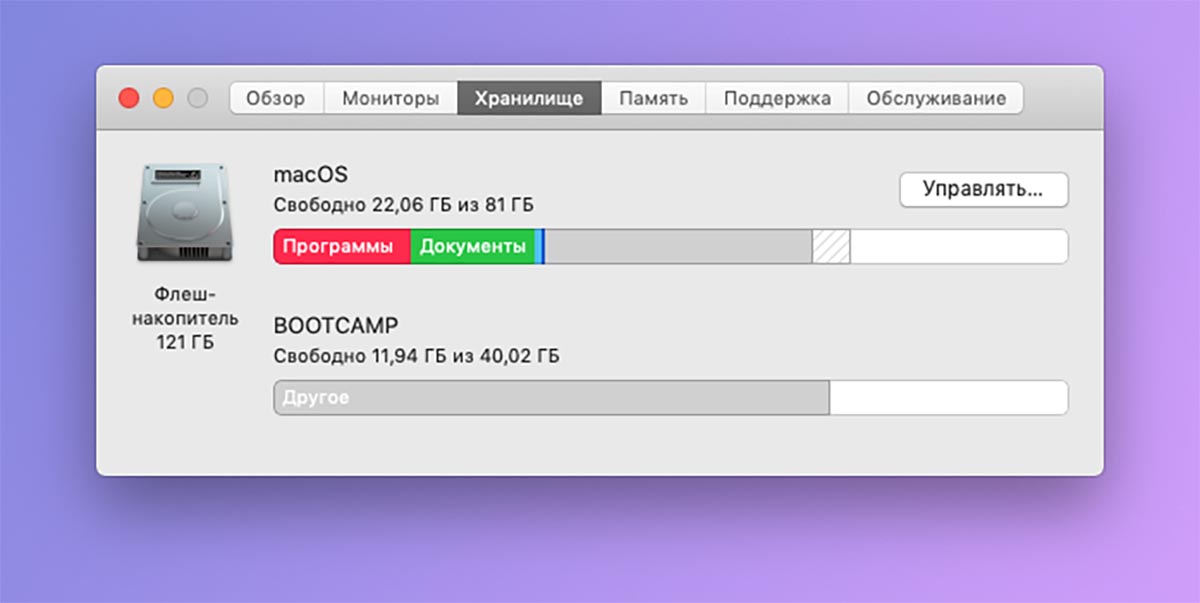
Если обновляетесь с одной из последних бета-версий системы, вам потребуется меньше всего дискового пространства. Финальное обновление для релизной версии занимает около 2.5 ГБ и еще нужно иметь около 5 ГБ свободного места для быстрой и беспроблемной установки.
При обновлении с macOS Big Sur или предыдущих версий операционной системы, обновление займет более 12 ГБ. В этом случае системе понадобится 20–25 ГБ места для загрузки, распаковки и обновления данных.
Таким образом для подобного вида установки желательно иметь не менее 30 ГБ места на встроенном в Mac накопителе.
Проверить наличие свободного места на диске можно по пути Apple — Об этом Mac — Хранилище. Здесь же доступны штатные средства очистки системы по нажатию кнопки Управлять. Для освобождения места будет предложено очистить корзину, сгрузить данные в iCloud или удалить большие файлы.
Не забывайте, что перед любым обновлением операционной системы нужно делать бекап всех данных при помощи Time Machine или сторонних средств резервного копирования.
Как обновиться с последних бета-версий macOS Monterey
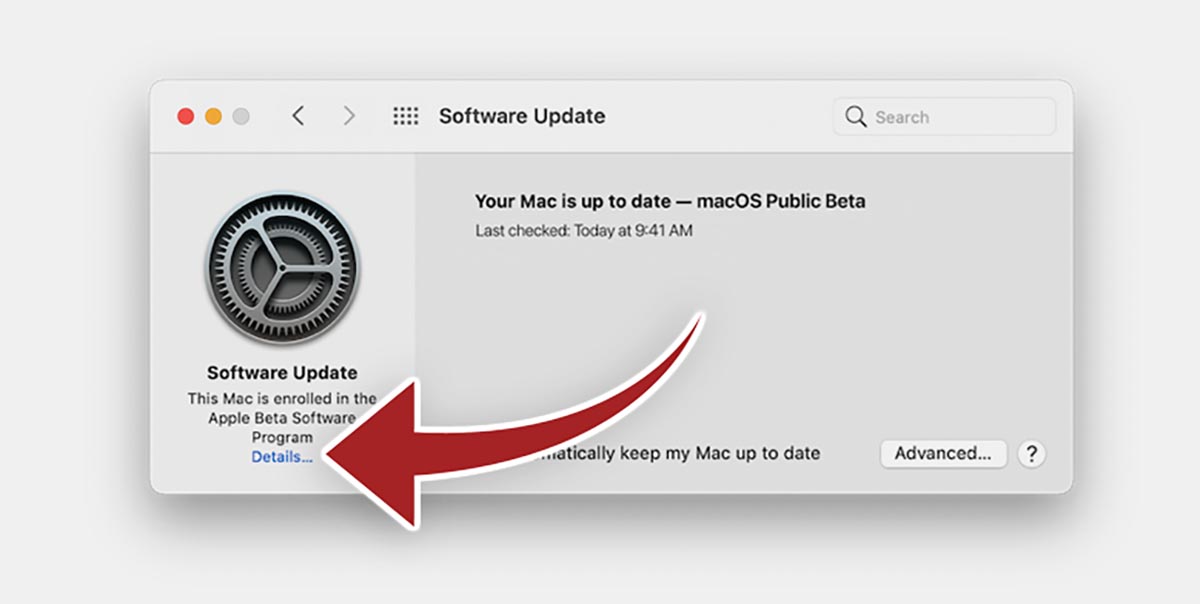
Для начала нужно отказаться от участия в программе тестирования macOS, чтобы вместо финального релиза Monterey вам не прилетела новая тестовая сборка более позднего обновления. При желании в дальнейшем снова сможете обновляться до доступных бета-версий, но обновление лучше произвести на финальную версию macOS 12.
▶ Перейдите в Системные настройки — Обновление ПО.
▶ Нажмите кнопку Подробнее и выберите пункт Настройки по умолчанию.
▶ Подтвердите действие вводом пароля администратора.
▶ Дождитесь проверки наличия обновления и подтвердите апдейт до финальной версии macOS Monterey.
Процедура не займет много времени. В зависимости от мощности компьютера и скорости интернет-соединения обновление пройдет за 20–40 минут. Установщик поменяет ряд системных файлов и обновит номер сборки. Чем более поздняя бета-версия Monterey была установлена на компьютере, тем быстрее она обновится до финальной.
Как обновиться с macOS Big Sur и более старых версий системы

Такое обновление займет гораздо больше времени, потребует больше свободного места на диске и произойдет в полуавтоматическом режиме.
Апдейт по предыдущей инструкции не потребует от пользователя подтверждения каких-либо операций и завершится автоматически. В случае переустановки с предыдущих систем отходить от компьютера не рекомендуется, чтобы не пропустить очередное диалоговое окно или запрос пароля администратора.
◈ Для запуска обновления перейдите в меню Apple — Об этом Mac — Обновление ПО.
◈ Дождитесь окончания проверки доступных обновлений.
◈ Нажмите кнопку Обновить сейчас и следуйте инструкциям мастера установки.
Процесс займет больше времени, все будет зависеть от мощности устройства и скорости подключения к сети. На обновление может потребоваться от получаса до нескольких часов.
Как произвести чистую установку macOS Monterey через режим восстановления
Некоторые пользователи предпочитают производить чистую установку macOS при выходе новой версии системы. Так вместе с обновление получится удалить накопившийся мусор и кэш.
Чистая установки предполагает удаление всех приложений и пользовательских данных с накопителя. Поэтому заранее побеспокойтесь о сохранение файлов, фото и рабочих документов. Их можно загрузить в любое доступное облако или на внешний накопитель.
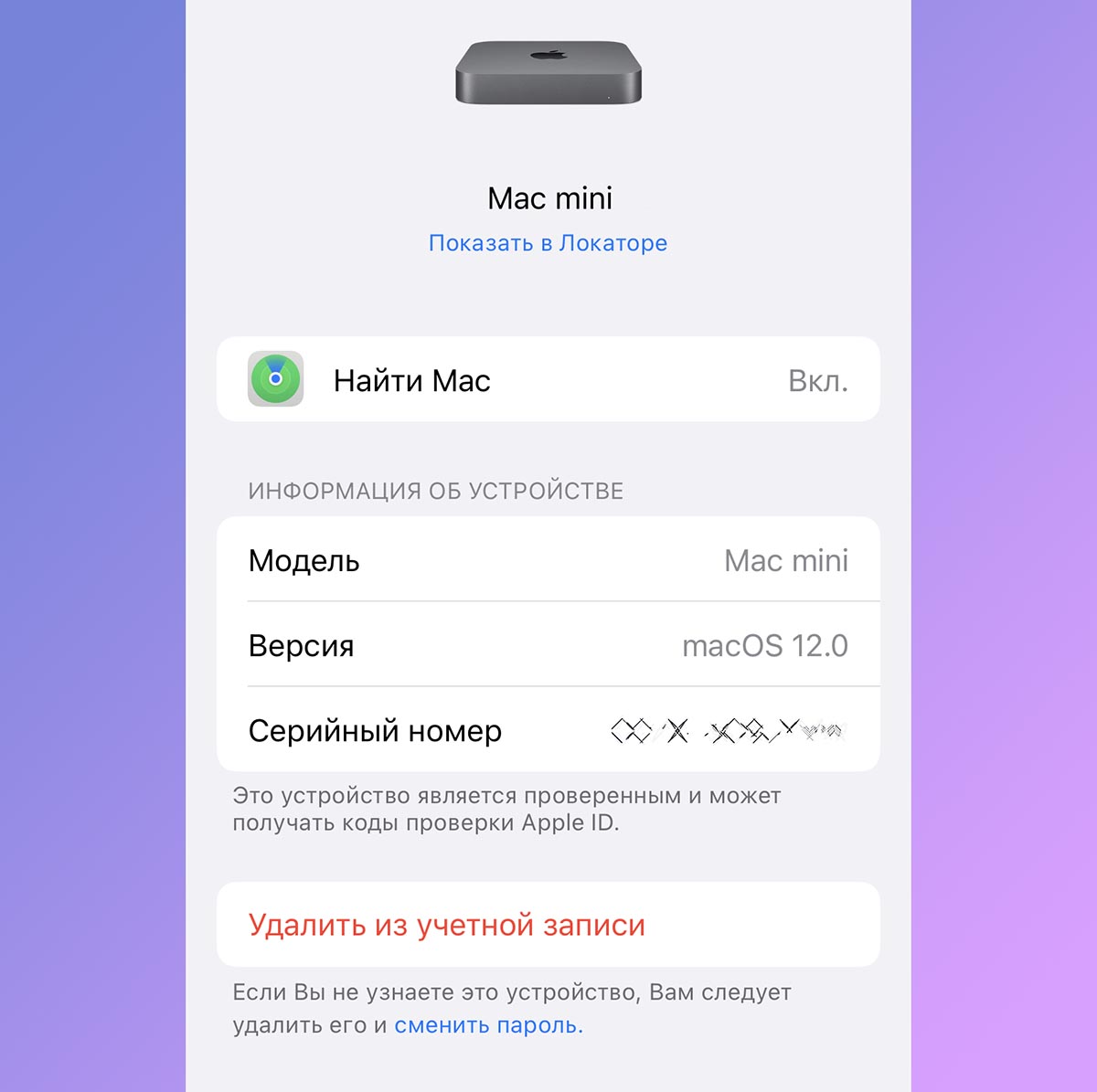
◉ На любом iPhone или iPad со своей учетной записью Apple ID перейдите в Настройки — Учетная запись Apple ID и найдите нужный компьютер.
◉ Откройте раздел с параметрами устройства и нажмите Удалить из учетной записи. Без данной процедуры произвести чистую установку системы не получится.
◉ Выключите Mac и запустите его с зажатыми клавишами Command + Option (Alt) + R на клавиатуре. Так вы попадете в режим восстановления системы с возможностью загрузки последней доступной версии macOS для вашего Mac.
◉ После загрузки выберите Дисковую утилиту.

◉ Удалите системный раздел со старой установленной macOS либо полностью сотрите системный диск, если на нем нет других логических разделов.
◉ Закройте Дисковую утилиту и выберите пункт Переустановить macOS.
◉ Следуйте подсказкам мастера установки и дождитесь окончания процесса.
Данный способ является достаточно долгим и зависит в первую очередь от скорости интернет-соединения.
При медленном и нестабильном подключение к сети лучше произведите чистую установку с использованием флешки. Так система к моменту перестановки уже будет загружена на съемный диск, что ускорит процесс.
Как произвести чистую установку macOS Monterey с флешки
Этот способ чистой установки macOS более сложный, но при этом и более безопасный. При этом вам потребуется фишка или внешний накопитель объемом 16 ГБ и более.
Внимание! При установке macOS с внешнего накопителя на Mac с чипом T2 придется отключить защиту прошивки по нашей инструкции.
Это касается таких моделей Mac с процессорами Intel:
▪ Mac Pro 2019
▪ iMac Pro 2017
▪ iMac 27″ 2020
▪ Mac mini 2018
▪ MacBook Air 2018–2019
▪ MacBook Pro 2018–2020
Для подготовки накопителя и установки с него новой версии macOS 12 сделайте следующее:
▣ Загрузите установщик macOS Monterey из App Store.
▣ Подключите флешку или накопитель к Mac.
▣ Откройте приложение Дисковая утилита и отформатируйте съемный диск в формате Mac OS Extended.
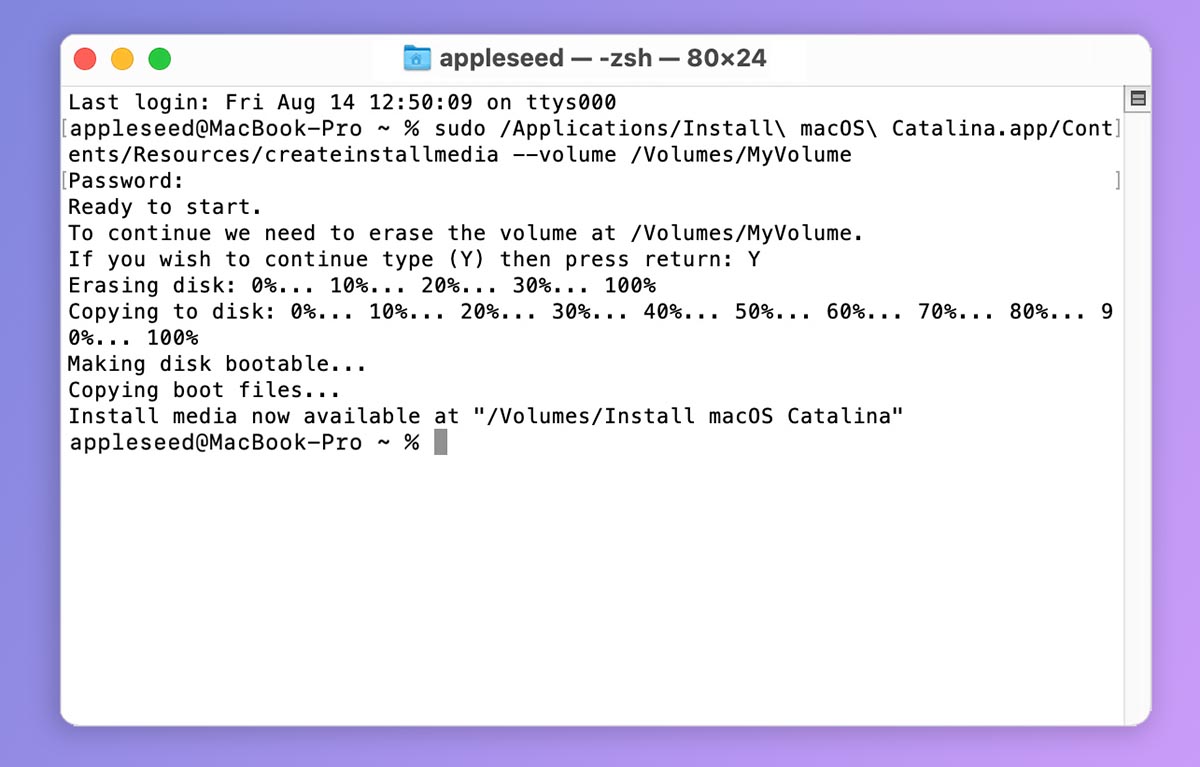
▣ Запустите Терминал и введите следующую команду:
sudo /Applications/Install\ macOS\ Monterey.app/Contents/Resources/createinstallmedia --volume /Volumes/MyVolume
В команде вместо MyVolume подставьте название отформатированной флешки или диска.
▣ Нажмите кнопку Ввод и подтвердите действие паролем администратора.
▣ Дождитесь окончания загрузки данных на флешку.
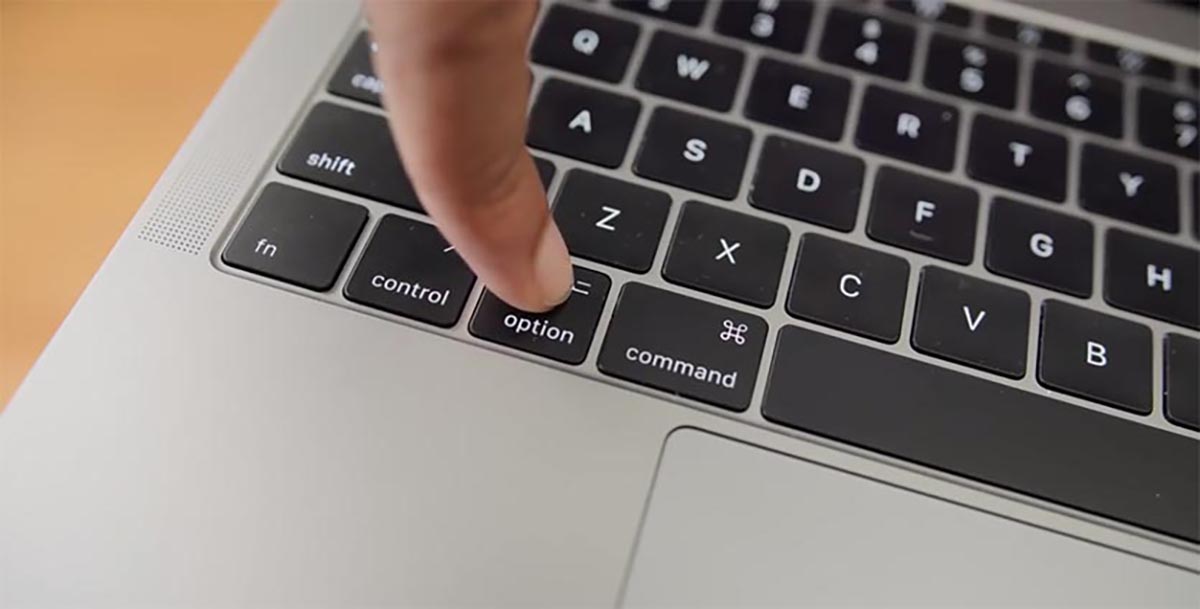
▣ Перезагрузите Mac с подключенным накопителем. Для перехода в меню выбора загрузочного диска удерживайте кнопку Option (Alt) ⌥ (на Mac с процессорами Intel) или кнопку питания (на Mac с процессорами Apple).
▣ Выберите вариант загрузки со съемного диска и следуйте инструкциям мастера установки macOS Monterey.
Данный способ потребует от пользователя максимум внимания и времени. Установить систему в автоматическом режиме таким способом не получится.
Выбирайте подходящий тип апдейта или переустановки системы в зависимости от времени и желаемого результата.
Легкого всем обновления!
