Устанавливаем macOS Sierra второй системой на Mac
Не удаляя OS X El Capitan.
Представленная на WWDC 2016 macOS Sierra уже доступна для публичного тестирования.
Многие пользователи хотят прямо сейчас воспользоваться новыми фишками macOS, например, голосовым ассистентом Siri, универсальный буфером обмена между Mac и iPhone или режимом картинка в картинке для просмотра видео. Однако, стабильная работа сборки не гарантируется и устанавливать её на основной компьютер мы не рекомендуем.
Лучше установить macOS Sierra в качестве второй системы на Mac, чтобы иметь возможность быстро вернуться к стабильной OS X El Capitan.
Что нам потребуется
- компьютер Mac, поддерживающий macOS Sierra (с перечнем совместимых моделей можно ознакомиться здесь);
- образ macOS Sierra, владельцы аккаунта разработчика Apple могут скачать его в Apple Developer Download Center, остальным следует зарегистрироваться в программе публичного тестирования;
- более 30 Гб свободного места на своем Mac (не менее 10 Гб рекомендуется оставить в разделе с установленной системой и еще 20 Гб потребуется для создания раздела под Sierra).
Готовим накопитель
Устанавливать macOS Sierra мы будем в качестве второй системы, соответственно, нам потребуется отдельный раздел на нашем накопителе. Сделать его можно при помощи Дисковой утилиты.
1. Запускаем приложение и выделяем жесткий диск, на котором будем создавать новый раздел.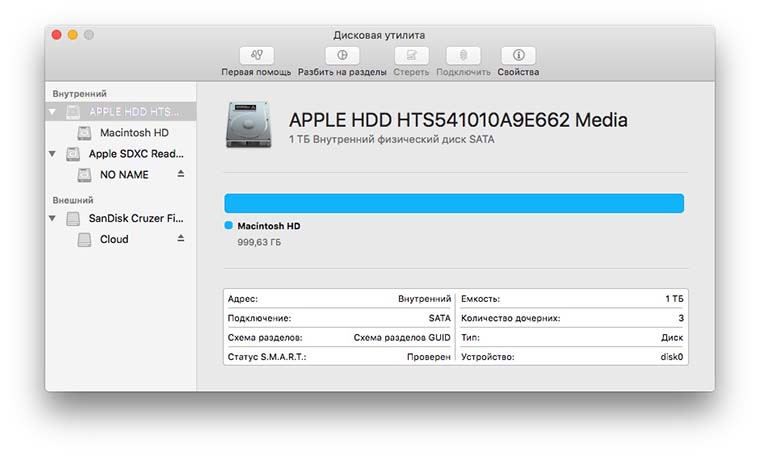
2. Нажимаем кнопку Разбить на разделы и добавляем логический диск кнопкой »+».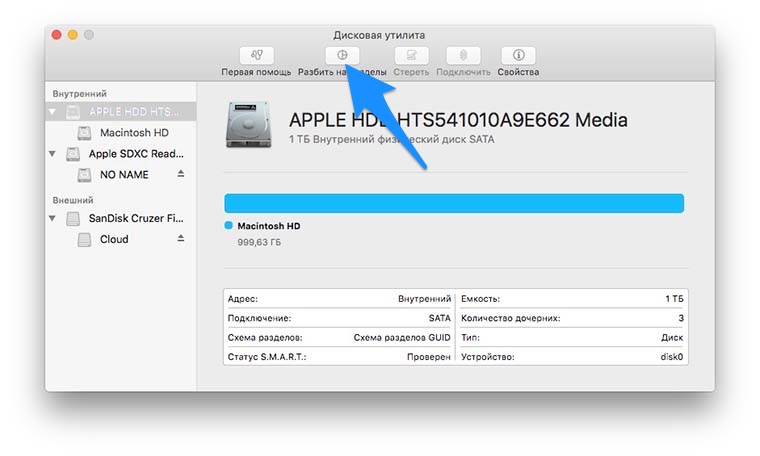
3. Устанавливаем подходящий размер диска (не менее 20 Гб) и задаем название, поле «формат» оставляем неизменным.
4. Нажимаем Применить и ждем окончания процесса.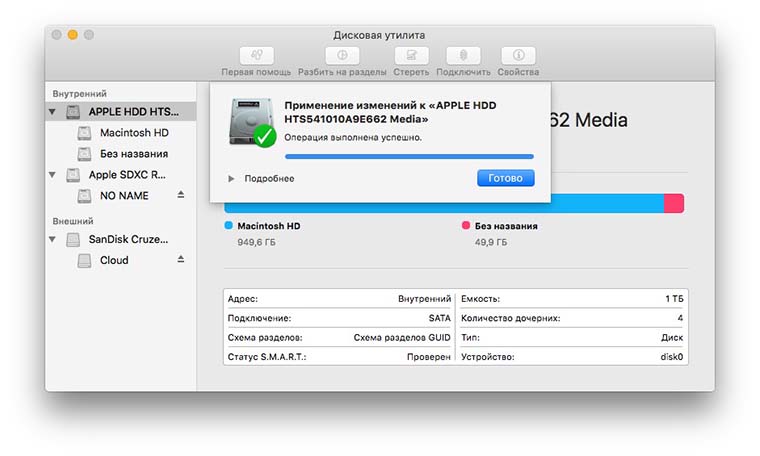
Теперь у нас есть отдельный логический диск для установки второй системы.
Устанавливаем macOS Sierra
Для этого используем загруженный образ с операционной системой.
1. Монтируем файл с расширением *.dmg (дважды нажимаем по нему, ждем окончания процесса).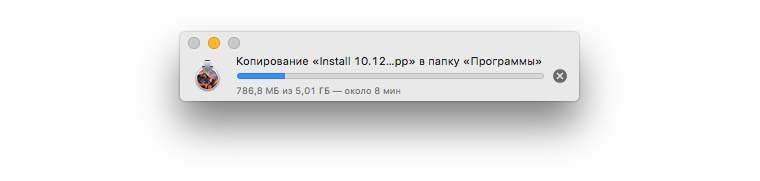
2. Копируем установщик из образа в любое место на жестком диске кроме созданного нами раздела для установки системы.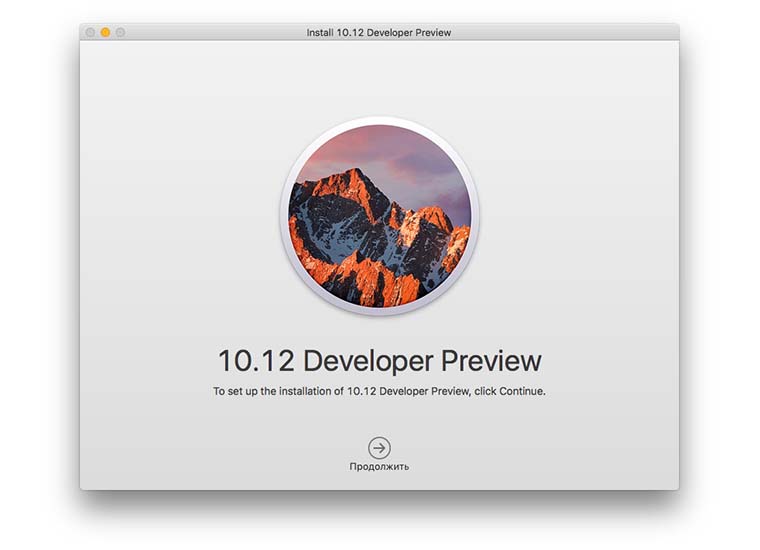
3. Запускаем установщик двойным нажатием.
4. Выбираем Продолжить и соглашаемся с лицензионным соглашение.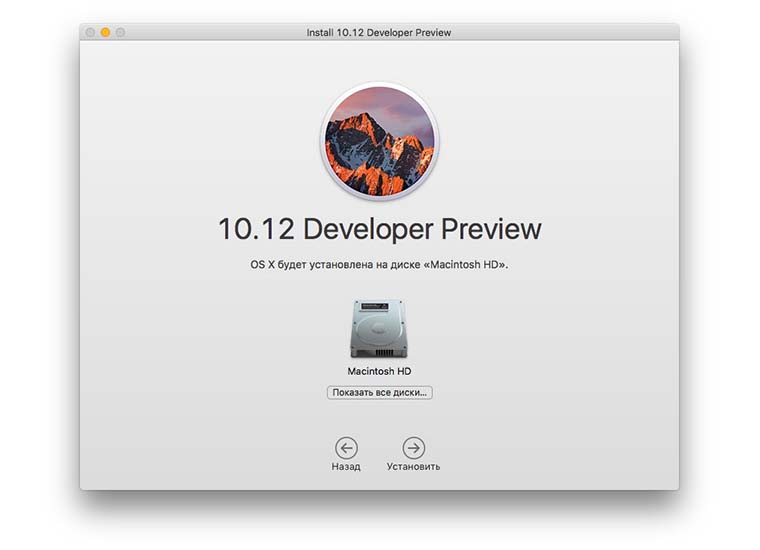
5. На этапе выбора диска нажимаем Показать все диски и указываем созданный логический раздел.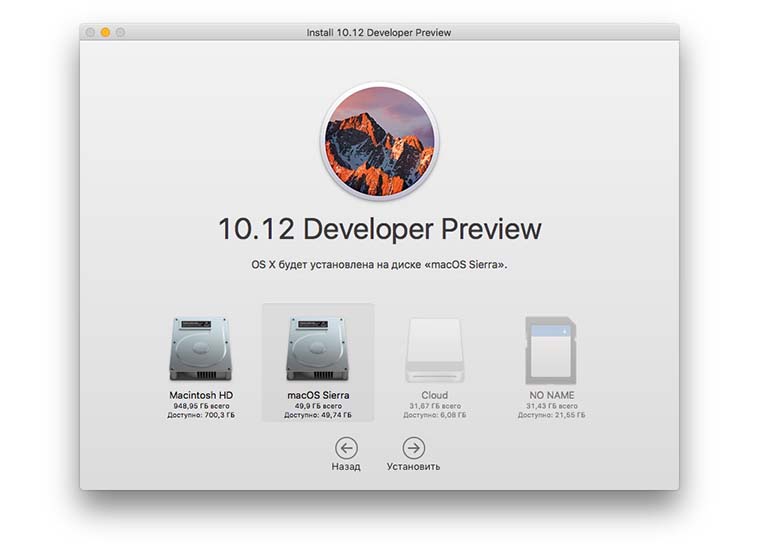
6. Нажимаем Установить, вводим пароль администратора системы и ждем окончания процесса.
В процессе установки компьютер будет перезагружен.
Теперь на нашем Mac установлено две операционные системы в разных разделах диска.
Запускаем macOS Sierra
При включении или перезагрузке компьютера сразу после звукового сигнала необходимо удерживать клавишу Option (⌥). Через пару секунд увидим список доступных физических и логических дисков.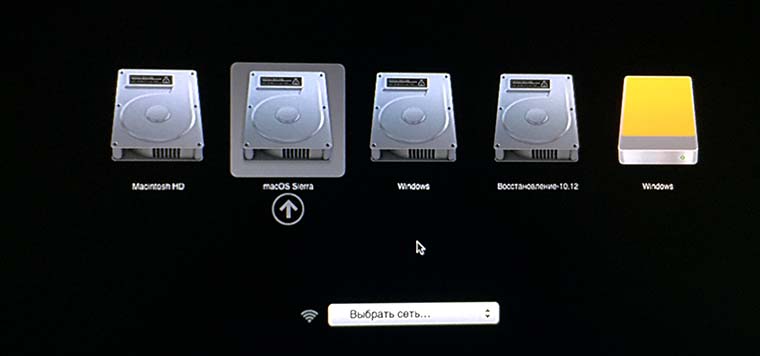
Выбираем нужный, в нашем случае macOS Sierra, и нажимаем Enter для начала загрузки.
Проделывать эту процедуру придется при каждо включении Mac.
Удаляем macOS Sierra
Если система окажется слишком нестабильной или вы просто решите, что она не нужна, можно быстро удалить macOS Sierra и освободить пространство на диске.
Для этого используем уже привычную дисковую утилиту.
1. Выбираем накопитель, на котором создавали логический диск и нажимаем кнопку Разбить на разделы.
2. Указываем ненужный нам раздел с macOS Sierra и нажимаем »-».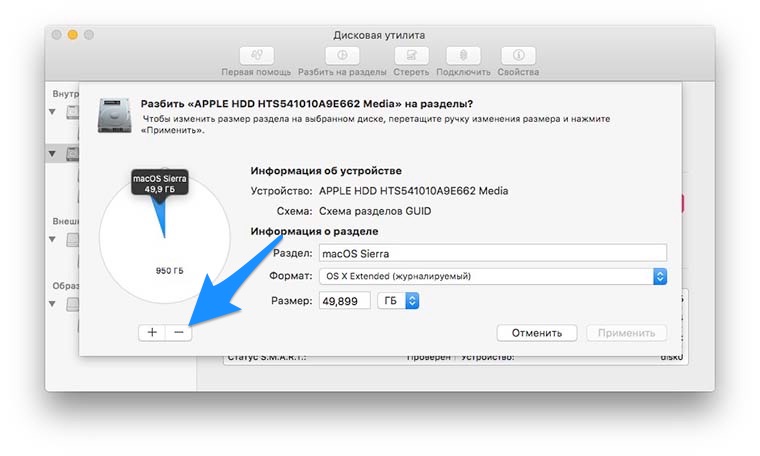
3. Нажимаем Применить и ждем окончания процесса.
Внимание! Все данные с указанного раздела будут удалены, восстановить их будет невозможно.
В итоге получим прежнюю структуру дисков.
Вот так можно без особых усилий и без риска потерять данные попробовать macOS Sierra еще за пару месяцев до её финального релиза.
