Убираем штатные приложения в iOS
Вы сами решите, что оставить. Джейлбрейк не нужен.
Мы не пользуемся многими из встроенных приложений iOS. Однако невозможно взять и удалить Советы, Apple Watch (при их отсутствии), Компас, Подкасты и другое «наследие Apple» через меню настроек.
Если у вас есть джейлбрейк, то проблемы решаются быстро с помощью твиков. Остальным приходится делать папку вроде Хлам, Мусор, Apple, CrApps и т.д., куда и помещается ненужное приложение Apple.
Мы наконец-то нашли радикальный вариант.
С недавних пор мы получили возможность решать, что нужно в iOS и что нет. Так теперь выглядит мой Springboard:
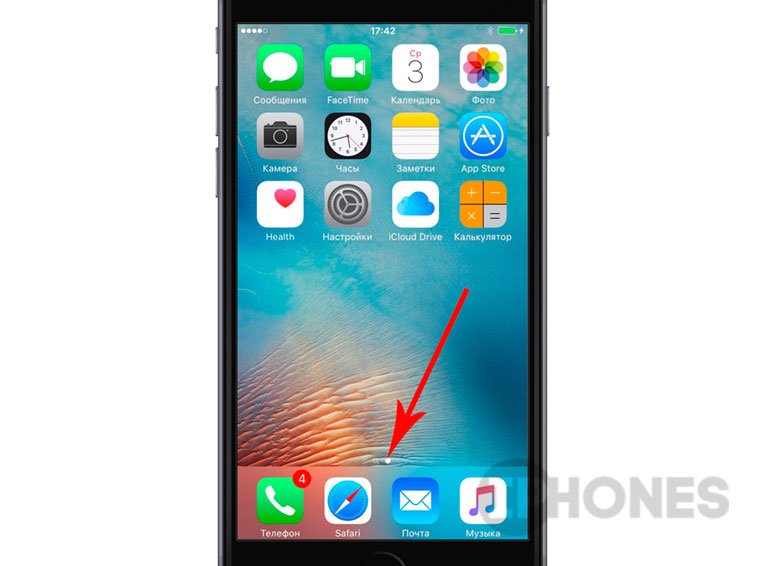
Всего 12 приложений, которыми мне действительно нужны. Одна страница, никаких папок!
Результат: самостоятельно решаешь, какие приложения от Apple останутся на рабочем столе. После перезагрузки ничего не меняется.
Что нужно для начала: iOS 9.3 beta, компьютер Mac, готовность выполнить полный сброс устройства, желание.
Команда iPhones.ru не несет ответственности за любые поломки и неисправности, к которым может привести выполнение данной инструкции. Все, что вы делаете, вы делаете исключительно на свой страх и риск*.
*Но мы всегда готовы помочь в комментариях:)
Перед началом установки
ОБЯЗАТЕЛЬНО! Еще раз повторюсь, ОБЯЗАТЕЛЬНО!
- Создайте резервную копию с помощью стационарной версии iTunes. Приведенная ниже инструкция выполняется исключительно при помощи официального ПО Apple, но наличие резервной копии обезопасит от любых сбоев и проблем.
- Отключите функцию Найти iPhone. Сделать это можно в меню Настройки → iCloud → Найти iPhone, где есть соответствующий ползунок.
Примечание: учтите, что избавиться от приложений можно только при помощи полного сброса устройства (данные в iCloud останутся). Кроме того, восстановление устройства из бекапа приведет к возврату всех приложений. Ещё перед началом установки создайте скриншоты рабочего стола. Они помогут позже вручную загрузить необходимый софт из App Store.
Необходимый софт
- Утилита Apple Configurator доступна и в магазине приложений Mac App Store, но на нужна последняя бета-версия 2.2. Скачать Apple Configurator 2.2 beta вы можете здесь. Установите его.
- Скачайте бета-версию iOS 9.3, которая строго соответствует модели вашего iOS-девайса. Все прошивки доступны тут.
Процесс установки
После окончания установки Apple Configurator 2.2 beta, подключите iOS-девайс к Mac. Configurator обнаружит устройство. Выберите его (один раз нажмите на иконку смартфона, плеера или планшета) и нажмите на Prepare.
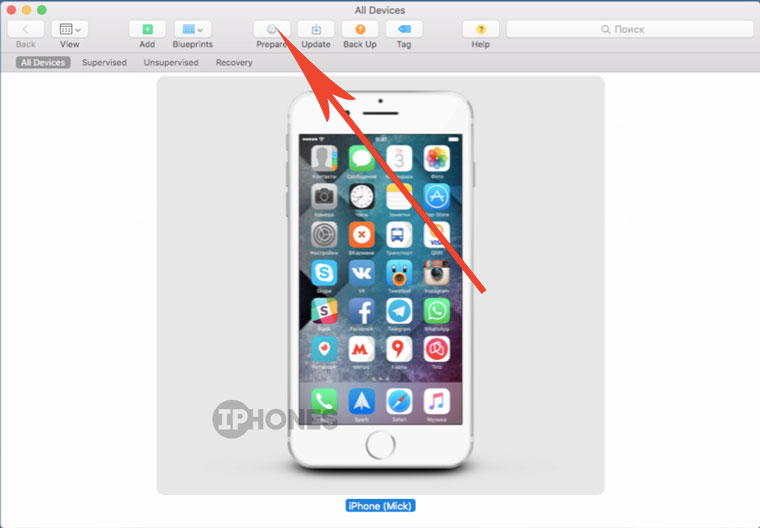
Настройки для следующих нескольких шагов поданы в виде номера скриншота и соответствующим текстовым пояснением:
1. Оставляем значение Manual. Нажимаем Next.
2. Поскольку подключение сервера настроек для удаленного управления нас не интересует, выбираем значение Do not enroll in MDM. Жмем Next.
3. Наша задача — получить права супервайзера, которые дадут возможность настраивать собственный пакет приложений. Устанавливаем две галочки: Supervise devices и Allow devices to pair…. Жмем Next.
4. Указываем имя — на латинице. Другие графы можно оставить пустыми. Жмем Next.
5. Следующий пункт связан непосредственно с созданием прав супервайзера. Поскольку мы выполняем сопряжение iOS-девайса впервые, выбираем пункт Generate a new supervision identity. Жмем Next.
6. Выбор шагов, которые будут предложены после полного сброса устройства (ввод Apple ID, подключение к Wi-Fi, настройки ToucID и прочее). Рекомендую оставить Show all steps. Жмем Prepare и выбираем пункт Restore.
Следующее диалоговое окно зависит от того, какая операционная система установлена на вашем iOS-устройстве. Утилита Apple Configurator предложит загрузить последнюю актуальную версию прошивки — iOS 9.2.1, на это нужно согласиться.
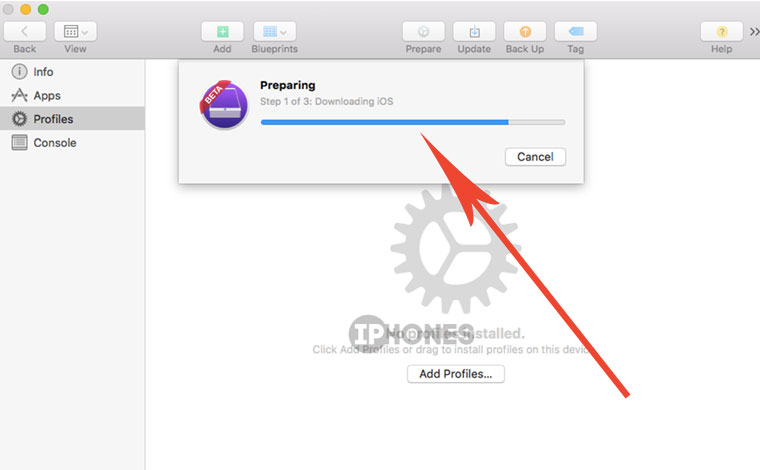
Если у вас уже установлена iOS 9.3 beta: согласитесь с выполнением Downgrade — процедурой понижения прошивки до iOS 9.2.1 (образ системы будет загружен из интернета).
Процесс понижения или установки прошивки состоит из нескольких этапов: Загрузки, открытия архива, самой установки на iOS-девайс. Обратите внимание, что в течение всего времени работы с Apple Configurator девайс должен быть подключен к компьютеру по кабелю Lightning.
Во время установки iOS-устройство перезагрузится два раза и встретит знакомым Hello! . Пройдите привычную процедуру с вводом Apple ID, подключением к сети Wi-Fi, активации устройства.
Примечание 1: В случае, если активация не проходит с первого раза, повторите ввод Apple ID повторно, а в окне Apple Configurator нажмите Activate сразу после того, как пройдете активацию на iPhone.
Примечание 2: откажитесь от активации iMessage и настройки связки ключей (паролей). Первое сэкономит деньги на счету, второе — нервы, поскольку следующий этап настройки потребует:
Обновление до iOS 9.3
После успешного окончания процесса получения прав супервайзера, на iOS-девайсе установлена iOS 9.2.1, а в приложении Apple Configurator смартфон (планшет, плеер) отображается в категории Supervised:
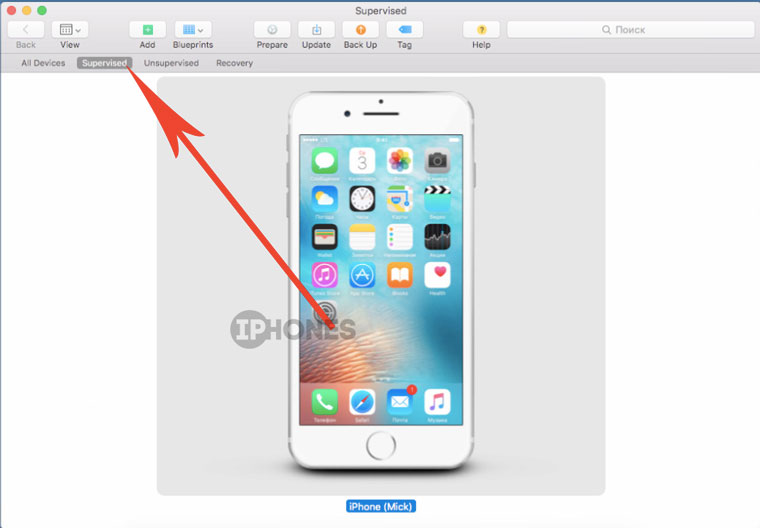
Пришло время повысить версию прошивки до iOS 9.3 beta. Откройте папку, в которой сохранили прошивку (скачать — здесь). Рядом откройте окно с Apple Configurator. Перетяните файл прошивки на изображение устройства и выберите пункт Update.
Дальнейшие шаги полностью совпадают с процессом установки iOS 9.2.1 — три этапа установки, ввод данных на самого устройстве, активация.
В результате имеем iOS-устройство с правами супервайзера, работающее на прошивке iOS 9.3. Убедитесь, открыв Настройки → Основные → Об этом устройстве. Пришло время создать собственный профиль, в котором отключатся ненужные приложения Apple.
Создаем профиль и отключаем приложения
iOS-девайс по-прежнему остается подключенным к Mac. В Apple Configurator откройте File → New Profile. Откроется окно настроек профиля.
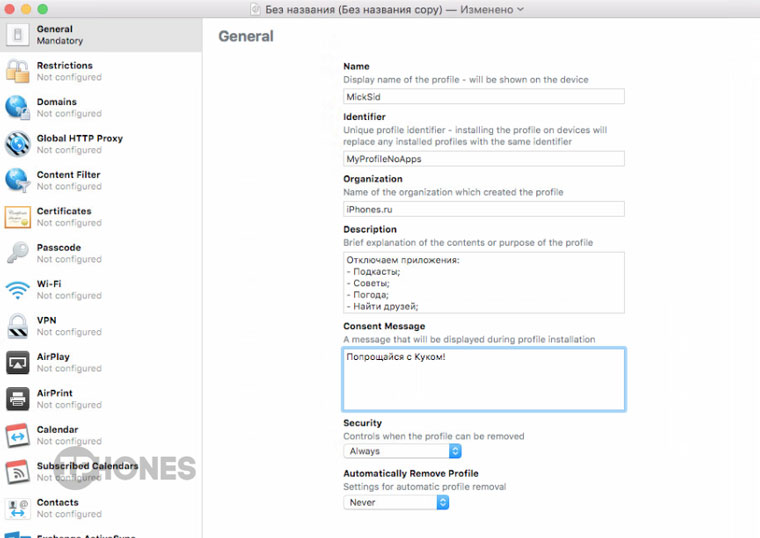
В качестве имени профиля можете выбрать любое (желательно на латинском языке), под которым хотите сохранить его в качестве файла.
Identifier — имя профиля во время установки в iOS.
Organization — можно оставить пустым.
Description — можете включить список приложений, которые планируете скрыть.
Content Message — текст, который будет отображаться при установке.
После заполнения всех полей откройте вкладку Restrictions и нажмите на кнопку Configure. Откроется окно настроек. Нас интересует вкладка Apps:
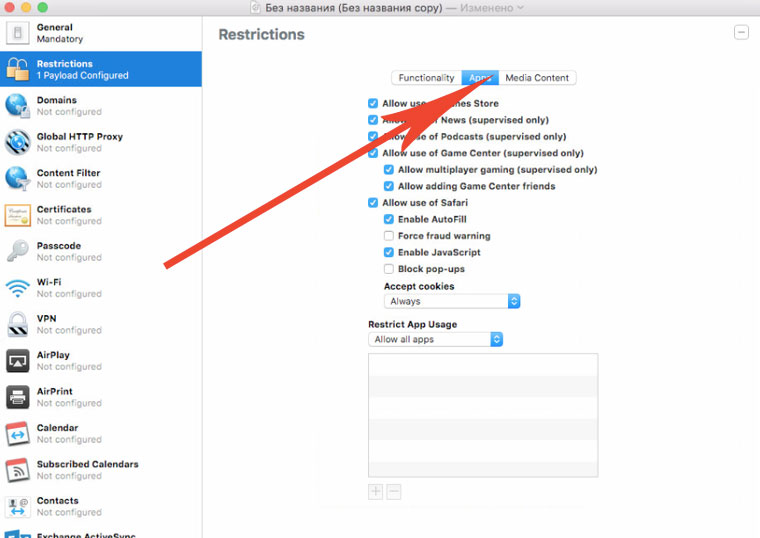
В выпадающем списке Restrict App Usage выберите пункт Do not allow some apps:
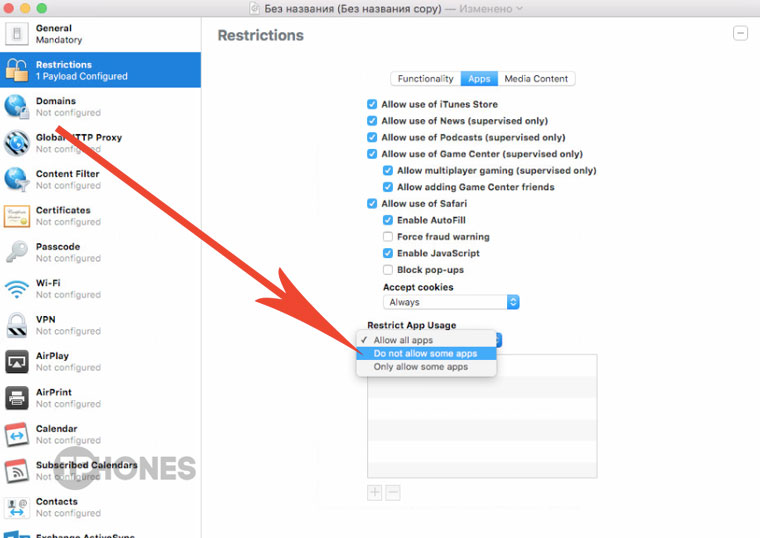
Нажав на клавишу »+», вы откроете окно поиска бандлов — имен приложений по соответствующему идентификатору. Каждое приложение в iOS имеет свой собственный идентификатор. Список приложений и соответствующих им идентификаторов:
com.apple.stocks — Акции
com.apple.videos — Видео
com.apple.VoiceMemos — Диктофон
com.apple.mobilenotes — Заметки
com.apple.Health — Здоровье
com.apple.Camera — Камера
com.apple.calculator — Калькулятор
com.apple.Maps — Карты
com.apple.compass — Компасс
com.apple.MobileAddressBook — Контакты
com.apple.Passbook — Кошелек (Wallet)
com.apple.Music — Музыка
com.apple.Preferences — Настройки
com.apple.reminders — Напоминания
com.apple.news — Новости
com.apple.mobileme.fmip1 — Найти iPhone
com.apple.mobileme.fmf1 — Найти друзей
com.apple.weather — Погода
com.apple.podcasts — Подкасты
com.apple.mobilemail — Почта
com.apple.tips — Советы
com.apple.MobileSMS — Сообщения
com.apple.mobilephone — Телефон
com.apple.mobileslideshow — Фото
com.apple.mobiletimer — Часы
com.apple.Bridge — Apple Watch
com.apple.gamecenter — Game Center
com.apple.facetime — FaceTime
com.apple.iBooks — iBooks
com.apple.MobileStore — iTunes Store
В строку поиска добавьте соответствующее имя идентификатора (например: com.apple.podcasts) и выберите первый объект из списка.
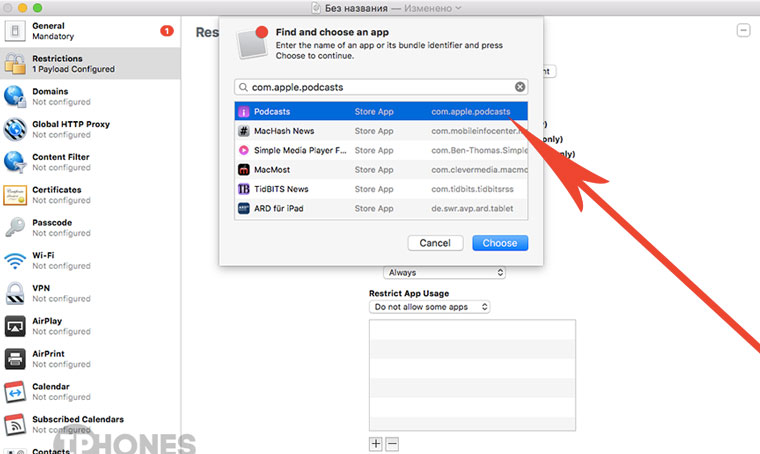
Продолжайте добавлять приложения, которые планируйте скрыть, указывая соответствующие идентификаторы. Как только определились со списком, выберите File→ Сохранить и дайте имя профилю:
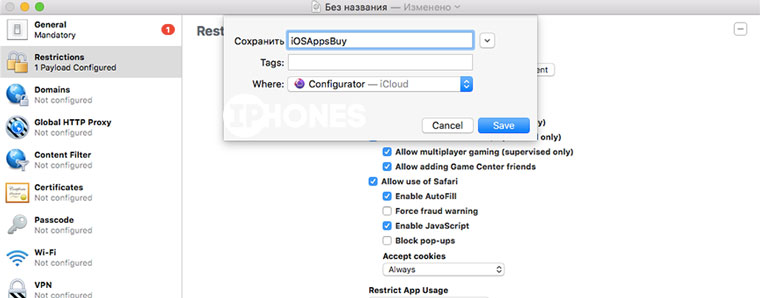
Теперь редактор профилей можно закрывать. Выберите своё iOS-устройство (одинарный тап по изображению) в окне Apple Configurator, после чего нажмите на клавишу Add→ Profiles.
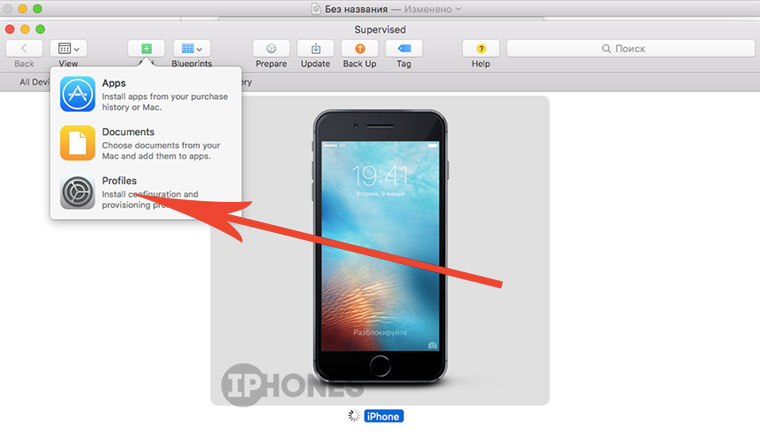
Выберите сохраненный профиль — и сразу после установки с iPhone пропадут иконки, идентификаторы которых ранее указали в профиле.
Примечание: применение профиля не приводит к фактическому удалению приложений из iOS. Всегда сможете восстановить стандартный режим работы.
Что отключил я
Мой список выключенного софта выглядит следующим образом. Может, кому-то поможет определиться:
- Подкасты — считаю устаревшим форматом подачи информации;
- Советы — все, что предлагает Apple, уже известно;
- Apple Watch — у меня их нет;
- Wallet — бронь самолета и отеля не интересует;
- Диктофон — нашел альтернативу;
- iTunes Store — хватает YouTube и Apple Music;
- Погода — предпочитаю Yahoo Weather;
- Найти друзей — не интересует;
- Видео — нашел альтернативу, а на iPhone не храню фильмы;
- Акции — отключил, настроив отображение данных в Виджете;
- Game Center — последний раз запускал пару лет назад;
- Напоминания — нашел альтернативу;
- Найти iPhone — есть Mac;
- Компас — не пользуюсь, есть приложения удобнее;
- Карты — перешел на Google Maps;
- iBooks — нашел альтернативу.
Не испытываю неудобства без этих приложений. А так решайте сами, от чего отказаться.
Рекомендации и советы
1. Чтобы вновь вернуть скрытые приложения, откройте Настройки → Основные → Профили. Ваш личный профиль будет находится там. Удалите его, и приложения вернутся.
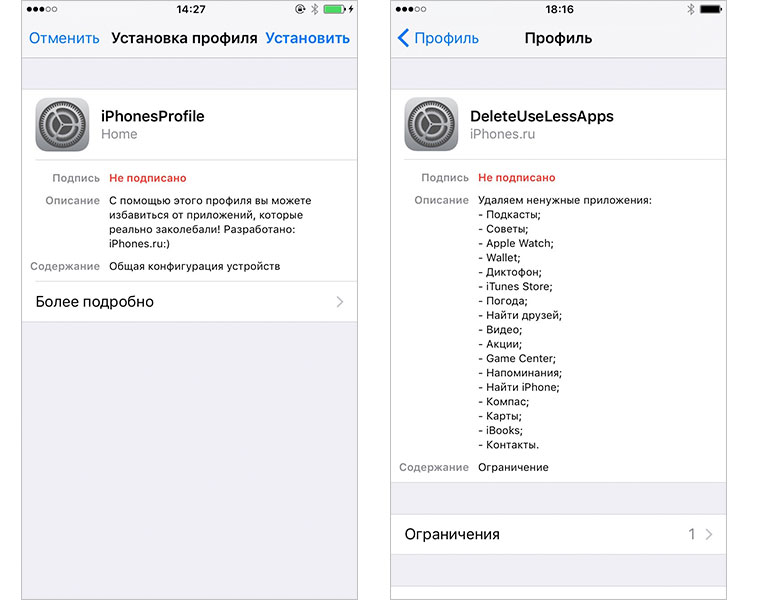
2. Чтобы устанавливать и удалять профиль по необходимости, отправьте его на свой почтовый ящик. Прямо оттуда сможете произвести установку.
3. После получения прав супервайзера не восстанавливайте устройство с помощью резервной копии. В противном случае вы потеряете эти права, а профиль работать не будет.
4. Если после установки на iOS-девайсе не работает App Store, произведите общий сброс, авторизуйтесь в iTunes и повторно произведите процедуру получения прав супервайзера. Перед началом операции не забудьте отключить функцию Найти iPhone.
Сам профиль мы не выкладываем, чтобы вы сами решали, что удалить, и что оставлять. К тому же он не работает без прав супервайзера.
Как ещё бороться со стандартными приложениями:
С любыми сложностями и проблемами делитесь в комментариях. Мы не волшебники, но помочь попробуем. Вопрос, вроде «Кому это нужно?» будет оставлен без ответа ;)
