Три быстрых трюка для автоматизации работы с PDF в OS X
Извлечение текста, рендеринг и наложение водяных знаков.
Мы продолжаем наш цикл простейших инструкций по работе с Automator. Началось все со статьи:
Теперь разберемся с PDF. В OS X доступна роскошная функциональность для работы с этим форматом. И большая часть рутинной работы с документами автоматизируется за пару десятков секунд!
Этот факт наглядно демонстрируют три простейших инструкции.
Создаем программу для конвертирования PDF в текст
1. Открываем Программы → Automator и выбираем пункт меню Файл → Новый. И в появившемся окне кликаем на иконку Программа:
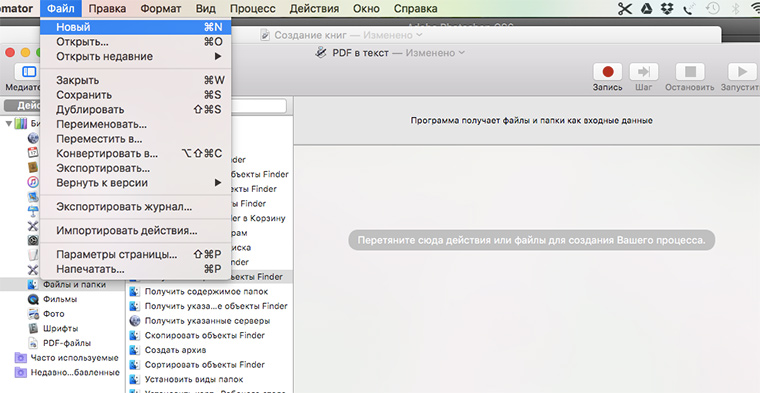
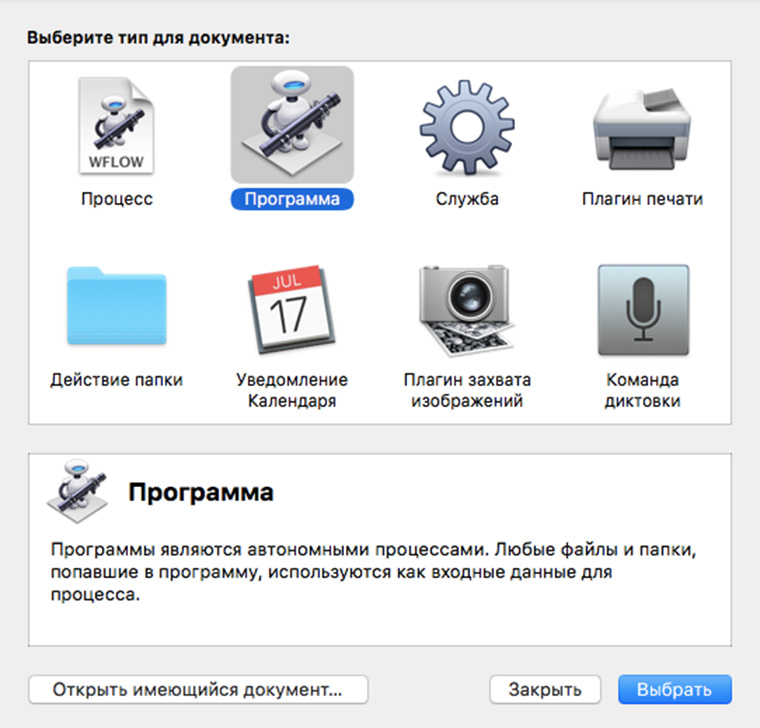
2. Перетаскиваем на основное поле действие Запросить объекты Finder:
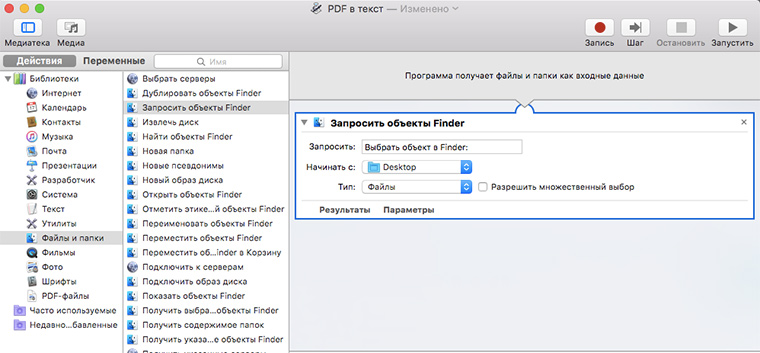
3. Перетаскиваем на основное поле действие Получить выбранные объекты Finder:
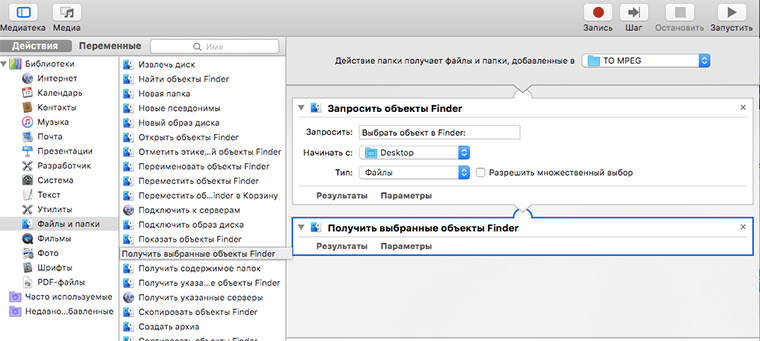
4. Перетаскиваем на основное поле действие Извлечь текст PDF:
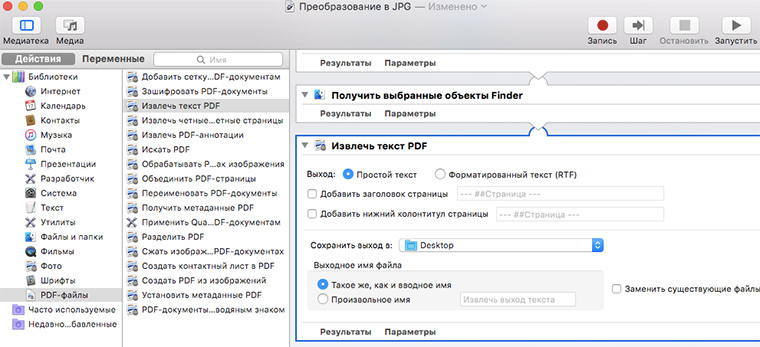
5. Нажимаем Command + S и сохраняем программу в нужной папке. Теперь у нас есть такой значок:
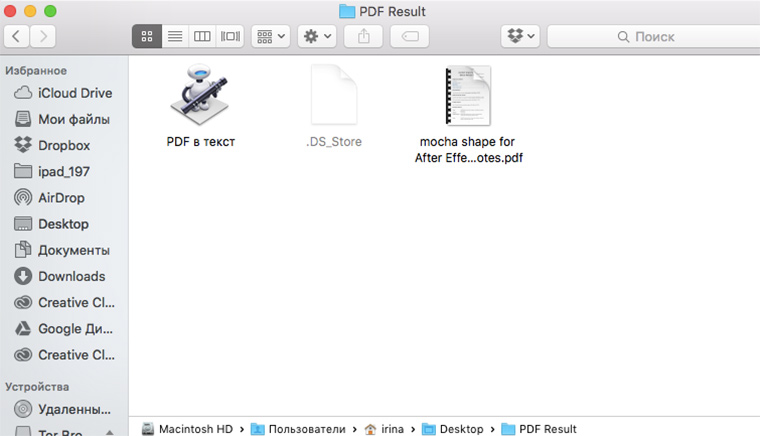
6. Приготовим PDF-файл:
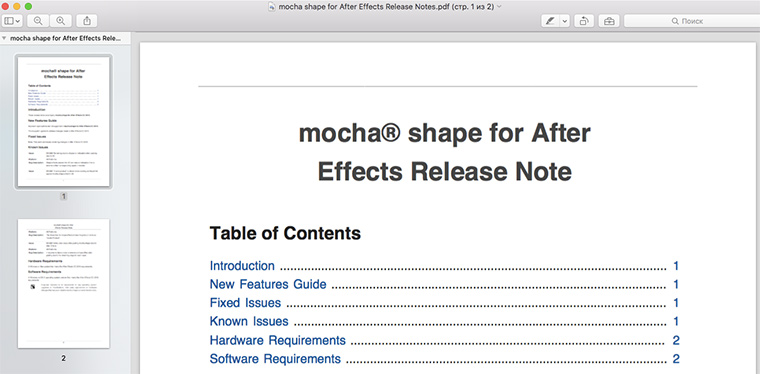
7. Кликнем на значок программы.
8. Выберем наш PDF-файл:
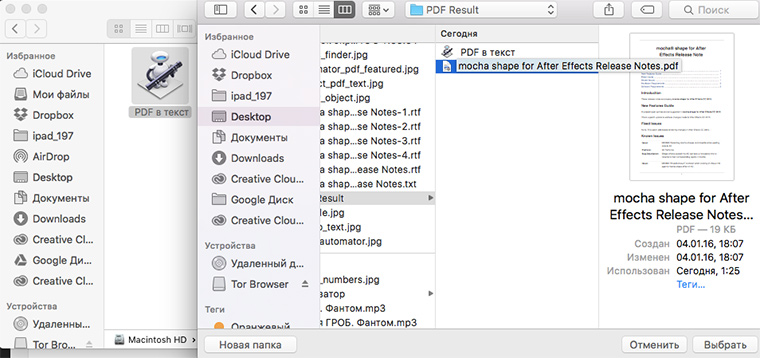
9. Радуемся результату:
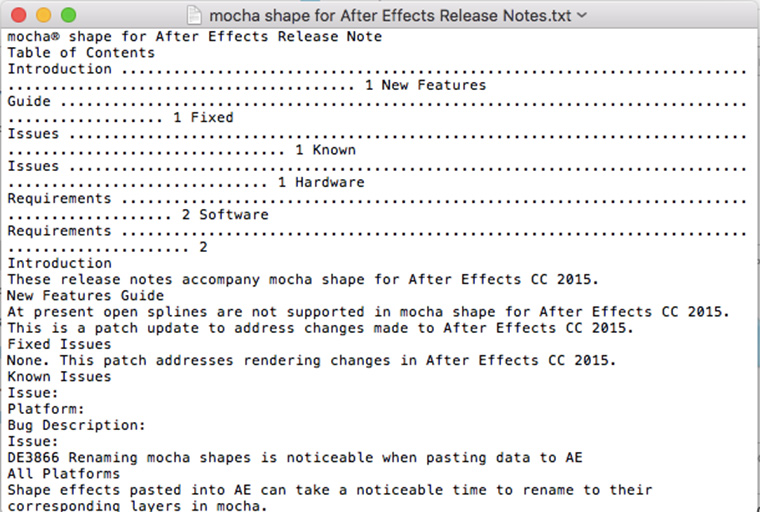
Создаем программу для преобразования PDF в JPEG
1. Открываем Программы → Automator и выбираем пункт меню Файл → Новый. И в появившемся окне кликаем на иконку Программа:
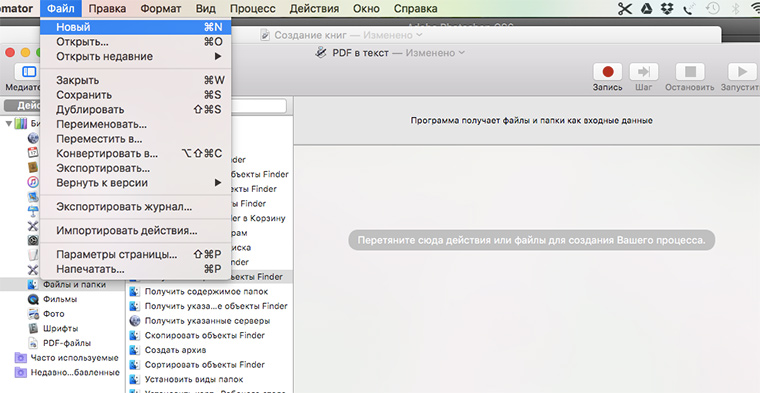
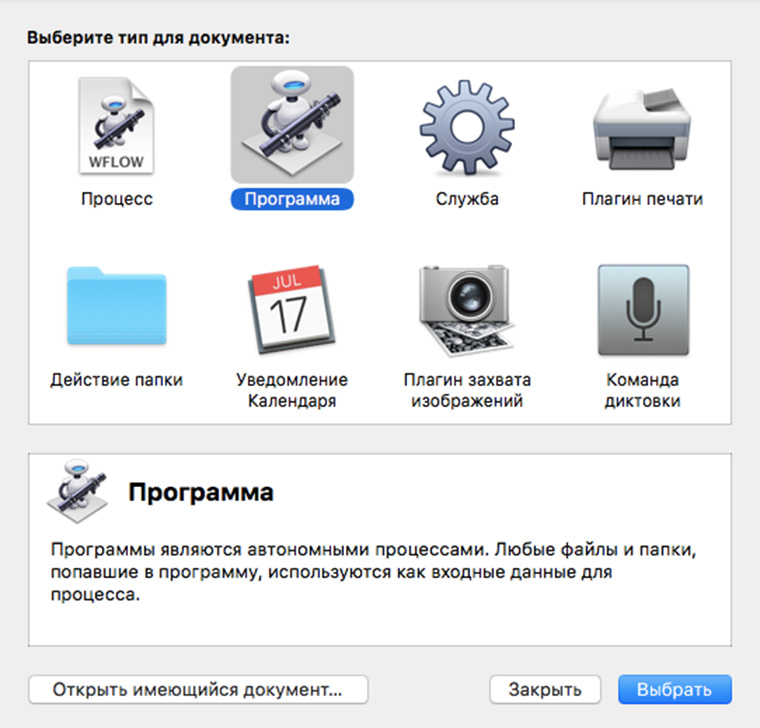
2. Перетаскиваем на основное поле действие Запросить объекты Finder:
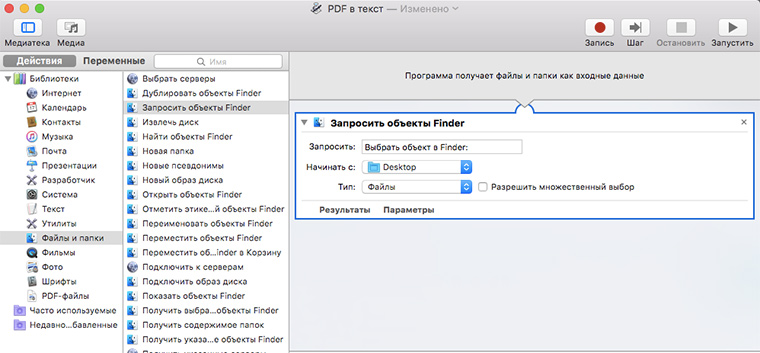
3. Перетаскиваем на основное поле действие Получить выбранные объекты Finder:
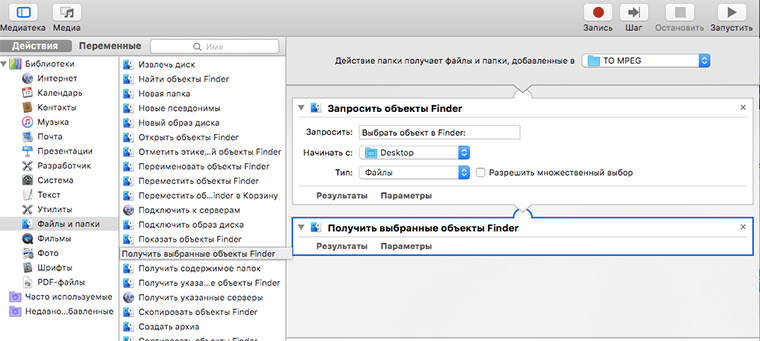
4. Перетаскиваем на основное поле действие Обрабатывать PDF-страницы как изображения:

5. Перетаскиваем на основное поле действие Переместить объекты Finder:
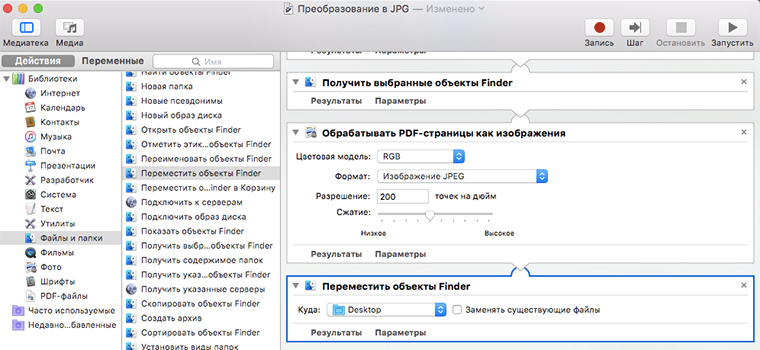
6. Выбираем папку для хранения готовых картинок:
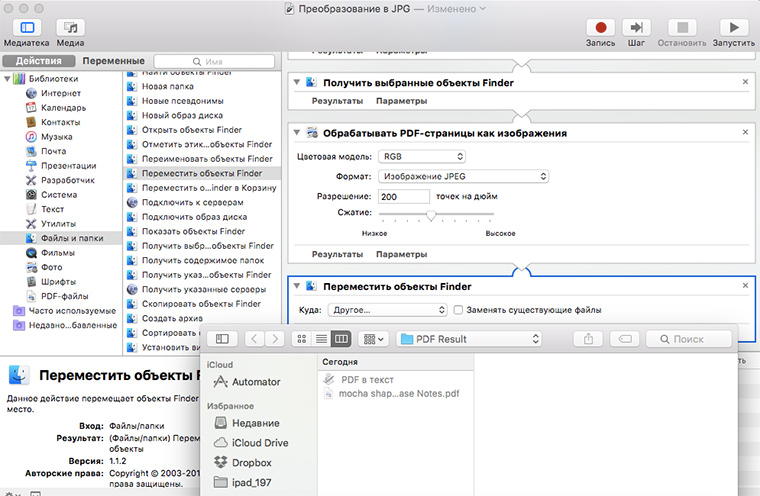
7. Нажимаем Command + S и сохраняем программу.
8. Запускаем ее и выбираем нужный PDF.
9. Радуемся результату:
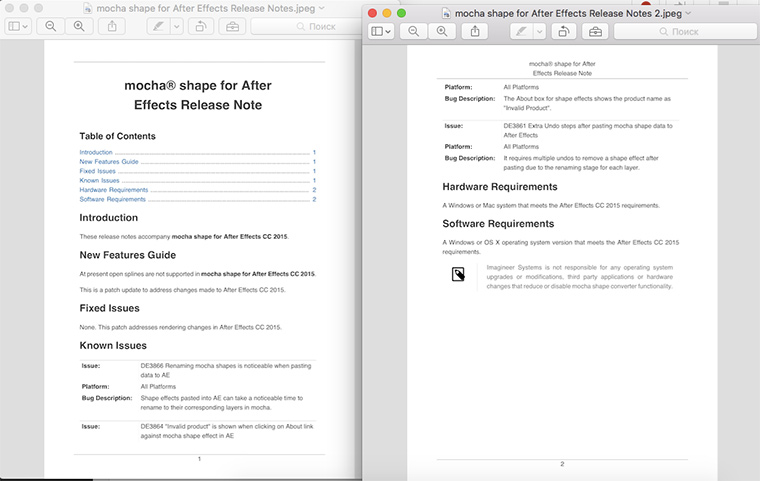
Каждая страничка на отдельной картинке.
Создаем программу для наложения водяных знаков на страницы PDF
1. Открываем Программы → Automator и выбираем пункт меню Файл → Новый. И в появившемся окне кликаем на иконку Программа:
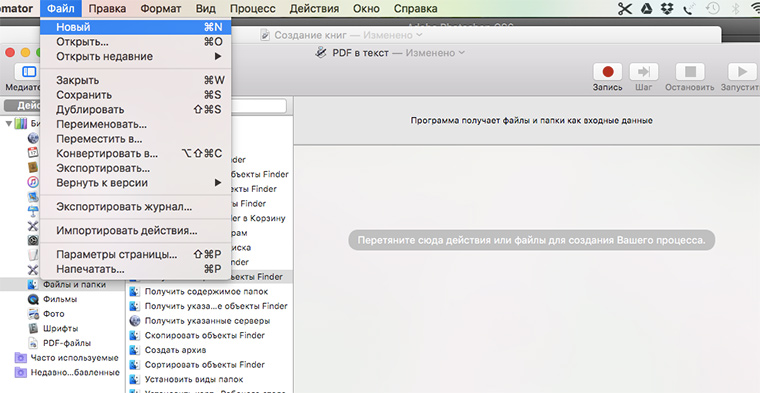
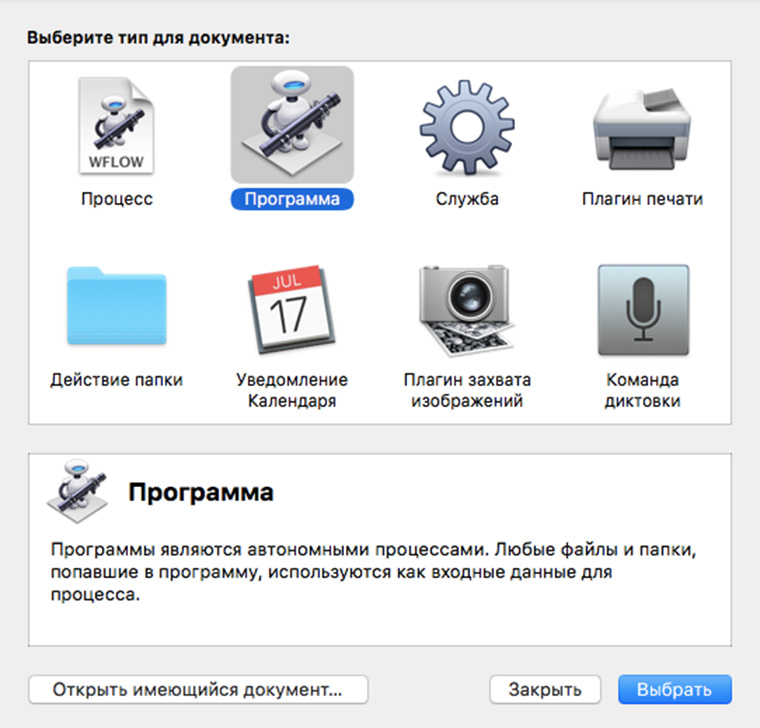
2. Перетаскиваем на основное поле действие Запросить объекты Finder:
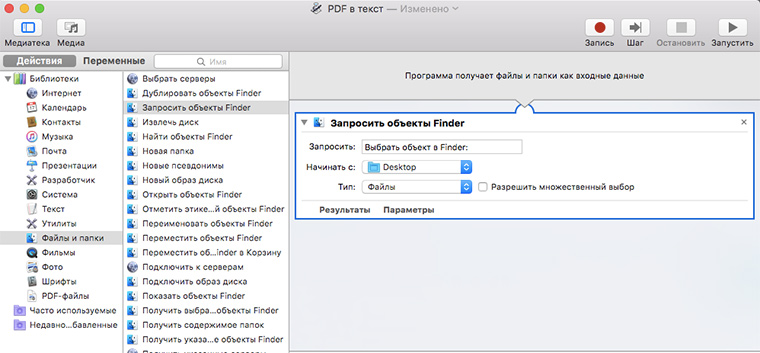
3. Перетаскиваем на основное поле действие Получить выбранные объекты Finder:
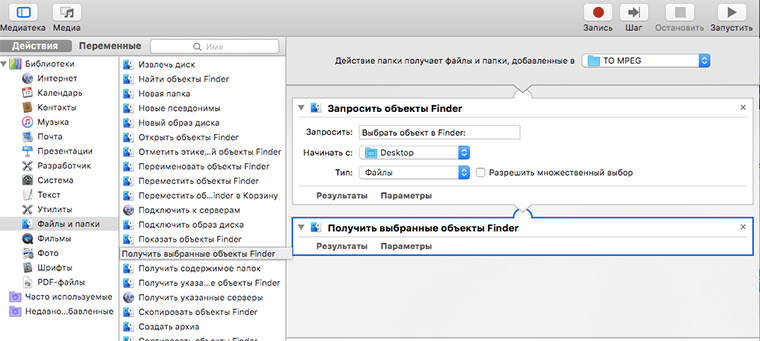
4. Перетаскиваем на основное поле действие PDF-документы с водяным знаком:
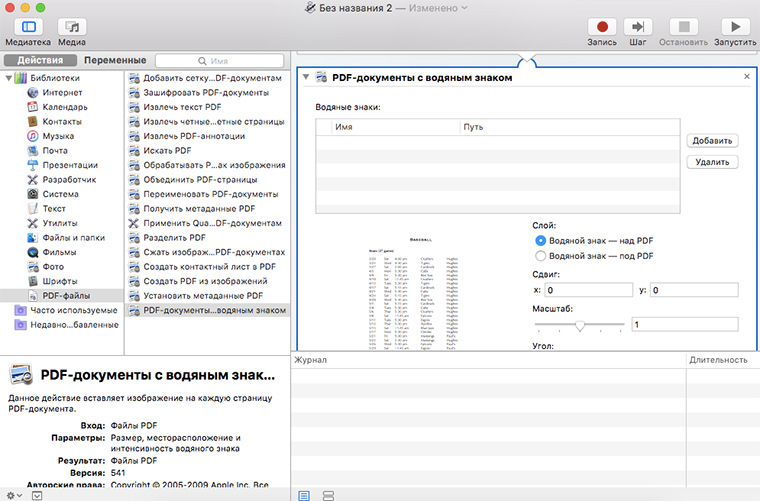
5. Выбираем файл с водяным знаком:
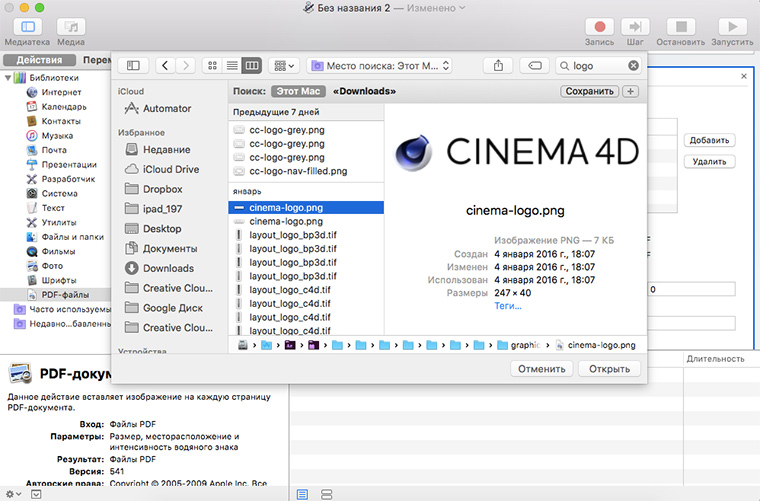
6. Перетаскиваем на основное поле действие Переместить объекты Finder:
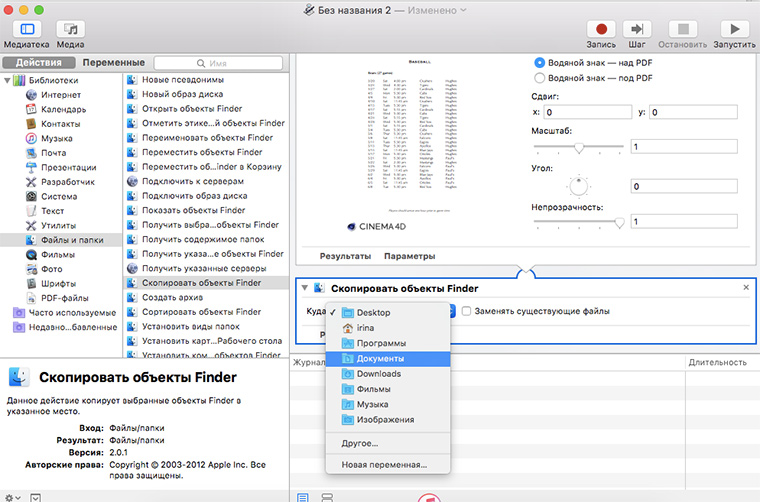
7. Сохраняемся, запускаем программу, выбираем нужный файл.
8. Радуемся результату:
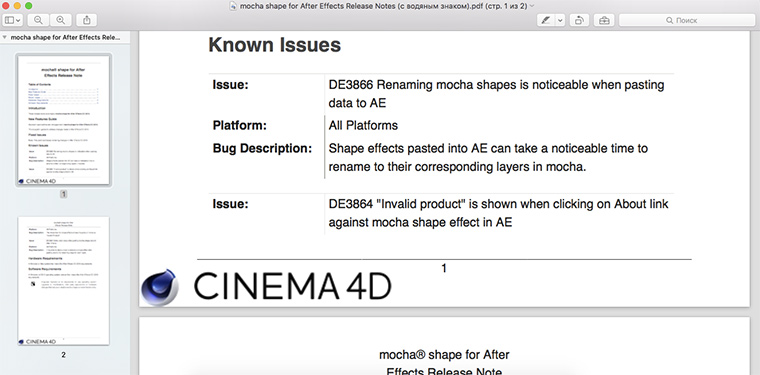
Обратите внимание, что по умолчанию водяной знак ставится в левый нижний угол. Если вас это не устраивает, то его расположение можно поменять на пятом шаге.
Что еще может делать Automator с PDF?
Защищать файлы паролем:
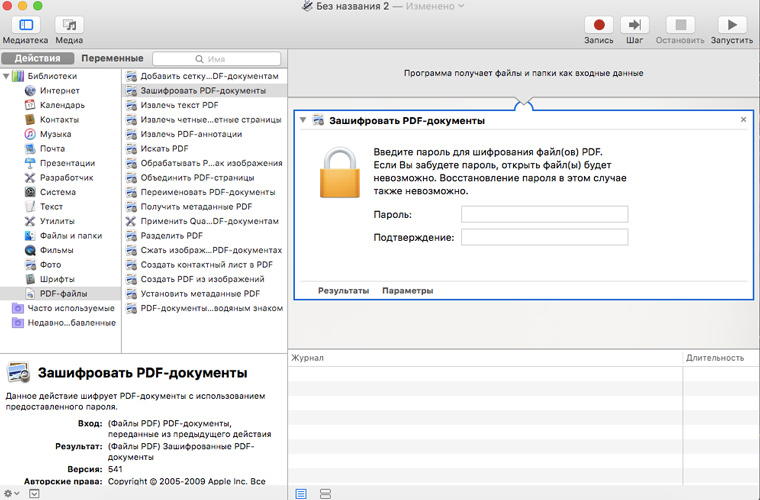
Приписывать метаданные:
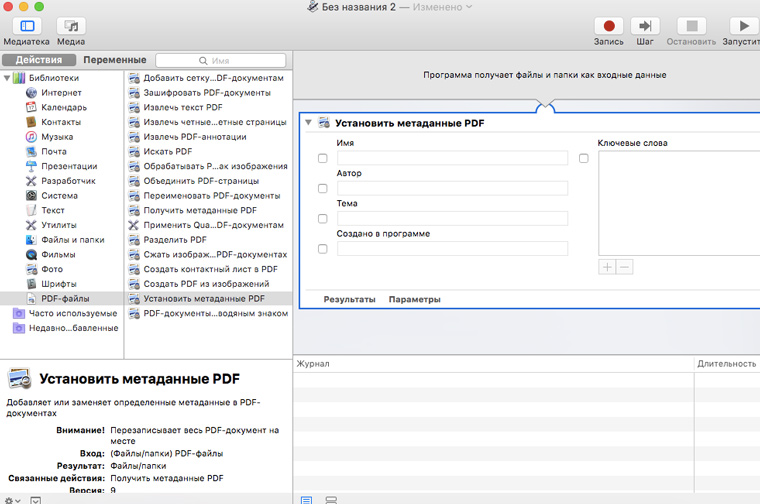
Извлекать тексты аннотаций:
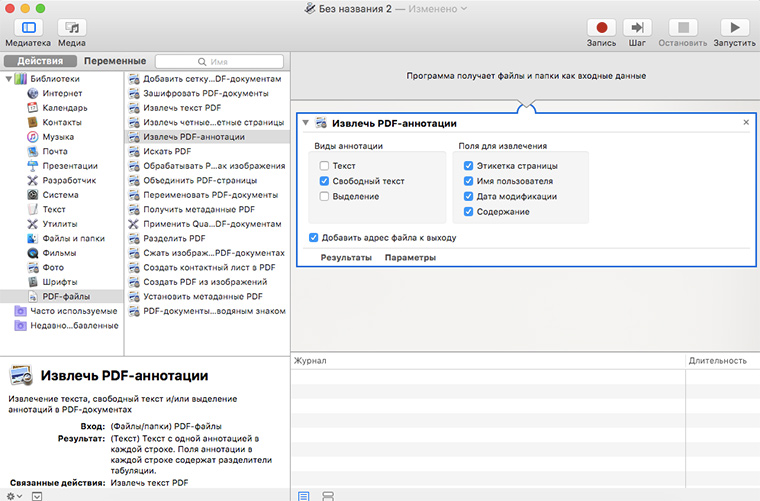
Объединять несколько PDF-файлов в один:
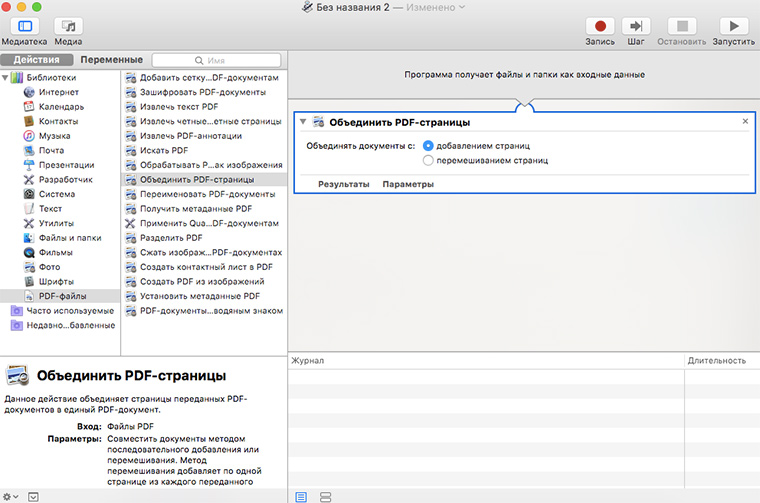
Переименовывать:
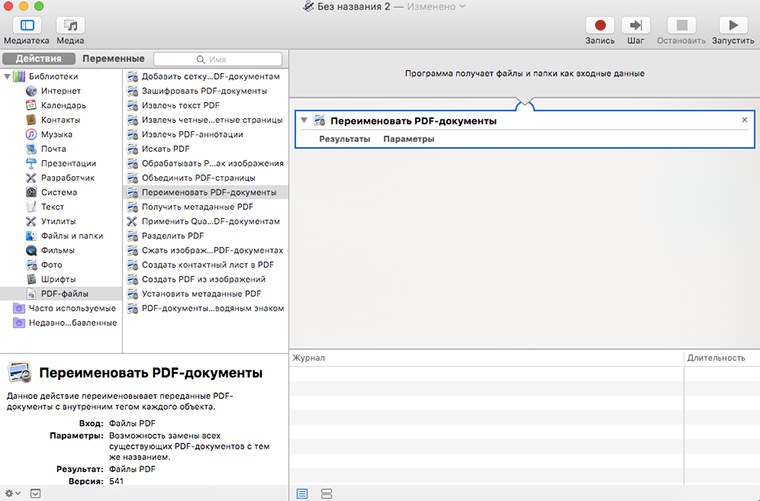
Считывать мета-данные:
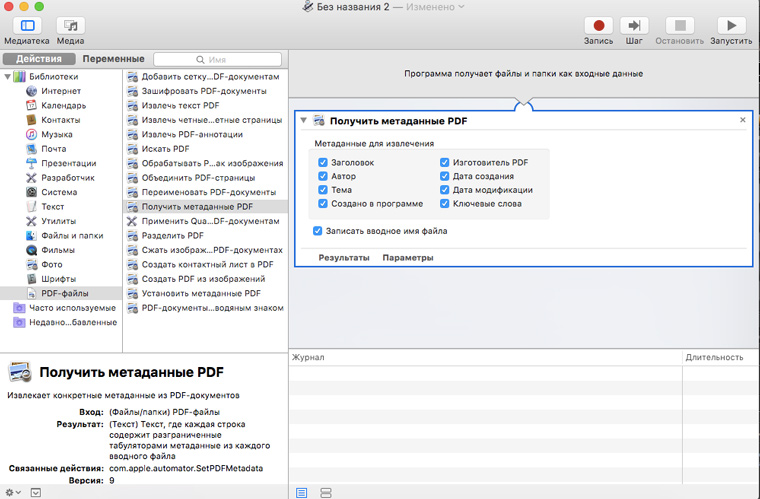
Разделять PDF-файл на документы по одной странице:
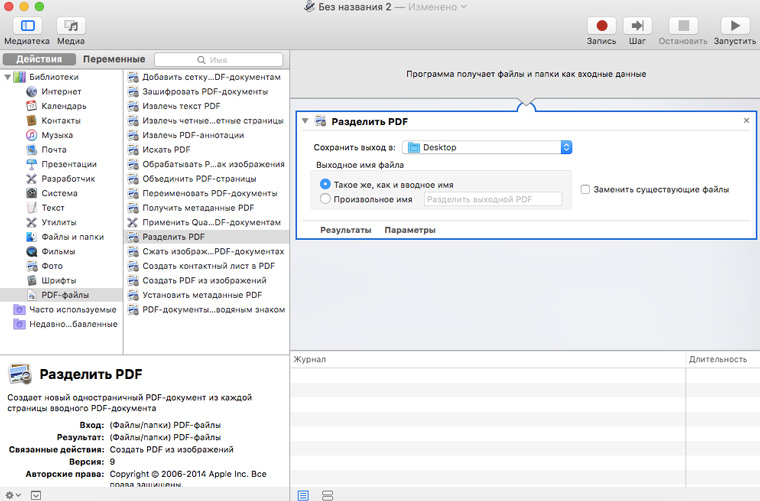
Продолжение следует. Двигаясь вот такими маленькими шагами от статье к статье, постоянные читатели iphones.ru cкоро будут знать все самые полезные и интересные возможности Automator.
