Скрытые функции Samsung на One UI, о которых надо знать
Нам каждый раз говорят, что та или иная операционная система очень удобная и интуитивно понятная. Вот только это не так. Иначе, почему тогда каждый раз есть, о чем рассказать в статье, вроде этой? Уверен, что многие из вас скажут что-то, вроде «Вау, вот оказывается, как можно было!». Проблема в том, что из-за большого количества функций и настроек, многие действительно полезные из них просто теряются. В этой статье расскажу о них и покажу, как активировать ту или иную настройку в смартфонах Samsung, работающих на оболочке ONE UI. То есть почти на всех современных моделях и тем более на флагманах, вроде Galaxy S21.

В One UI полно хороших функций, которыми можно и нужно пользоваться.
Содержание
Почему телефон показывает не все уведомления
Когда Google выпустила Android 9 Pie, она ограничила количество видимых значков уведомлений в строке состояния до трех. Если их было больше, то вы просто видели индикатор, что это еще не все. Вероятно, это было связано с огромной выемкой на Pixel 3 XL, но проблема в том, что от такого решение пострадали все пользователи Android-смартфонов, создатели которых не захотели ничего с этим сделать.
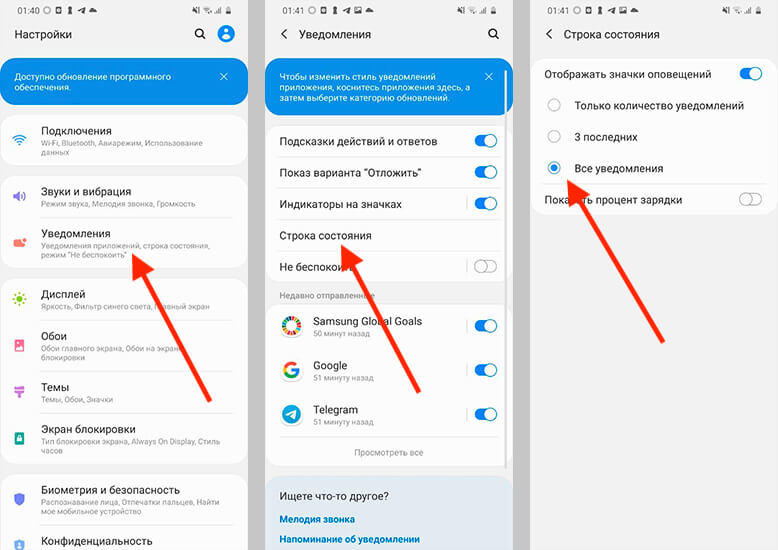
Так все уведомления будут на виду.
В One UI все намного лучше. Если вы откроете настройки и перейдете в пункт »Уведомления», то найдете там »Строка состояния». Открываете его и выбираете, сколько уведомлений вы хотите — только 3, все или ни одного (будет показано только их количество).
Как включить сценарии Bixby
Нет сомнений, что Bixby в целом бесполезный ассистент. Многие пытаются им пользоваться, но даже Siri в целом более толковая, чем умный помощник от Samsung. Зато у последнего есть хорошие функции автоматизации, которыми можно и нужно пользоваться.
Чтобы настроить их, нужно открыть настройки, выбрать »Дополнительные функции», а дальше ткнуть в »Сценарии Bixby». Не просто включить ползунок, а именно нажать на сам пункт.
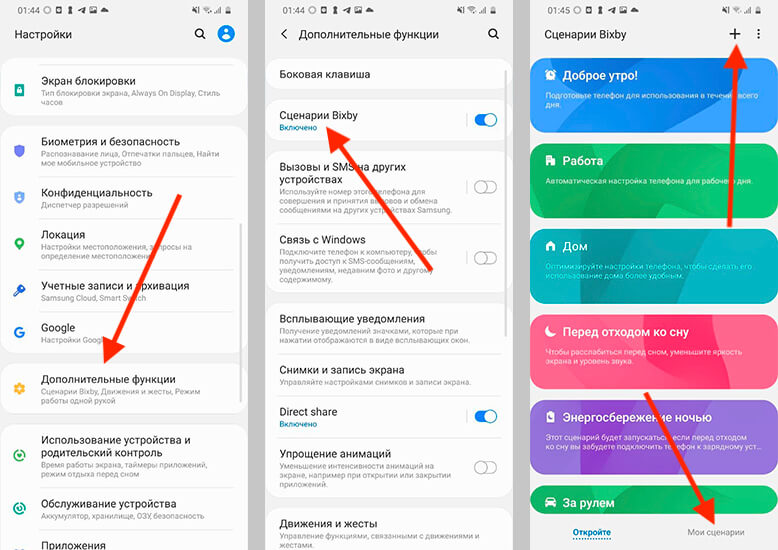
Такая автоматизация существенно экономит время.
Дальше можно будет настроить все, что вы захотите. Есть несколько готовых вариантов. Например, отключение Always On Display, в определенное время и многое другое. Но можно создавать и свои сценарии. Для этого выберите в нижней части экрана «Мои сценарии» и, нажав »+», создавайте все, что вам нужно. Надо просто выбрать «если» — действие или событие, которое произойдет. Дальше выбирайте «то» — то, что должно случиться после этого. Например, что будет после подключения проводных наушников или прибытия в определенное место.
Это сильно экономит время, и попробовав один раз, вы будете и дальше придумывать удобные сценарии. Главное, начать, и я очень рекомендую вам попробовать.
Запуск приложений на телефоне в окне
Всплывающее окно позволяет открывать приложение в окне произвольной формы, размер которого можно изменять, закреплять и сворачивать. Это аналогично пузырькам из Android 11 или картинке в картинке для видео.
Всплывающее окно работает с любым приложением, которое поддерживает многооконность, а не только с мессенджерами или другими простыми приложениями.
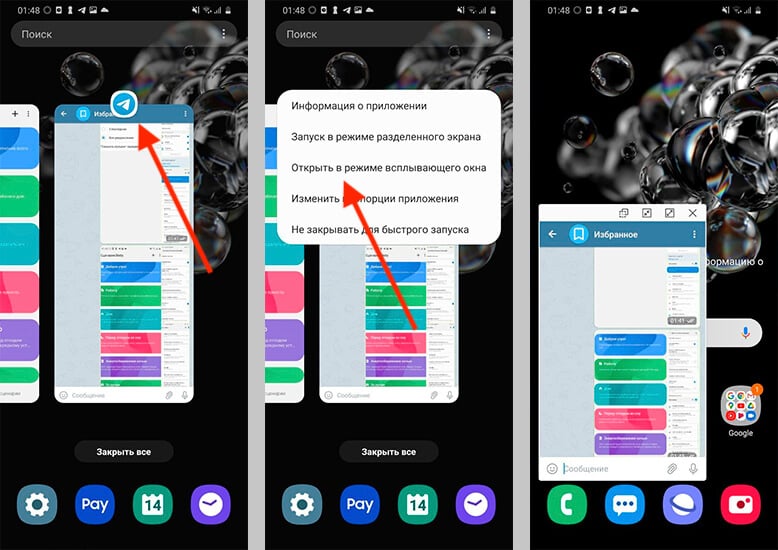
Иногда такой режим может пригодиться.
Для того, чтобы открыть приложение в таком режиме, запустите режим многозадачности. Дальше нажмите на иконку, которая будет над миниатюрой приложения. В выпавшем меню нажмите »Открыть в режиме всплывающего окна». Дальше вы можете управлять этим окном. Особенно актуально это, если у вашего смартфона большой экран. Я, например, открывал так плеер и мессенджер поверх окна трансляции или карт навигации.
Подробнее о режиме многозадачности в One UI можете прочитать тут.
Как убрать полоску при управлении жестами
Введение правильной навигации с помощью жестов в стиле iOS — это, пожалуй, то, что мы больше всего запомним в Android 10. Google делает все возможное, чтобы сделать этот способ управления максимально быстрым и плавным. Как обычно Samsung идет своим путем и предлагает еще больше удобных вариантов и своих дополнений для штатных функций.
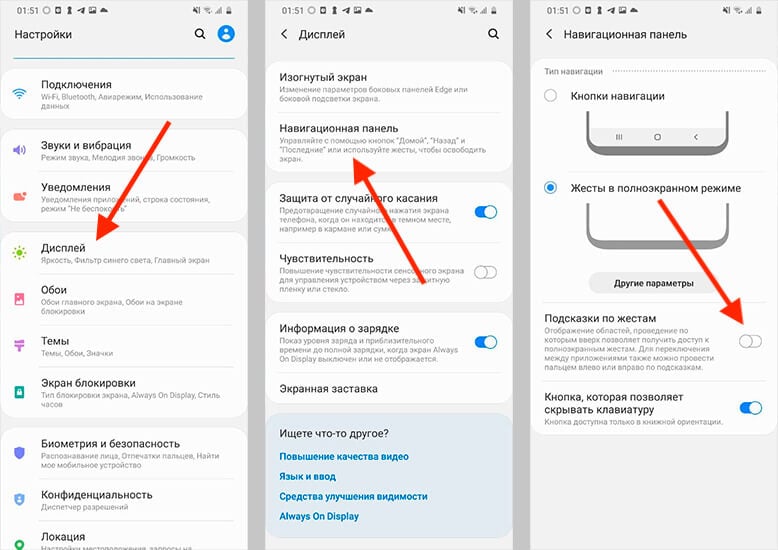
Убрать полоску можно так.
Мне всегда не нравилось, что когда включен режим управления жестами, снизу отображается полоска, которая портит весь вид. Но ее можно отключить. Для этого откройте настройки и выберите раздел »Дисплей». Далее пролистайте вниз и найдите пункт »Навигационная панель». Откройте его, выберите способ управления жестами, если еще не делали этого, и отключите «Подсказки по жестам». Все, полоски больше не будет.
Ярлыки на экране блокировки Samsung
А еще мне очень нравится функция, которая позволяет запускать с экрана блокировки любое приложение. Например, мне часто нужен Telegram, и постоянно разблокировать телефон, чтобы запустить его, не очень удобно. Поэтому я поместил его слева вместо запуска телефона. А справа оставил запуск камеры.
Для того, чтобы сделать так же, откройте настройки и найдите раздел »Экран блокировки». Откройте его и пролистайте вниз до пункта »Ярлыки». Его можно включить или выключить, передвинув ползунок, или открыть детальную настройку, тапнув на сам пункт.
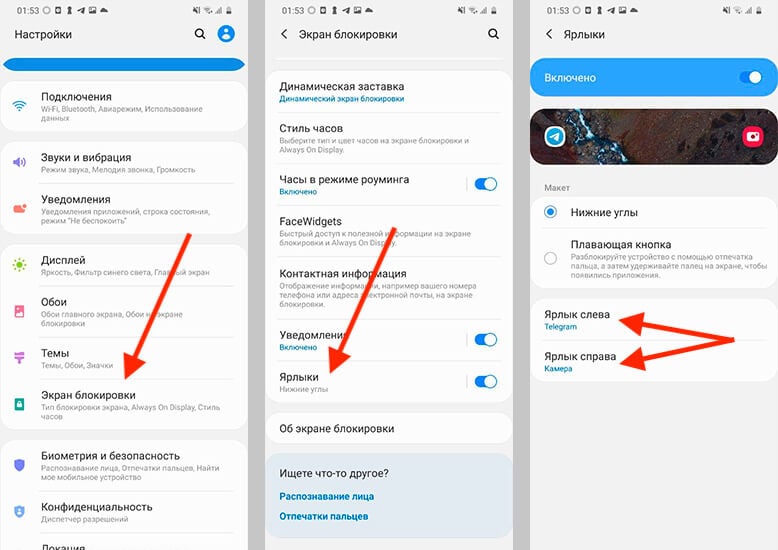
Вам даже покажут миниатюру того, что вы получите.
Открыв его, вы сможете выбрать макет экрана блокировки и настроить левый и правый ярлык, выбрав нужное вам приложение.
А какие еще функции One UI любите вы? Если тема интересна, я могу поделиться более узкими фишками этой оболочки, которые использую на постоянной основе, хотя и не каждый день.
