Секреты Terminal: включаем скрытые функции OS X
OS X — это система, всех возможностей которой не знают даже продвинутые пользователи. Многие вещи, корыте призваны помочь сделать работу быстрее и приятнее, проходят мимо нас. Одна из них — это Terminal. При грамотном использовании он даёт массу возможностей: например, можно активировать функции, недоступные никакими другими способами.
1. Включаем выделение и копирование текста в режиме просмотра Quick Look Все мы знаем что такое и Quick look и как он удобен. А после применения всего одной строчки кода, вы сможете скопировать текст из любого документа в режиме просмотра.
defaults write com.apple.finder QLEnableTextSelection -bool true
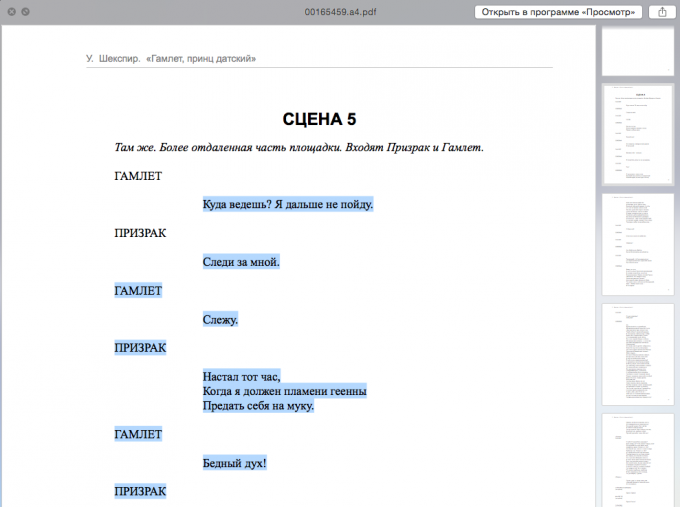
Отменить внесённые изменения просто — достаточно изменить параметр аргумента -bool с true на false или скопировать команду в терминал.
defaults write com.apple.finder QLEnableTextSelection -bool false
2. Включаем полные адреса каталогов в заголовках окон Finder Эта фича будет удобна новичкам, которые впервые видят Mac OS и еще не привыкли к навигации через Finder.
defaults write com.apple.finder _FXShowPosixPathInTitle -bool true
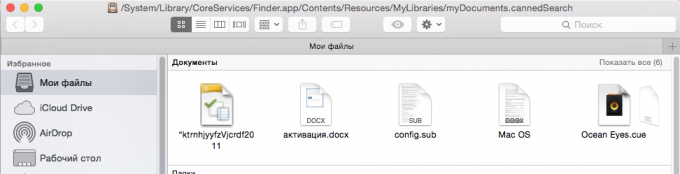
Отменить внесённые изменения проще простого.
defaults write com.apple.finder _FXShowPosixPathInTitle -bool false
3. Включаем отображение скрытых файлов defaults write com.apple.Finder AppleShowAllFiles -bool true
Включили? Посмотрели? При необходимости можно и выключить.
defaults write com.apple.Finder AppleShowAllFiles -bool false
4. Отключаем создание скрытых каталогов .DS_Store на сетевых дисках Файлы .DS_Store хранят информацию о метаданных родительских папках. Файл .DS_Store хранит все индивидуальные настройки папки: расположение иконок, их размер, положение окна, вид отображения объектов, фоновый рисунок и цвет и т.д. На внешних носителях эти файлы совершенно ни к чему. Так зачем их создавать?
defaults write com.apple.desktopservices DSDontWriteNetworkStores -bool true
Но если по какой-то причине вам захочется их вернуть, то вы всегда можете это сделать:
defaults write com.apple.desktopservices DSDontWriteNetworkStores -bool false
5. Завершаем работу Finder Вы сможете закрывать Finder так же, как и любое другое приложение. После выполнения команды в меню Finder появится пункт «Завершить Finder». Также Finder можно будет закрыть, воспользовавшись сочетанием клавиш Command + Q.
defaults write com.apple.finder QuitMenuItem -bool true; killall Finder
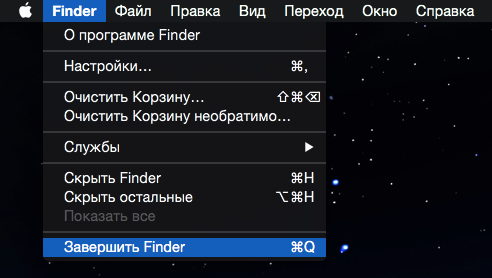
Отмена изменений при необходимости:
defaults write com.apple.finder QuitMenuItem -bool false; killall Finder
6. Включаем расширенное меню сохранения файлов Команда «Сохранить» и «Сохранить как» открывают диалоговое окно, где вы должны указать имя файла и его расположение. Рядом с заголовком находится синяя кнопка с треугольником, щелчок на которой открывает диалоговое окно, похожее на Finder. Если вы хотите, чтобы окно появлялось в раскрытом виде по умолчанию, то смело копируйте код в терминал.
defaults write -g NSNavPanelExpandedStateForSaveMode -bool true
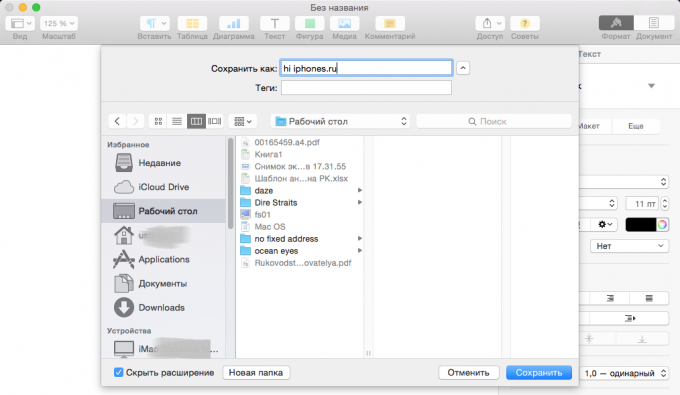
Как отменить изменение:
defaults write -g NSNavPanelExpandedStateForSaveMode -bool false
7. Включаем список последних запущенных приложений в доке
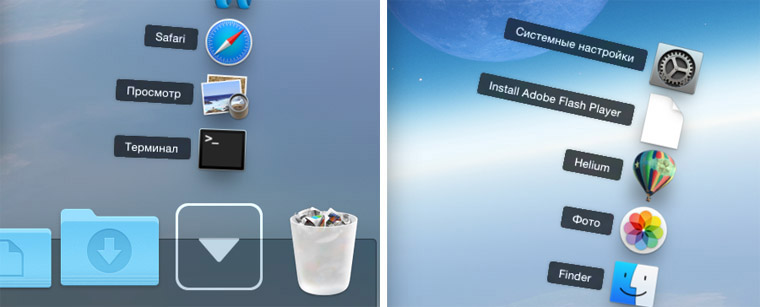
Этот устрашающий код добавляет в док новый стёк с недавно использованными приложениями, благодаря чему можно фактически отказаться от постоянного использования Launchpad.
defaults write com.apple.dock persistent-others -array-add '{ «tile-data» = { «list-type» = 1; }; «tile-type» = «recents-tile»; }'; killall Dock
Чтобы убрать стек, просто «выкиньте» стёк из дока, как любое другое приложение.
8. Смотрим звездные войны в Terminal Это «пасхалка» в Терминале. Вы увидите четвёртый эпизод Звёздных Войн из ASCII символов. Посмотрите до финальных титров — будет интересно.
telnet towel.blinkenlights.nl
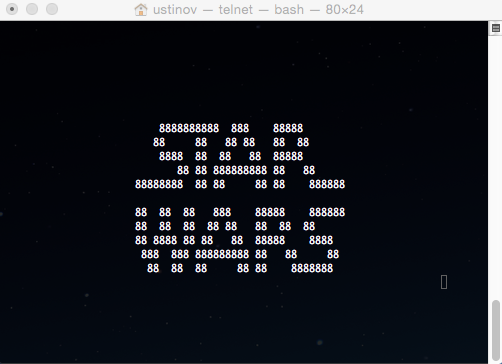
9. iРобот Ваш Mac умеет разговаривать с вами. Он произнесёт всё, о чём вы его попросите, используя команду say:
say Hi iPhones.ru
мы тестируем кнопки UpToLike
