Освобождаем место на Mac. Удаляем гигабайты мусора в два щелчка
Этим обзором-инструкцией мы продолжаем серию публикаций, посвященных борьбе за свободное место на вашем Mac. В прошлый раз мы избавлялись от «двойников» файлов, а сегодня мы очистим систему от накопившегося «мусора»
Пользуясь Mac, мы постоянно что-то записываем, копируем, удаляем. Устанавливаем новые программы, службы и сервисы. И вот, наступает момент, когда то или иное приложение перестает быть нужным, или же просто заканчивается место (это особо актуально для владельцев MacBook с 128-гигабайтным накопителем). Что мы делаем? Правильно — выбираем необходимый файл, папку или программу, перетаскиваем в корзину и очищаем ее содержимое. Все, память освобождена.
А задавались ли вы вопросом, полностью ли удаляются файлы из вашей системы? Не остается ли скрытых файлов после удаления? Для многих, ответы на эти вопросы, уже давно не секрет. После удаления файлов или программ, в системе остается некоторое количество «остаточных» файлов, которые со временем отнимают все больше и больше места на жестком диске или SSD-накопителе.
Традиционное отступление. Решить проблему нехватки места можно с лёгкостью: покупаете внешний накопитель или заводите аккаунт в любом из десятка популярных «облачных» сервисов. Но таскать с собой сам диск, или же следить за работой сетевых «костылей» — не самое простое и удобное занятие. Для начала рекомендуем заняться уборкой локальной памяти, а потом уже думать о внешней.
Можно воспользоваться «стандартным» методом — вручную скрупулезно анализировать содержимое директорий с целью поиска «хвостов» удаленных программ, файлов или папок. Но зачем? Сегодня мы расскажем, как это можно сделать легко и непринужденно, всего в два щелчка мыши. В этом нам поможет программа Clean My Mac 3 от MacPaw, Inc.
![]() Категория: УтилитыВерсия: 3.0.2Разработчик: MacPaw Inc.OS X: от 18$. [Скачать]Демоверсия: Бесплатно [Скачать]
Категория: УтилитыВерсия: 3.0.2Разработчик: MacPaw Inc.OS X: от 18$. [Скачать]Демоверсия: Бесплатно [Скачать]
Вначале хочется сказать пару слов о том, почему Clean My Mac 3 нет в Mac App Store. Дело в том, что приложение обладает достаточно продвинутыми функциями, такими как очистка системного каша, логов, очистка языковых пакетов и файлов локализации. Именно это и не позволяет попасть ему в MAS.
Установка Для начала работы вам потребуется скачать установочный файл и открыть его. Далее, необходимо перетащить приложение в папку Applications и запустить.
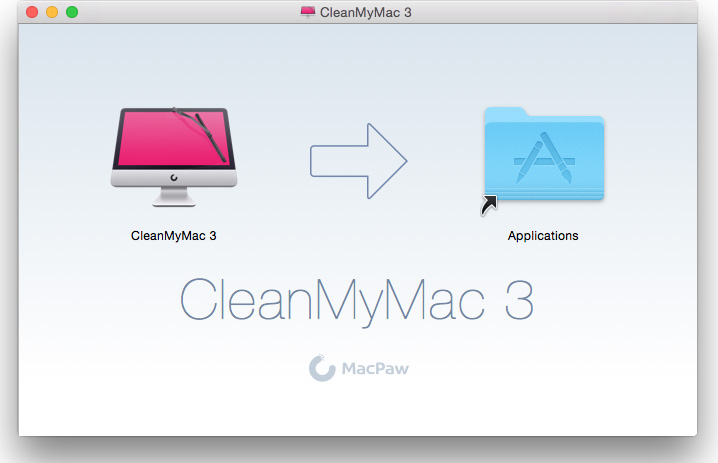
Сразу после этого в статус-баре появится маленькая пиктограмма в виде iMac с «дворником», нажав на которую можно увидеть состояние накопителей, загруженность оперативной памяти и корзины. При наведении курсора на ярлыки RAM и корзины появляется кнопка «очистить». С ее помощью можно освободить оперативку или место на накопителе, которое заняли удаленные файлы.
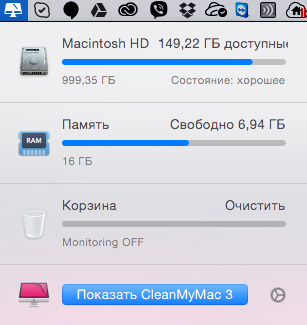
Для запуска программы можно нажать на кнопку «Показать Clean My Mac 3» или кликнув на соответствующий ярлык в Launcpad. При первом старте приложение предложит приобрести лицензию или ввести имеющийся ключ. Нажав на кнопку «позже», вы активируете пробный период в течение которого, вы можете оценить все возможности программы и удалить 500 МБ «мусора». После того, как лимит будет израсходован, удалять найденные файлы вы не сможете.
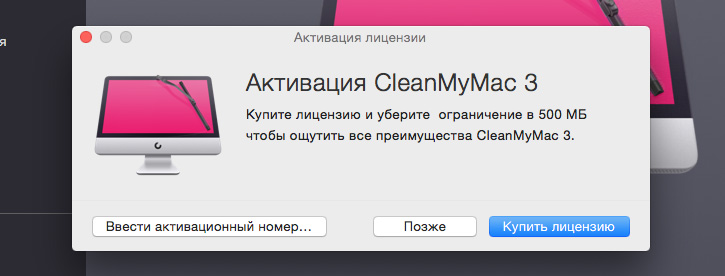
Интерфейс Интерфейс приложения выполнен в приятных тонах и интуитивно понятен. Для запуска процедуры очистки, вам всего лишь необходимо выбрать «Умную очистку» или другой модуль, которые расположились в меню слева и нажать кнопку «старт».
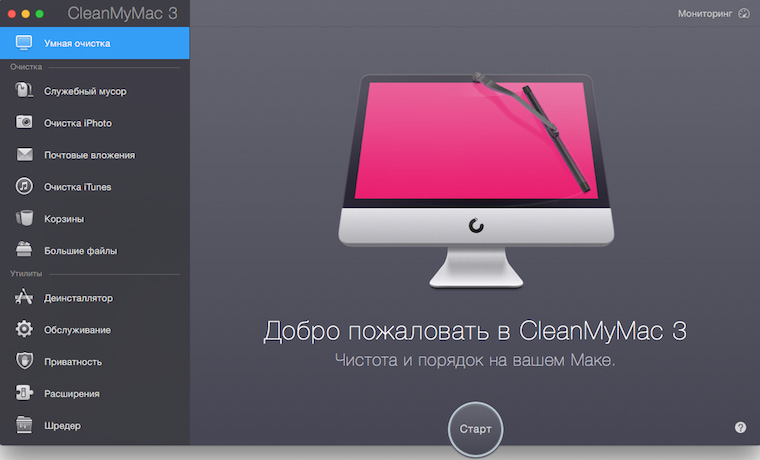
В правом верхнем углу находится иконка режима «мониторинг». Кликнув на нее, мы попадаем на страницу с подробной информацией о текущем состоянии системы, а именно: данные по накопителю, размер и загруженность оперативной памяти, частота и использование (в %) процессора. Тут же отражены сведения о модели вашего Mac и количестве очищенного, за время использования программы, пространства.
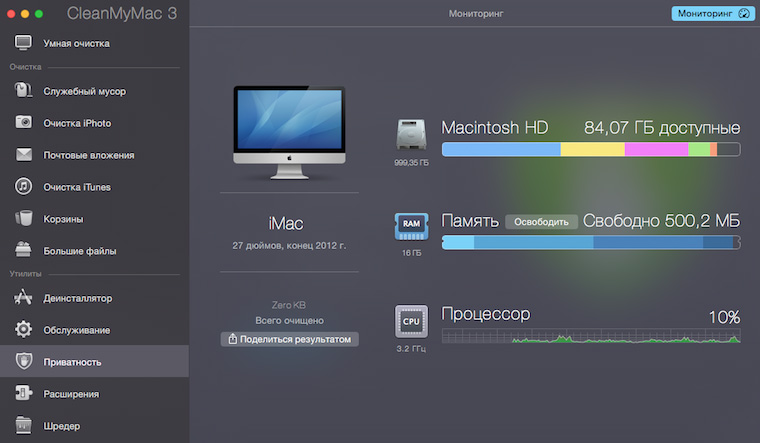
Настройка Перед тем как приступить к поиску и удалению «мусора», целесообразно настроить приложение под свои потребности. Для этого в верхнем меню OS X кликаем на название программы и выбираем раздел меню «настройки».
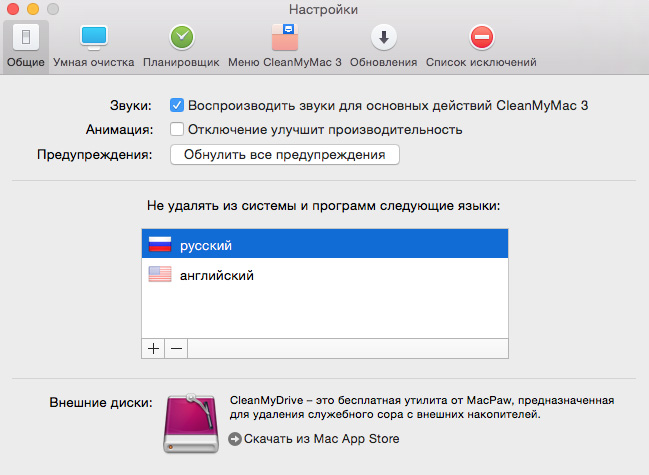
И в открывшемся окне изменяем необходимые параметры. Можно выбрать модули, которые будут участвовать в «Умной очистке» или настроить расписание запуска приложения. Также имеется возможность настройки уведомлений при достижении критических для вас значений свободного места на накопителе или добавления исключений.
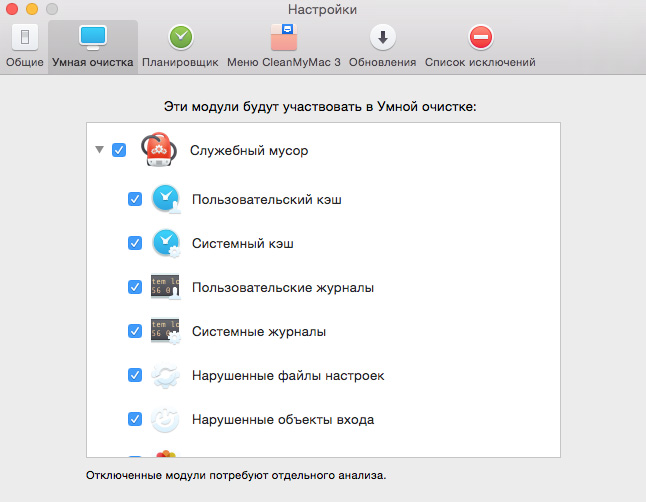
Удаление «мусора» После того как мы настроили приложение под себя, самое время приступать к очистке. Наш выбор пал на «умную очистку». Для ее активации в левом меню выбираем соответствующий режим и нажимаем кнопку «старт».
После этих двух нехитрых действий, запускается процесс поиска объектов для удаления. А в открывшемся окне можно наблюдать прогресс.
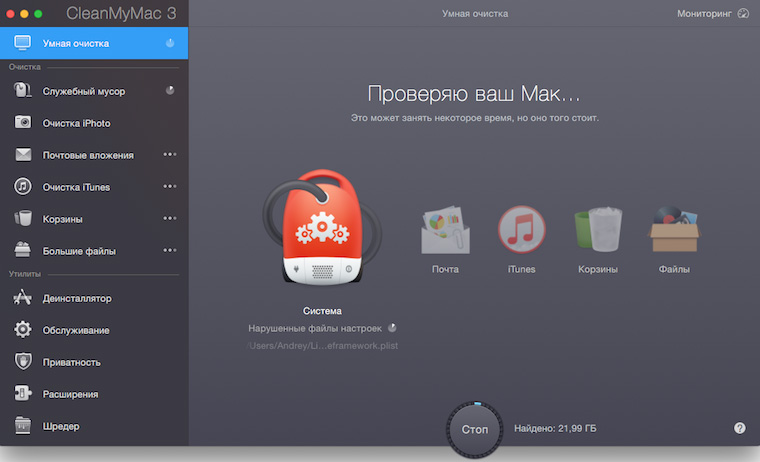
В настройках мы указали 5 групп файлов, которые будут участвовать в «умной очистке».
1. Система. Удаляет «служебный мусор»:
устаревший кэш; старые журналы; лишние исполняемые файлы; неиспользуемые языковые файлы; поврежденные данные программ. 2. Почта:
удаляет локально хранящиеся вложения; удаляет восстановимые загрузки в Mail. 3. iTunes. Удаляет ненужные данные:
старые резервные копии; устаревшие файлы обновлений ПО; Копии программ; неполные загрузки. 4. Корзина. Тут все понятно, удаляется все содержимое корзины.
5. Другие файлы. К ним относятся файлы большого (от 50 МБ) размера, которые длительное время не открывались. Прежде чем пометить их на удаление Clean My Mac предложит просмотреть их и отметить ненужные. Данные отсортированы по размеру, можно, например, выбрать файлы более 5 ГБ или от 500 Мб до 1 ГБ.
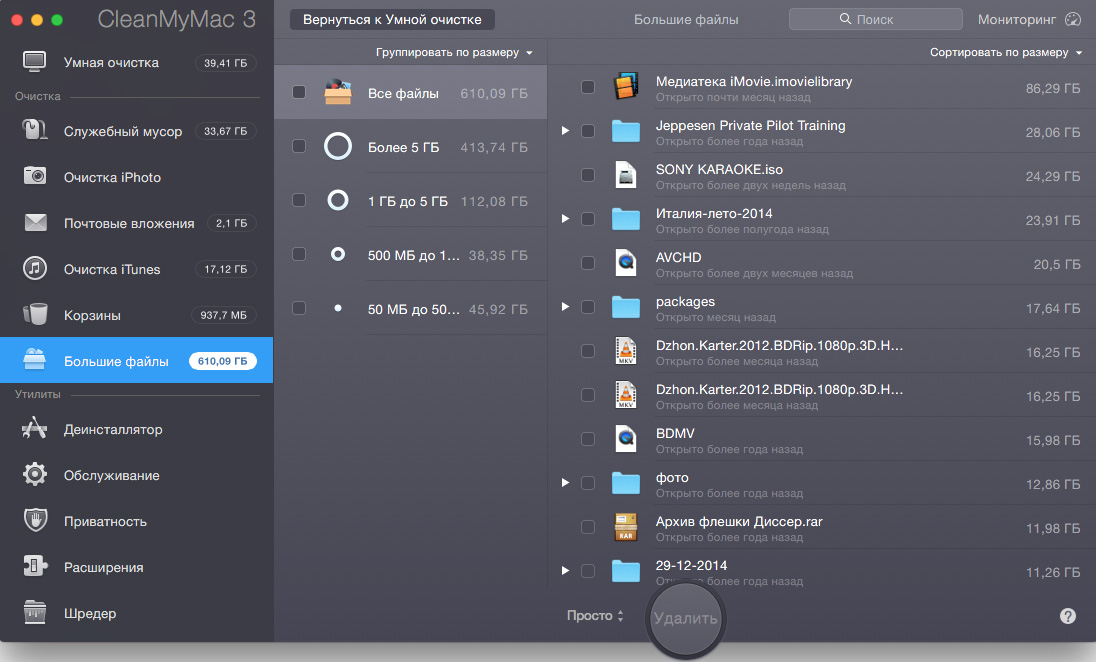
После того как вы пометили ненужные файлы, нажимаем «очистить» и запускается процедура удаления. В первый раз для этого нужно будет ввести пароль администратора.
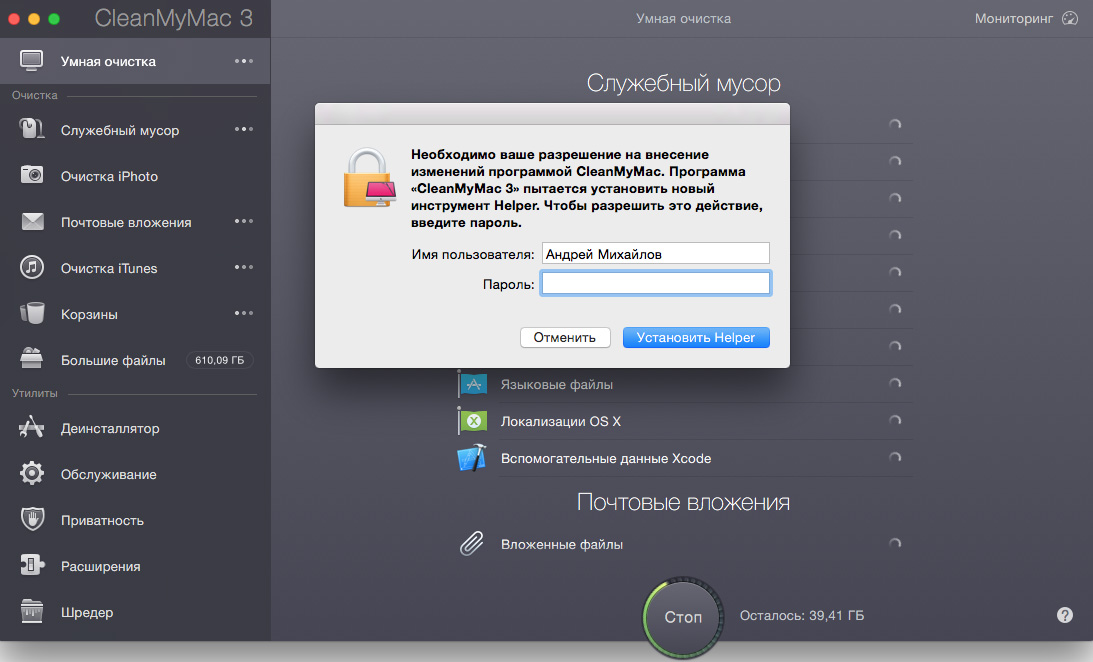
Приложение попросит вас закрыть программы, данные которых оно собирается чистить. Удобно, что это можно сделать прямо из всплывающего окна.
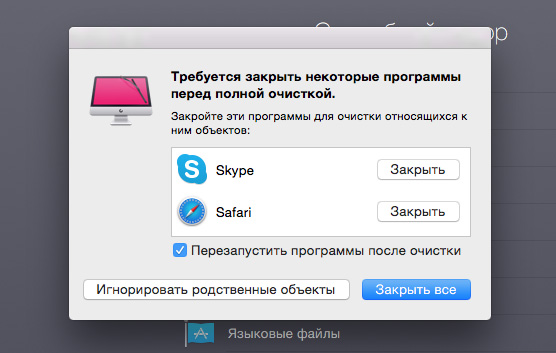
По окончании процедуры, Clean My Mac уведомляет об успешном завершении и отображает размер освобожденного дискового пространства. В том числе и общий прогресс с начала использования приложения. Тут же можно похвастаться результатом перед друзьями через Twitter или Facebook.
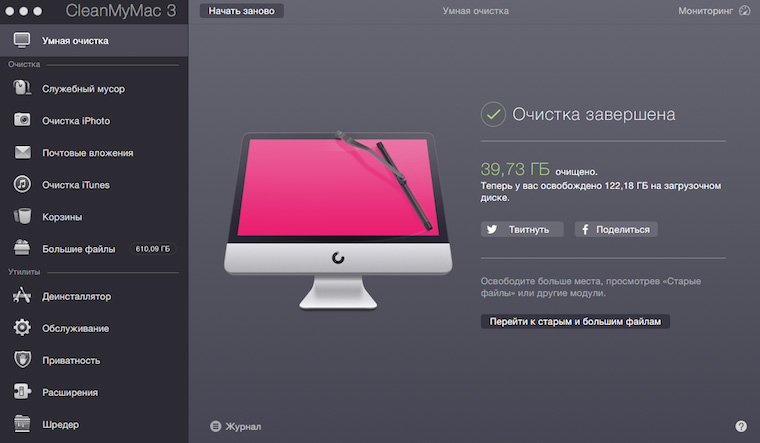
Дополнительные возможности Помимо основной функции — «очистка от хлама», приложение обладает дополнительными возможностями, которые ускорят работу вашего Mac.
1. Деинсталлятор. Полностью удаляет установленные на Mac приложения, включая системные настройки и вспомогательные файлы, которые зачастую остаются в системе, после обычного удаления.
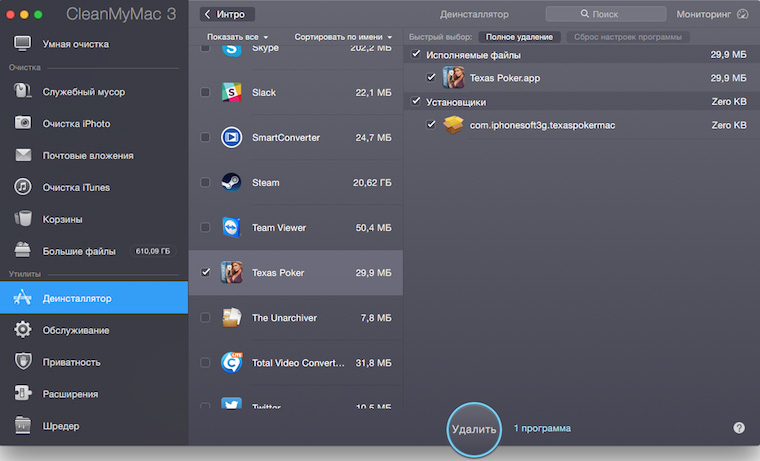
2. Обслуживание. Вы давно сбрасывали кэш DNS? А вы знаете, что именно из-за него некоторые сайты могут не открываться или, вообще, может «тормозить» работа сети? Clean My Mac 3 поможет вам исправить это, нужно всего лишь запустить соответствующую процедуру.
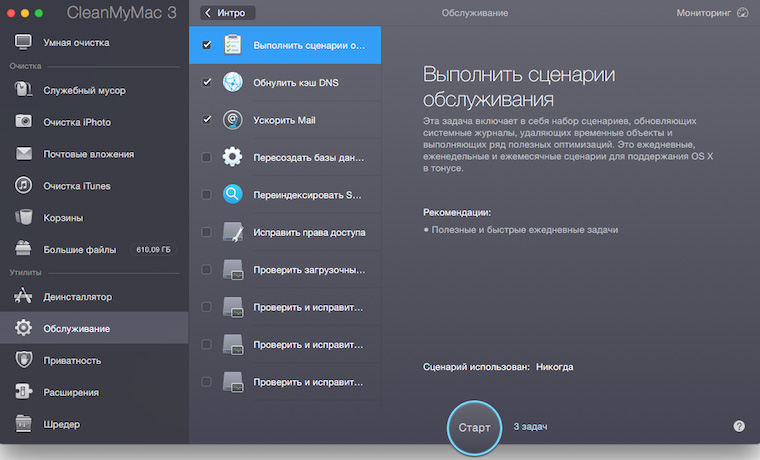
Или, например, сценарий «ускорить Mail». С его помощью, приложение перестраивает базу программы Почта, тем самым улучшая производительность и скорость поиска.
Также можно пересоздать базы данных служб запуска и фотографии вновь начнут открываться в стандартном приложении «Просмотр изображений», а музыка в iTunes.
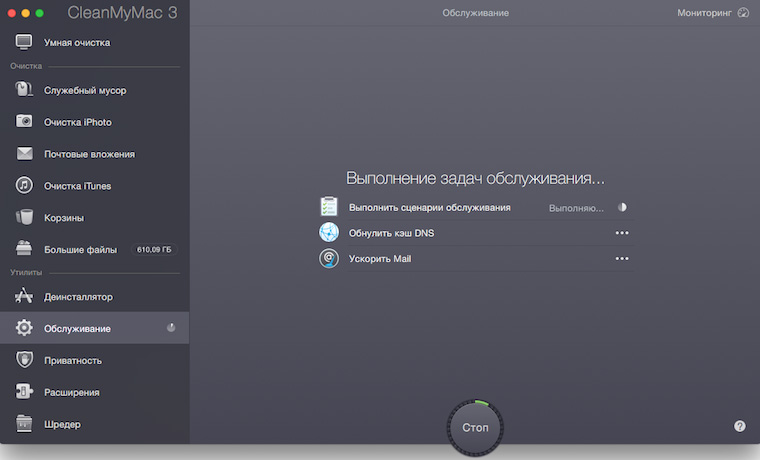
3. Приватность. С помощью этой утилиты можно навсегда очистить историю просмотра в браузерах, данные Skype и iMessage.
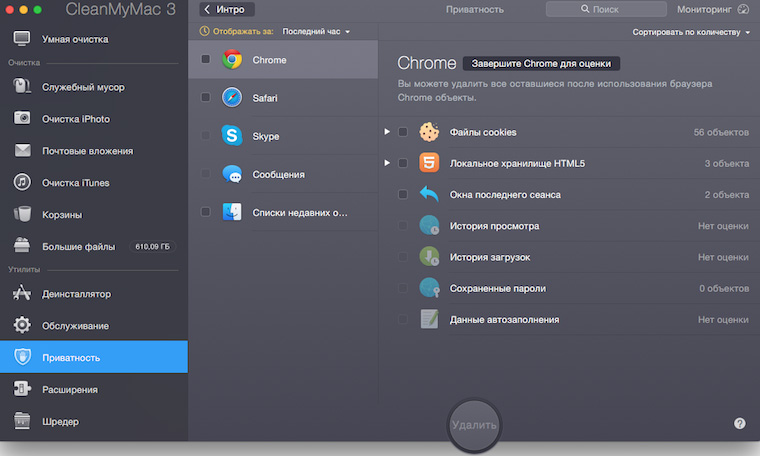
4. Расширения. Тут можно отключить или удалить расширения, виджеты, плагины и другой хлам, установленный на вашем Mac. На самом деле достаточно любопытно посмотреть сколько «полезных» дополнений имеет доступ к контактам или Safari.
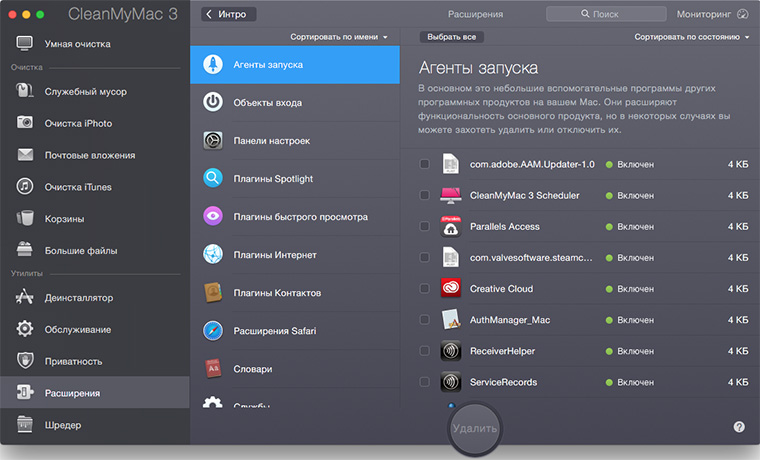
5. Шредер. Последней доступной утилитой является старый добрый шредер. С его помощью вы сможете навсегда удалить необходимые файлы всего в два клика. Можно даже удалять объекты, которые в настоящее время используются в Finder, причем без последующих ошибок.
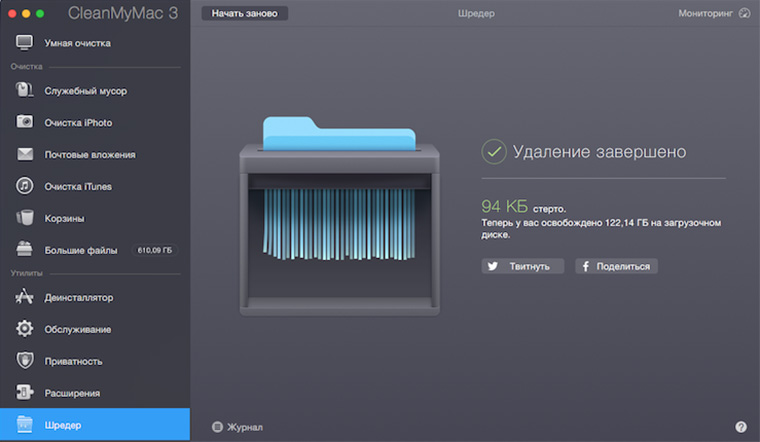
В заключение, можно сказать, что MacPaw удалось создать действительное стоящую программу. Для наглядного сравнения продемонстрируем результаты сканирования ненужных файлов с помощью приложения SimpleCleaner.
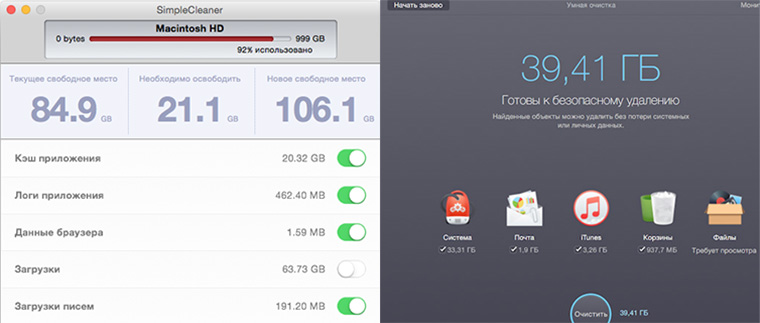
Результат отличается ровно в два раза. И этим приложение оправдывает свою стоимость. За качественный результат приходится платить и в случае с Clean My Mac 3 оно того стоит.
В следующей статье мы продолжим раскрывать секреты по чистке ваших Mac. Оставайтесь с нами!
Твитнуть Поделиться в Facebook Рассказать ВКонтакте
