Организовываем рабочее пространство в OS X: борьба с окнами и «мусором» на рабочем столе
Организовываем рабочее пространство в OS X: борьба с окнами и «мусором» на рабочем столе
9:56,
23.01.2015 | Хаки и моддинг | автор: Дмитрий Бардаш

С детства нас приучают к порядку. С улыбкой я вспоминаю те времена, когда весь мусор и неугодно лежащие винтики, гаечки, провода и прочая «крайне необходимая» мне мелочь в одно мгновение сметалась уверенным движением отцовской руки. Сегодня, помимо удобного рабочего места, практичного письменного стола и мягкого кресла, у каждого есть и виртуальный рабочий стол компьютера. Увы, тенденция нагромождения иконок, десятков открытых окон, вкладок и привычка сохранять все на рабочий стол осталась. Пару дней активной работы и настоящая свалка, закрывающая красивую картинку-обои обеспечена.
В сегодняшней статье мы разберемся как правильно организовать порядок на рабочем столе OS X и продуктивно работать с окнами, используя штатные средства системы и дополнительные приложения.
Рабочий стол Ежедневно множество файлов находят свое пристанище прямо на рабочем столе. Файлы, архивы, музыкальные треки и фотографии, которые были сохранены всего на несколько часов с целью ознакомления, в конце-концов получают постоянную прописку. Навести порядок на рабочем столе все время не доходят руки. И если на 27-дюймовом Mac проблема нехватки места может иметь затяжной характер, то на 11–13-дюймовых MacBook критическая точка наступает очень быстро.

Camouflage Жанр: Производительность, Рабочий столИздатель: Krasten KusheВерсия: 4.1OS X: 599 руб [Скачать из Mac App Store]
Приложение CamouFlage является действительно удобной и практичной утилитой, которая с помощью нескольких кликов позволит полностью разгрузить рабочий стол OS X.
После запуска Camouflage встраивается в верхнюю панель Dock. Для того, чтобы спрятать все содержимое рабочего стола достаточно нажать на пиктограмму приложения и выбрать пункт Hide icons. В результате, весь стол станет полностью чистым.
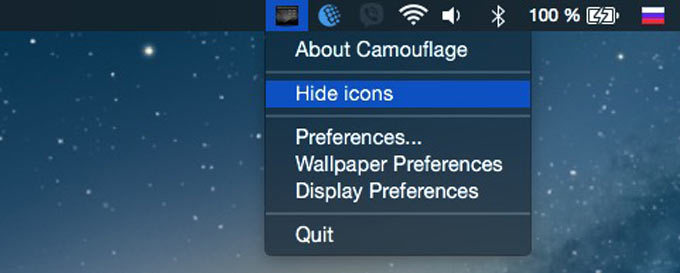
Количество настроек Camouflage сведено к минимуму, но это вовсе не сказывается на функциональности приложения.

Для более продуктивной работы и моментального сокрытия всех значков рекомендуется использование горячих клавиш. Выбрав пункт Change, на клавиатуре нажмите удобное сочетание. Лично я использую Shift + Alt + S. По умолчанию Camouflage закрывает рабочий стол черными обоями. В настройках же вы можете установить любую картинку. Для возврата всех иконок повторно нажмите установленную комбинацию клавиш.
Все значки, папки и файлы, хранящиеся на рабочем столе, будут по-прежнему доступны в Finder в папке Рабочий Стол.
Очистка через терминал Для тех, кто не готов тратить деньги на полезные, но примитивные приложения, есть вариант сокрытия всех «иконок-грешниц» при помощи терминала.
Открываем терминал и вводим следующие команды:
defaults write com.apple.finder CreateDesktop -bool falsekillall Finder Таким образом, мы не только полностью скрыли все значки с рабочего стола OS X, но и запретили возможность вынесения иконок, файлов и папок. Рабочий стол теперь будет постоянно пустым. Все файлы хранятся в боковом меню Finder, в папке «Рабочий стол».
Для того, чтобы вернуть все обратно воспользуйтесь следующими командами:
defaults write com.apple.finder CreateDesktop -bool truekillall Finder Данный способ несколько сложнее, но для любителей скриптов и не желающих тратить свои кровные станет прекрасной альтернативой.
Окна Посмотрели видео, отправили письмо, создали напоминание, прочитали новости на iPhones.ru, оставили пару заметок… Через 15 минут такой активной работы от обилия открытых окон начинает дергаться глаз. Удивительная вещь, но тянуться к желтой кнопке «Свернуть» лично я не приучен.
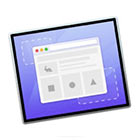
Hocus Focus Жанр: Производительность, Рабочий столИздатель: Nial GiacomelliВерсия: 1.1OS X: Бесплатно [Скачать]
Название приложения говорит само за себя: магическая пиктограмма в виде волшебной палочки в верхнем Dock будет постоянно следить за порядком в среде открытых окон OS X. Магия? Нет, просто продуманный индивидуальный таймер для каждого запущенного приложения. По истечении заданного времени, окно неиспользуемого приложения автоматически свернется.
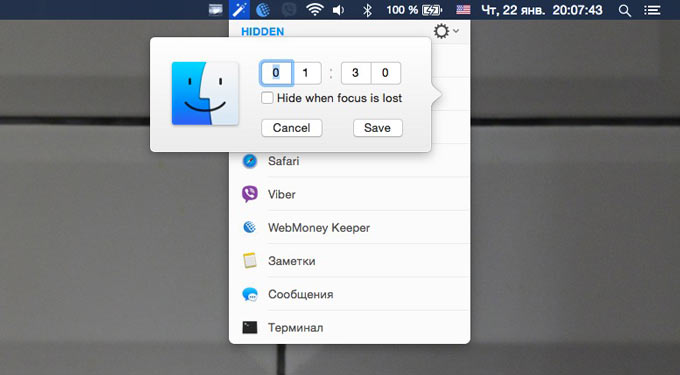
Вариантов работы HocusFocus и предложенных профилей ровно два:
сокрытие неиспользуемых окон через установленное время; сокрытие при «потере фокуса» (открыли другое окно — неиспользуемое автоматически сворачивается). По собственному опыту работы с приложением могу сказать одно: это действительно удобный способ борьбы с беспорядочным расположением окон. Первое время HocusFocus несколько напрягает, поскольку сворачивает все подряд без предупреждения и строго по времени. Правильная установка таймеров решает проблемы и работа становится комфортной.
Сворачивание средствами OS X Если вы считаете покупку HocusFocus нецелесообразной, решить проблему с нагромождением окон можно и при помощи штатных средств операционный системы OS X (увы, работы по таймеру нет). Свернуть открытое окно можно двумя способами:
— очевидный способ — при помощи желтого кружка-сворачивания;

— использование зажатой клавиши ALT и щелчка на рабочем столе. Во время сворачивания окно должно быть активно. Альтернатива — закрытие системных окон при помощи комбинации CMD + W и приложений при помощи CMD + Q. Дополнительный Dock Для более продуктивной работы в среде OS X можно воспользоваться дополнительной панелью Dock (в том случае, если клавиша F4 и стандартная Dock-панель уже не удовлетворяет ваши запросы).
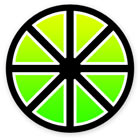
Ring Menu Жанр: Производительность, Рабочий столИздатель: Daniel SchrotВерсия: 1.3.4OS X: 279 руб [Скачать из Mac App Store]
Приложение Ring Menu позволяет вызывать дополнительную Dock-панель при помощи жестов на тачпаде MacBook или с помощью комбинации горячих клавиш.
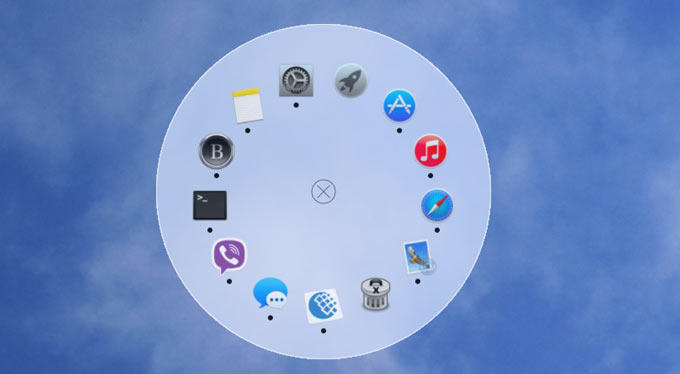
Количество настроек Ring Menu ограничивается выбором жестов для тачпада, использованию черно-белого и цветного режима иконок и установки темы диска приложения. Режим Swift Mode предусматривает мгновенное открытие приложения при наведении на него курсора мыши.
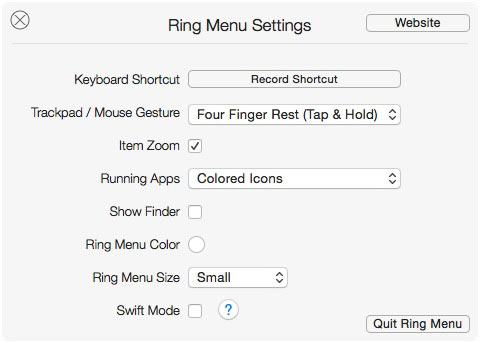
Вызвать Ring Menu можно поверх любого открытого приложения или окна. При использовании приложения целесообразно включить автоматическое скрытие стандартной панели Dock в OS X (Настройки — Dock — поставить галочку напротив пункта Автоматически показывать или скрывать Dock).
Для добавления новых иконок приложений откройте Программы, вызовите Ring Menu и перетяните требуемый значок в область кольца.
P.S. Для рационального использования всех возможностей операционной системы OS X (касается тех, кто познакомился с системой недавно) не поленитесь изучить:
— возможности настроек Трекпада (Настройки — Трекпад); — Активные углы Mission Control (Настройки — Mission Control — Активные углы). Ещё интересное: Как увеличить время автономной работы MacBook Pro с Retina-дисплеемОн чертовски мощный, в нём экран с сумасшедшим разрешением, но… [Kickstarter] Видеодайджест лучших стартапов (16.03)Уже успели соскучиться за Kickstarter? Краудфандинговый проект всегда готов поддержать… Apple Ring. Меньше. Во всех смыслахПока все обсуждают «Bigger than bigger» остался незамеченным новый девайс,… Дмитрий Бардаш, 9:56 Будь первым
OS X, инструкции
