Обзор CleanShot. Лучшая программа для скриншотов на Mac
В macOS есть все инструменты для создания скриншотов. Казалось бы, искать замену этой встроенной функции — последнее дело. Но не всё так просто.
Утром я листал Твиттер и наткнулся на короткое видео, в котором показаны все функции CleanShot. Не поверил глазам и решил, что это лишь концепт.
Однако это реальная утилита, которая существует не первый год и пригодится каждому, кто часто делает скриншоты в macOS.
Здесь очень много шикарных функций, расскажу обо всех.
Вы сами настраиваете все параметры скриншотов
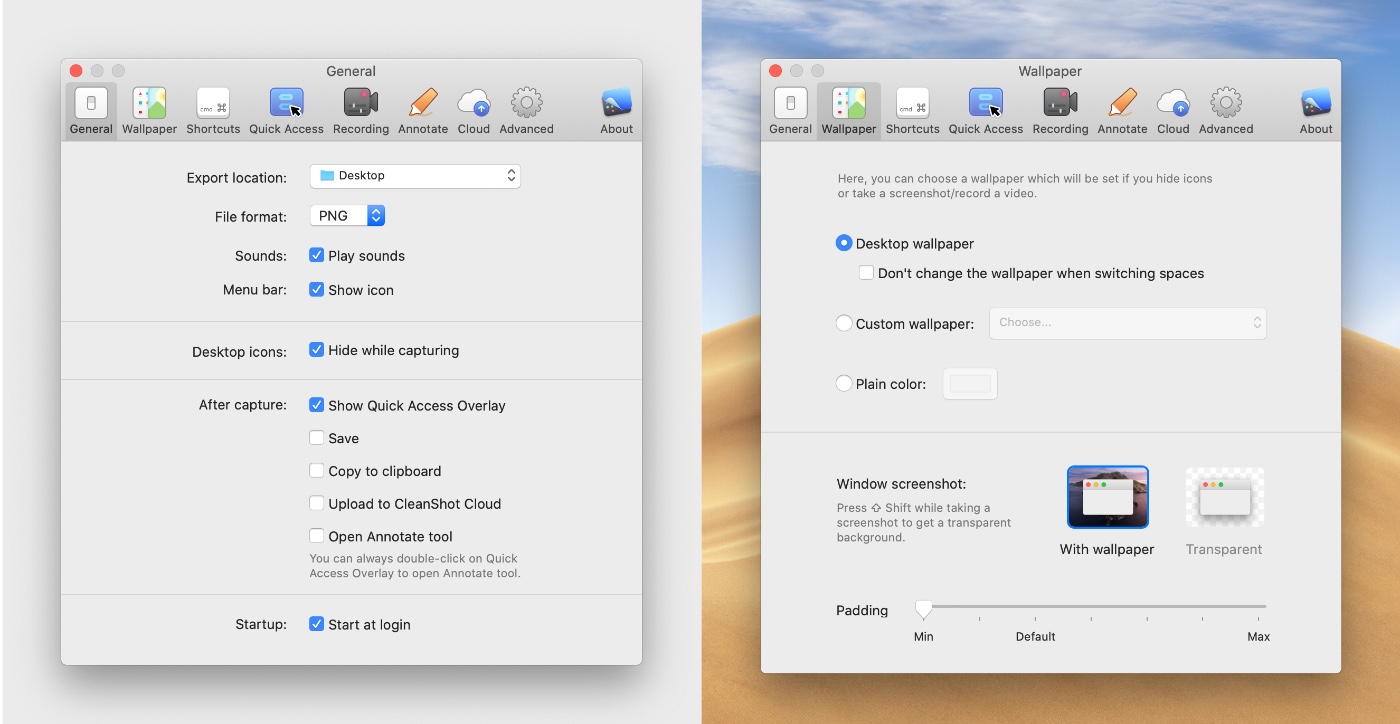
macOS по умолчанию сохраняет снимки рабочего стола в формате PNG, а если в системе установлен русский язык, то названия файлов будут с кириллицей.
Это не всегда удобно, особенно при загрузке файлов в нашу админку, где большинство картинок должны быть в формате JPEG с подписью на английском языке. Поэтому перед загрузкой файлов приходится менять формат картинки и её название.
К тому же скриншоты не должны содержать белый или прозрачный фон. Его тоже надо убирать в редакторе.
Всё это занимает время, которого никогда не хватает, особенно когда новость нужно выпустить прямо сейчас.
В CleanShot скриншоты имеют много настроек. Не нравится PNG? Есть JPEG. Хотите, чтобы приложения называло файлы каким-то особенным образом? Такая возможность тоже есть. Не нужен прозрачный фон? Его можно заменить на обои рабочего стола или на любой цвет.
Вы даже можете скрывать значки рабочего стола. Удобная функция, если не хотите показывать сохранённые файлы.
Есть много горячих клавиш и красивое превью
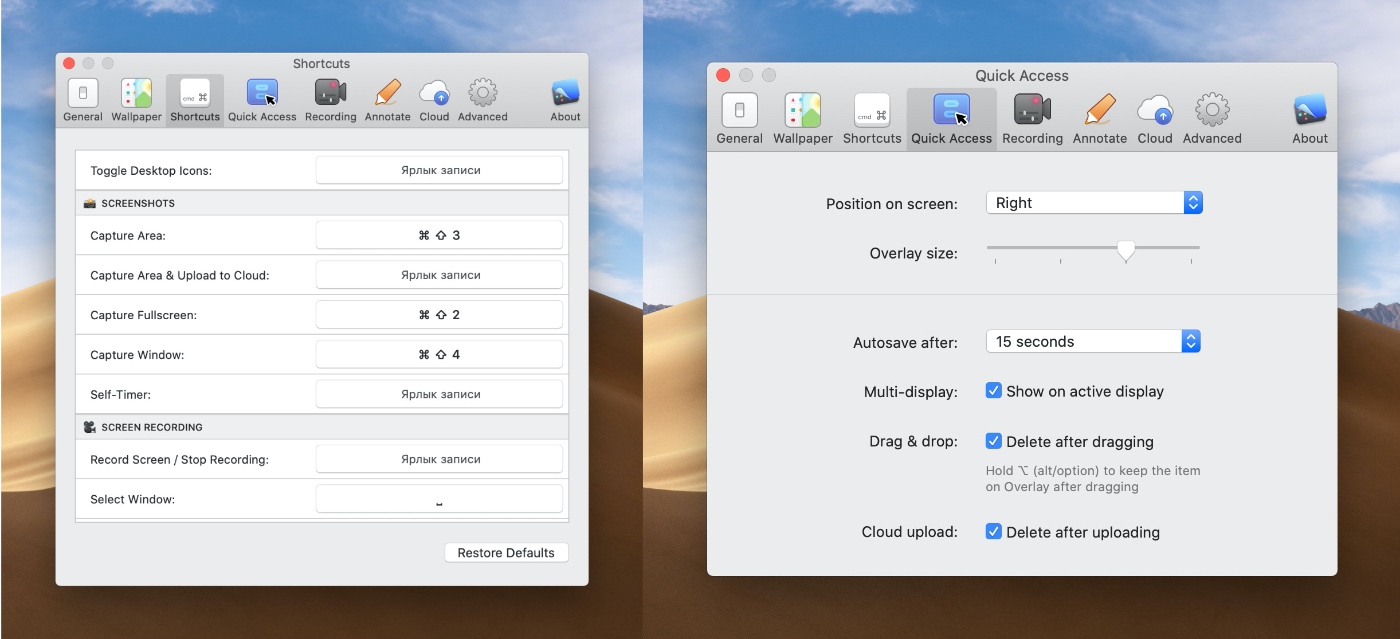
По умолчанию программа предлагает назначить на сочетание ⇧⌘3 скриншот выделенной области и на ⇧⌘4 снимок окна. Вы можете изменить шорткаты на свои и установить сочетания клавиш на другие функции CleanShot.
Сразу после создания скриншота, в левом или правом нижнем углу (как настроите) появится миниатюра снимка, аналогичная той, которая показывается при создании скриншотов стандартными инструментами macOS.
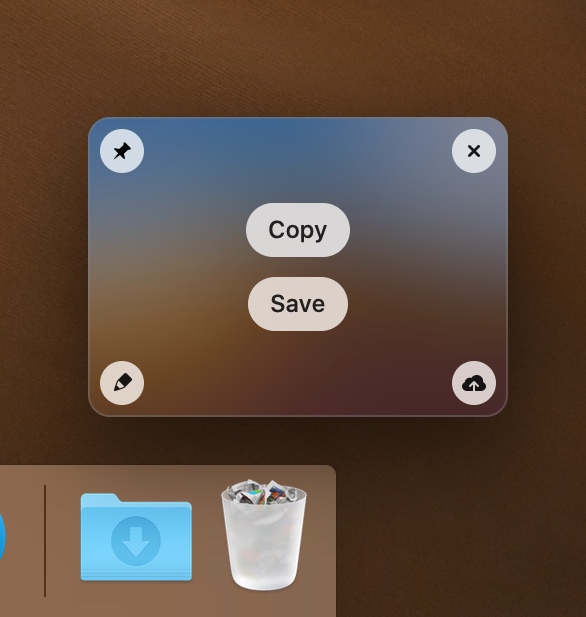
В этой миниатюре будет несколько кнопок:
▪️ Копировать в буфер обмена
▪️ Сохранить
▪️ Загрузить на сервер CleanShot
▪️ Открыть редактор
▪️ Показать на весь экран
▪️ Закрыть снимок
Шесть кнопок в маленьком окне размещены таким образом, что у вас не создаётся ощущения перегруженности.
С Копировать, Сохранить, Закрепить и Закрыть всё понятно. Переходим к двум другим кнопкам.
Прямо в Cleanshot встроен редактор скриншотов
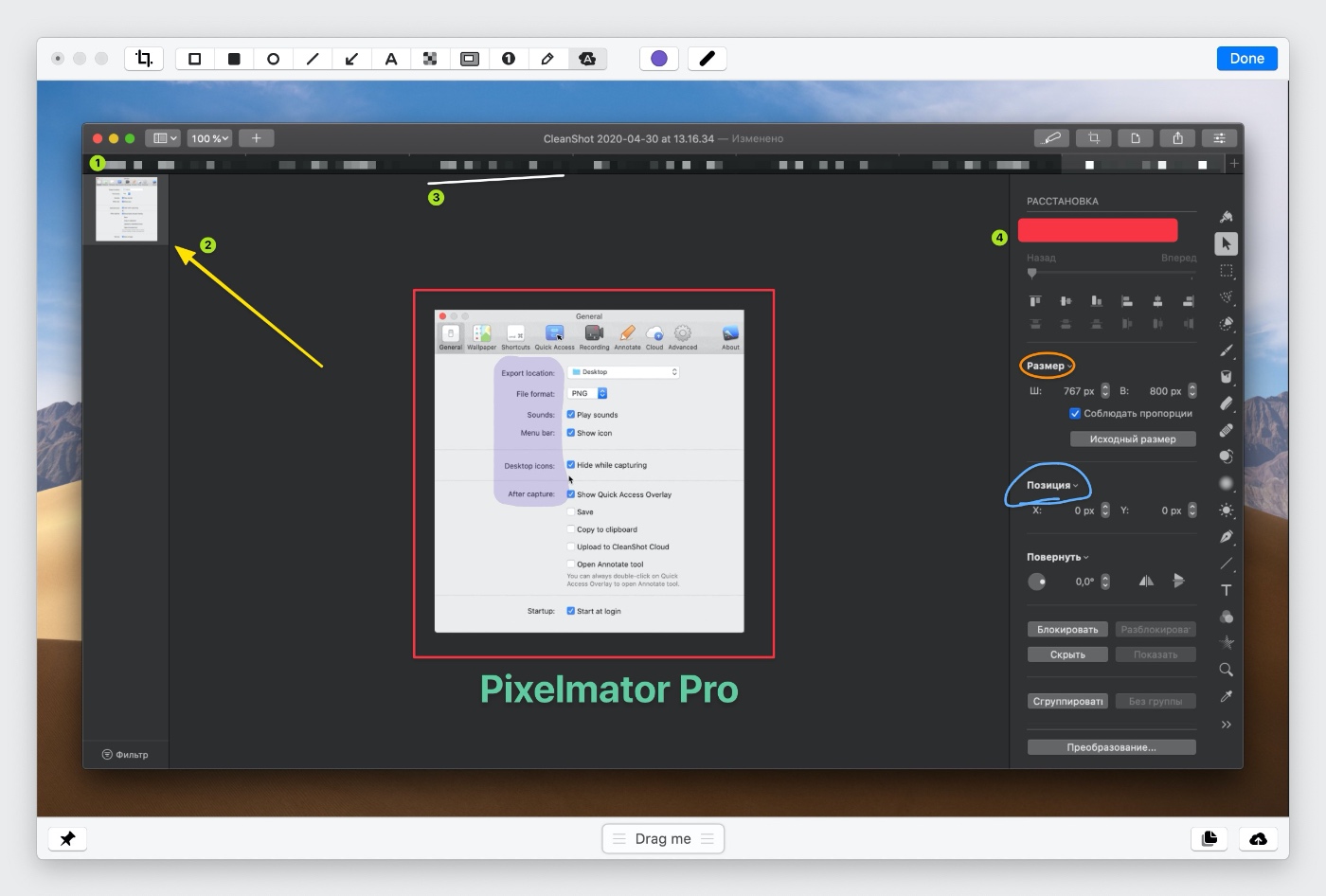
При нажатии иконки с карандашом открывается редактор. В нём есть все необходимые функции:
▪️ Обрезка
▪️ Выделение линией, стрелкой, прямоугольной и круглой рамкой
▪️ Добавление текста
▪️ Рисование
▪️ Пикселезация
▪️ Выделение с подсветкой главной информации
▪️ Кнопка для создания шагов (1, 2, 3 и т. д.)
▪️ Маркер
Каждому элементу отведена отдельная кнопка. Это удобнее, чем в стандартном редакторе macOS, где несколько функций объедены одной кнопкой и приходится совершать больше нажатий.
Из редактора скриншот можно загрузить в облако, сохранить, скопировать или перетащить в окно другой программы.
Скриншоты загружаются в интернет с короткой ссылкой
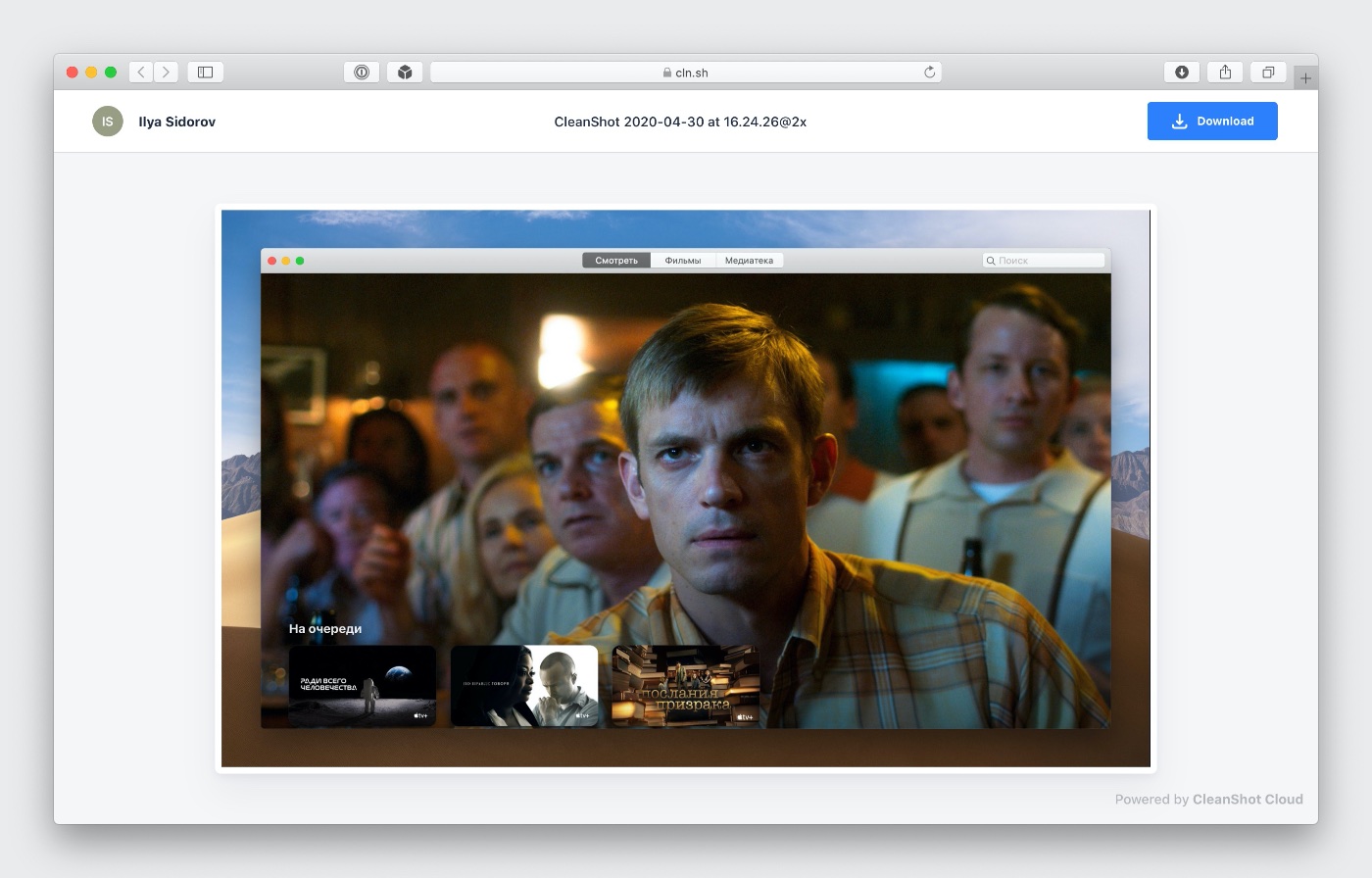
Полезная функция, если надо отправить скрин в виде ссылки. Нажимаете кнопку Upload, приложение загружает картинку в собственное облако и присылает короткую ссылку на файл, которая сразу же копируется в буфер обмена. Всё происходит молниеносно.
По ссылке открывается минималистичная страница, на которой помимо самого скриншота и имени автора есть кнопка загрузки файла.
В настройках облачного хранилища можно отключить показ имени и включить длинные URL-адреса.
Пока что скриншоты хранятся в облаке месяц, а затем удаляются. Но разработчики CleanShot уже готовят прокаченный тариф. В нём не будет ограничений на хранение изображений, а также появится возможность загружать файлы на собственный домен.
Сколько будет стоить Pro-версия, неизвестно. Также непонятно, будет ли это подписка или единоразовая покупка.
CleanShot может создавать длинные скриншоты
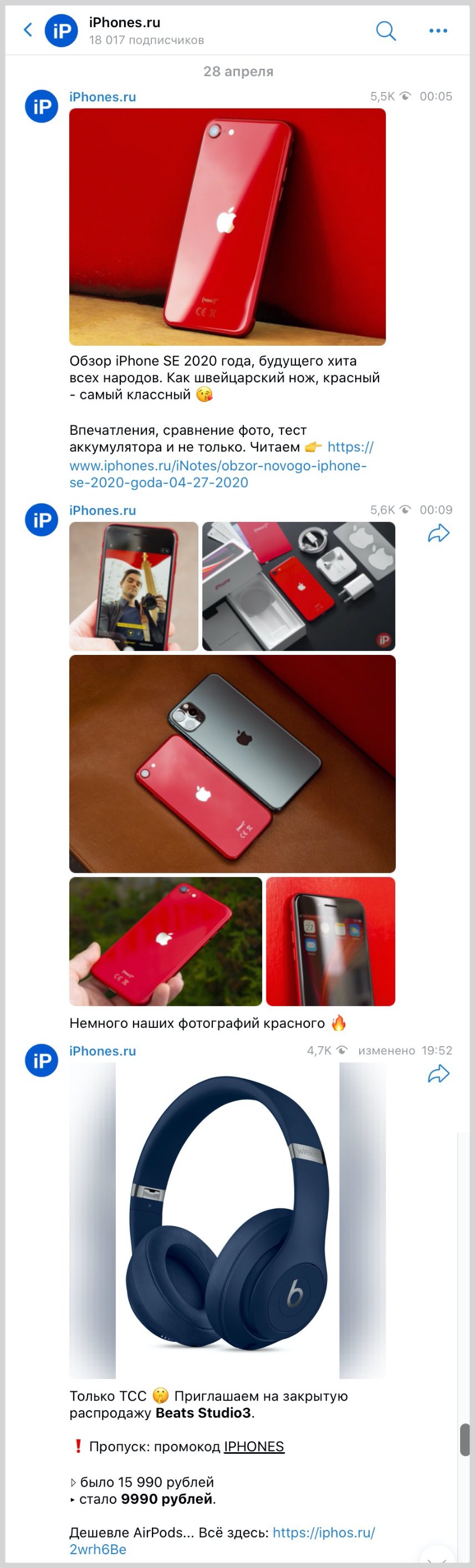
Порой бывают ситуации, когда нужно сделать скриншот длинной страницы, но в macOS нет такой возможности, поэтому приходится делать несколько снимков экрана.
CleanShot решает и эту проблему.
Чтобы создать длинный скриншот, нужно запустить функцию Scrolling Capture, выделить нужную область и медленно прокручивать страницу. Главное не делать резких движений, иначе CleanShot выдаст ошибку и всю процедуру придётся запускать заново.
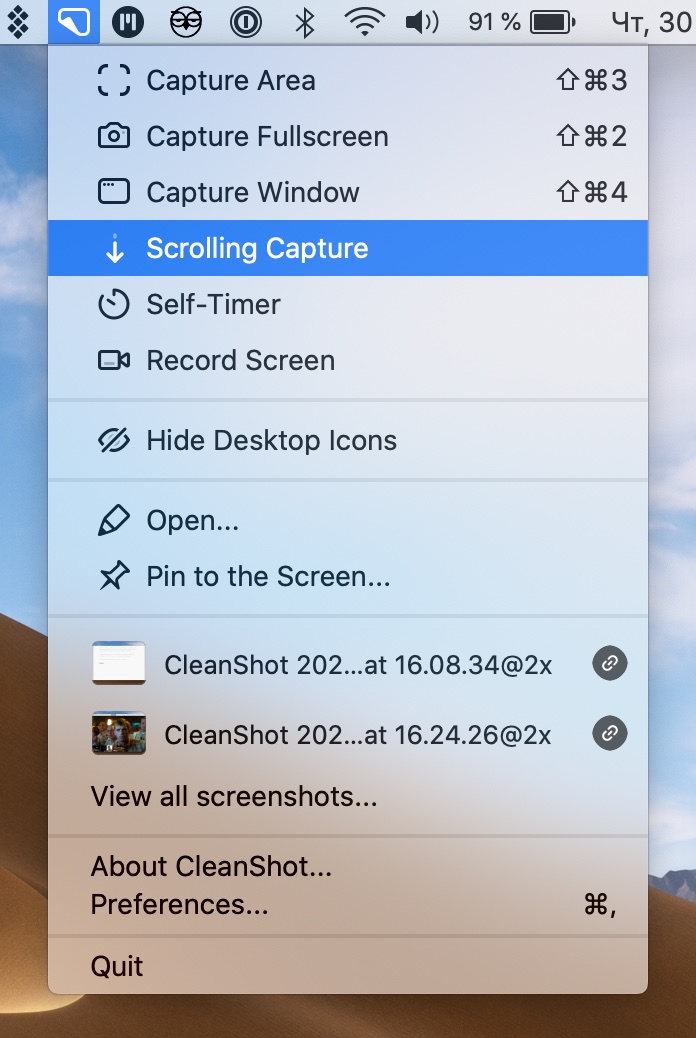
Также следует убедиться, что на скриншот не попадает видео с автовоспроизведением или гифка, из-за них тоже возникает ошибка.
Если выполнить все условия, о которых предупреждают разработчики, то получится хороший длинный скриншот. Текст и картинки идеально склеиваются и ни один элемент не наползает на другой.
Запись видео и и создание гифок тоже есть
С помощью CleanShot можно записывать видео с экрана. В настройках есть возможность выбрать источник звука, например, внешний микрофон, изменить частоту кадров (30 или 60 FPS), а также включить режим Не беспокоить во время записи ролика, чтобы уведомления не попали кадр.
После записи видео его можно сразу обрезать и загрузить в облако.
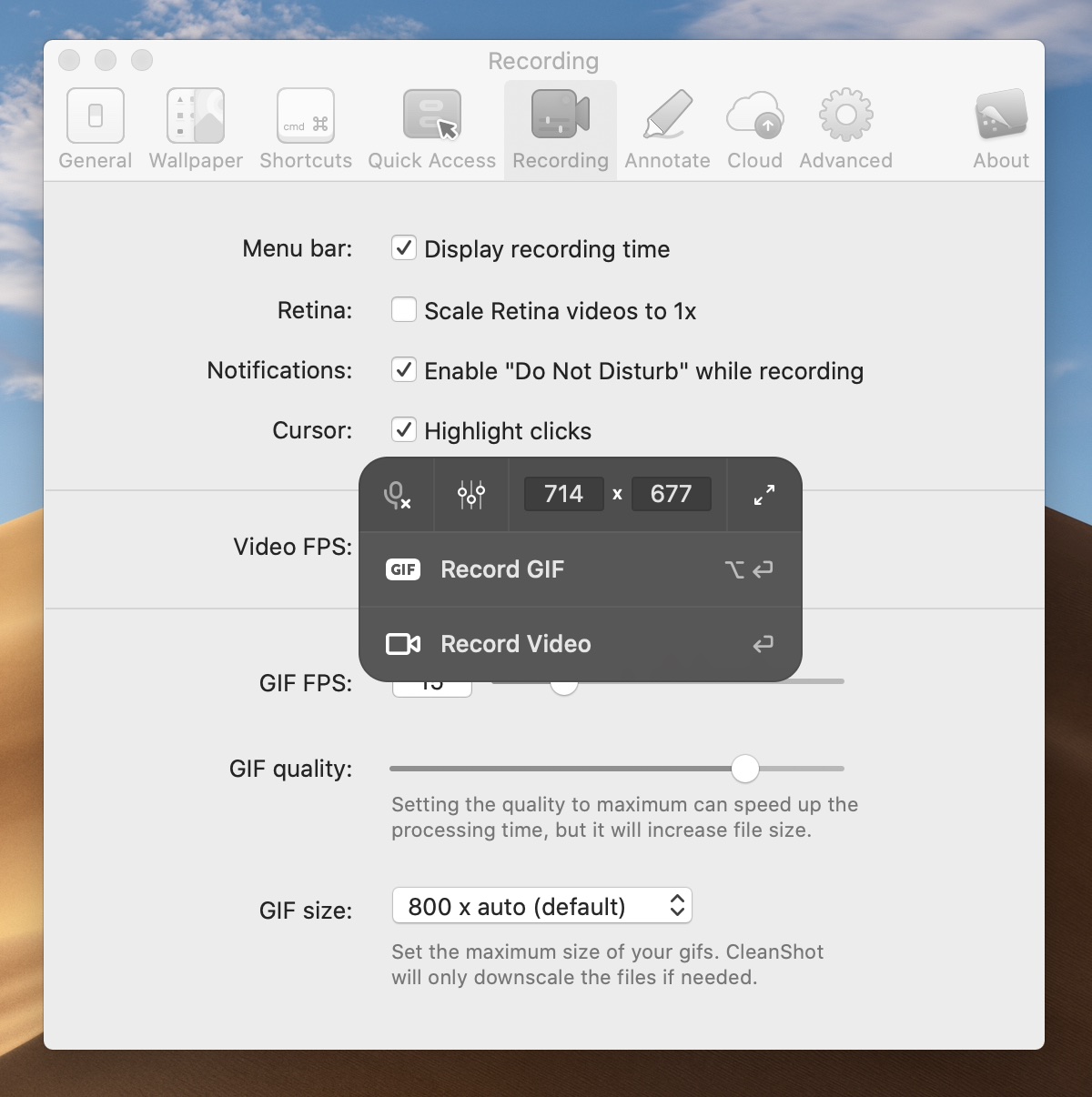
Больше всего интереса вызывает опция создания гифок. В настройках можно задать частоту кадров гифки, а также разрешения конечного файла.
CleanShot сначала записывает видео в обычном разрешении, а затем конвертирует его в гифку с тем разрешением, которое установлено в настройках. Пригодится тем, кому надо записывать небольшие файлы.
Сколько стоит Cleanshot?
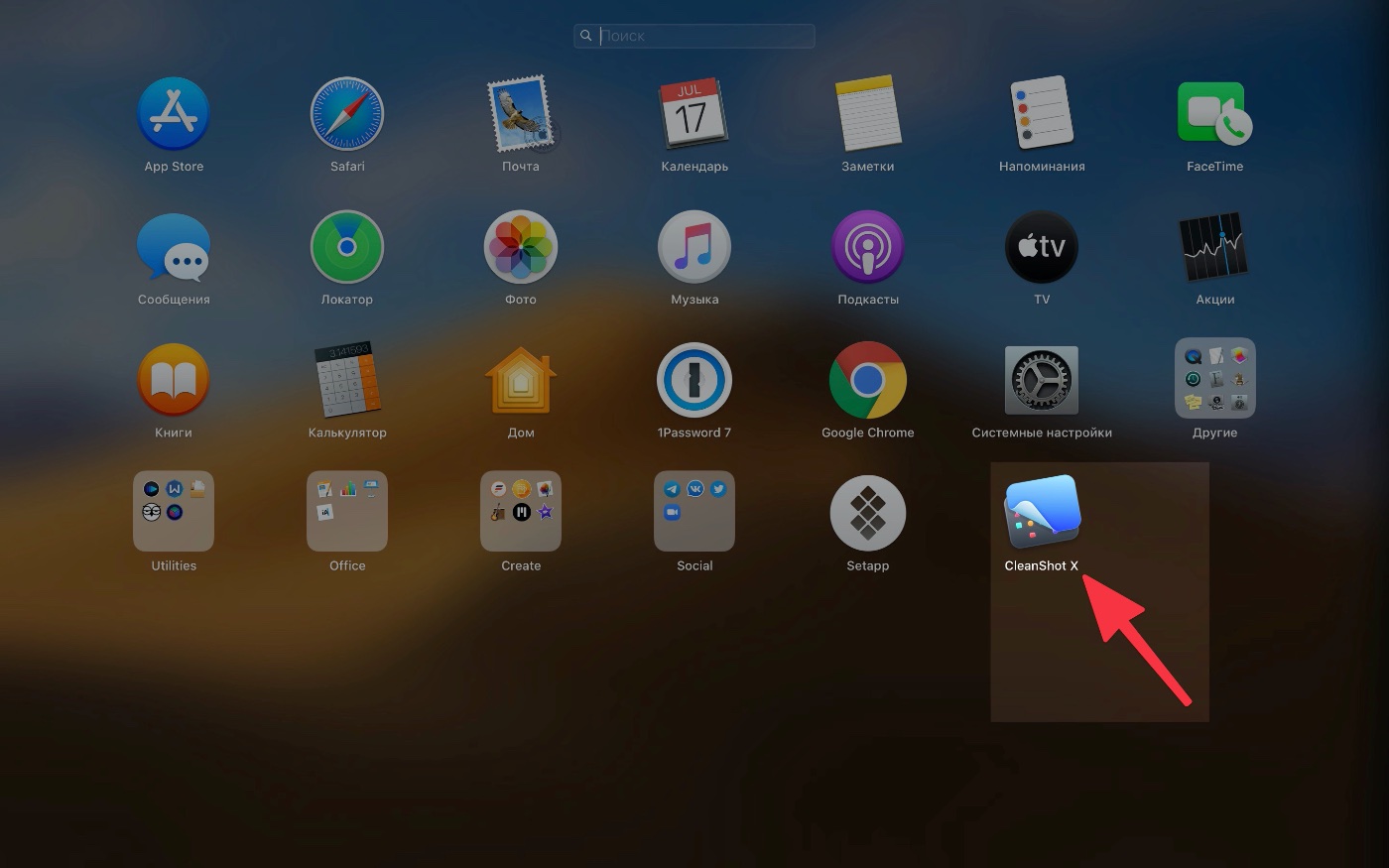
CleanShot покупается один раз для одного Mac. Лицензия стоит $29 или 2168 рублей по сегодняшнему курсу. Да, дорого для программы, которая всего лишь делает скриншоты и записывает видео с экрана.
Утилита точно не нужна тем, кто редко делает скриншоты или кого устраивают стандартные возможности macOS. Она больше подойдёт пользователям, которым не хватает каких-то необычных настроек или кто привык загружать скрины в облако.
В любом случае, перед покупкой стоит протестировать программу. Сделать это можно через платформу Setapp, которая предлагает пробный период на неделю.
P.S. Студентам предоставляется скидка 30%, таким образом цена снижается до $20. Для этого надо написать на почту, в ответ пришлют уникальную ссылку для покупки утилиты. Подтверждать статус студента не нужно, можно написать с личной почты.
