Не работает переводчик в Хроме. Что делать
Гугл переводчик прошел достаточно длинный путь становления: от банального перевода по словам до вполне комфортного перевода фраз и текстов. Причем в последнем случае зачастую даже не приходится обращаться к оригиналу, чтобы определить контекст некоторых словосочетаний. В этой связи многие пользователи используют встроенный в браузер Google Chrome переводчик, чтобы с комфортом просматривать сайты на иностранных языках. К сожалению, периодически в его работе случаются обидные сбои.
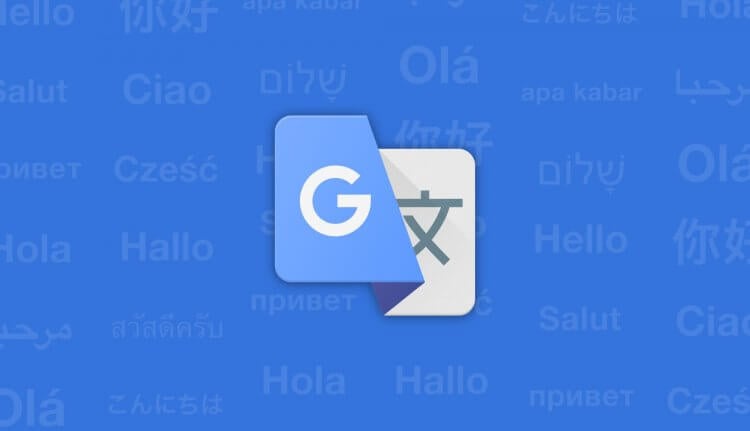
Многие уже не представляют браузер без встроенного переводчика.
Может произойти так, что переводчику не удастся распознать сайт на иностранном языке или вообще откажется запускаться. Давайте разберемся, что делать, если не работает Google Translate в Хроме на смартфоне и компьютере.
Переводчик в Хроме — как включить
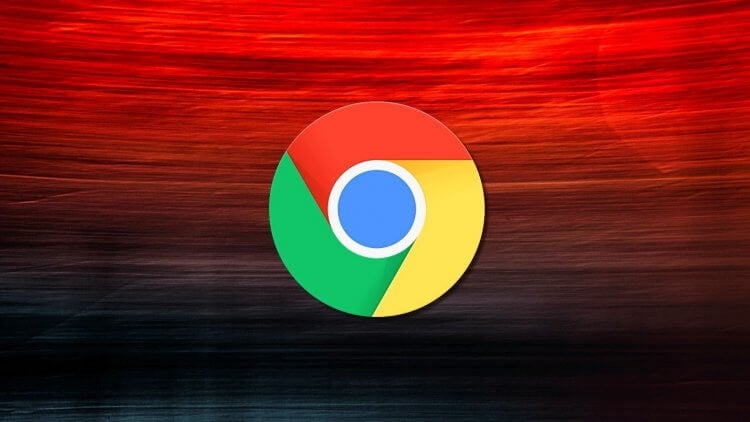
Гугл Переводчик очень мощный инструмент, встроенный в Хром.
После того как появилась необходимость постоянно просматривать сайты на английском языке, я реально на себе оценил прогресс и удобство встроенного в Хром переводчика. С учетом того, что последний раз перед этим я пользовался им, еще учась в университете, а это было семь лет назад, то разница, мягко говоря, значительная. Перевести целую страничку сайта для Гугл Переводчика теперь вообще не является проблемой. Причем делает он это быстро. А что самое главное — понять суть написанного текста можно практически не напрягаясь. Безусловно, бывают ситуации, когда приходится обратиться к оригиналу и посмотреть, как именно выглядит то или иное словосочетание или предложение. Но в целом встроенный переводчик справляется со своими задачами на ура.
❗️ПОДПИСЫВАЙСЯ НА ТЕЛЕГРАМ-КАНАЛ СУНДУК АЛИБАБЫ. ТАМ ВЫХОДЯТ ПОДБОРКИ ТОЛЬКО ЛУЧШИХ ТОВАРОВ С АЛИЭКСПРЕСС
В такой ситуации любой сбой в его работе может принести некоторые трудности тем пользователям, кто на него полагается. К счастью, большинство проблем можно достаточно быстро решить и продолжать пользоваться привычной функциональностью. Если Хром не активирует переводчик в приложении на смартфоне, то необходимо сделать следующее:
- Запустите Google Chrome.
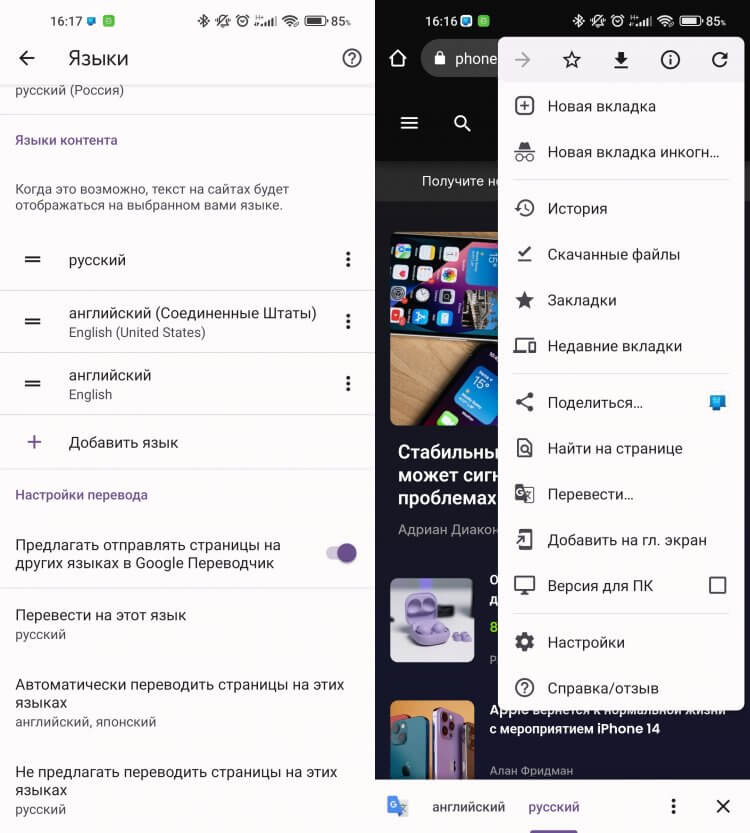
Распознавание языка почти всегда работает корректно.
После этих действий перевод будет работать достаточно корректно. Если автоматически определяться языки не будут, то запускайте перевод вручную через три точки. Благо, что такая возможность есть, и она работает без сбоев и проблем.
Как сделать переводчик в Хроме
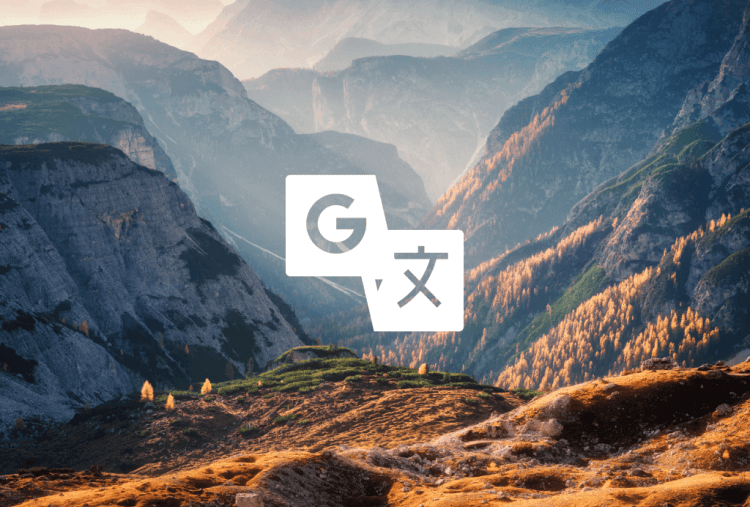
Подобные функции позволяют раздвигать границы общения между людьми.
Но проблема с запуском переводчика может возникнуть не только на смартфоне, но и на компьютере. Кстати, его функциональность на смартфонах и компьютерах совершенно не отличается. То есть перевод на двух этих устройствах будет абсолютно одинаковым. К счастью, решение у нее практически такое же, только путь в настройках немного иной:
- Запустите Google Chrome на вашем компьютере.
- Нажмите на три точки в правом верхнем углу экрана.
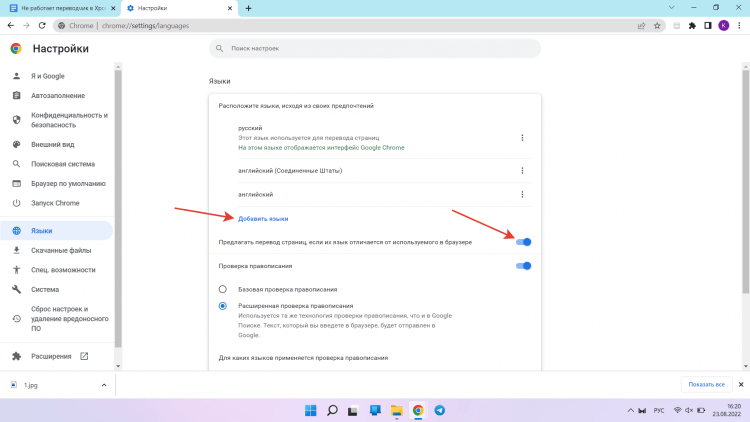
Настройки на компьютере максимально близки к таковым на смартфоне.
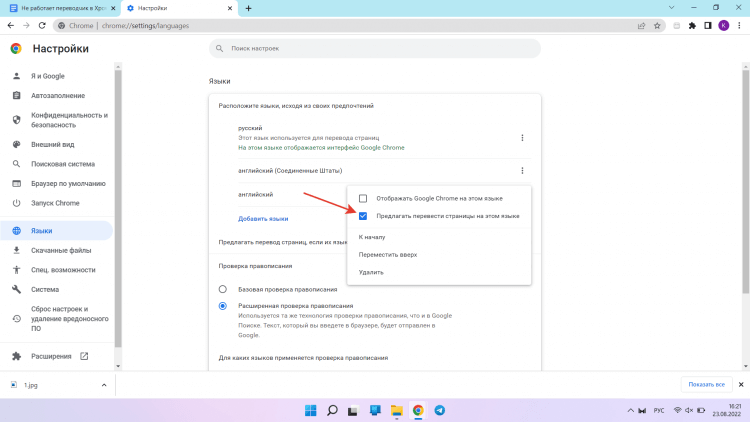
Не забудьте активировать эту функция для автоматического определения языка в настройках.
После этих настроек мне ни разу не пришлось руками активировать перевод. Браузер автоматически определяет все нужные мне иностранные языки и достаточно точно переводит все страницы. На самом деле после активного пользования этой функцией слабо себе представляю браузер без этой возможности. Если вы не в совершенстве владеете иностранным языком, то именно такие полезные фичи позволяют вам раздвинуть границы и читать новости и общаться с людьми на других языках. Безусловно, Гугл Переводчик в ближайшее время не заменит профессиональный литературный перевод, но понять основную мысль текста получится без проблем. В общем, советую произвести необходимые настройки и изучать любую нужную вам информацию на разных языках.
