Ломаем любую учётную запись на Mac за 3 минуты
Рассказываем, как уберечь свои данные.
Вы забыли пароль администратора для включения своего Mac? Не беда, у Apple есть решение. Всего за пару минут вы можете легко сбросить свой пароль и установить новый…
Вот только сделать это может ЛЮБОЙ посторонний человек, который получит доступ к вашему MacBook.
Разбираемся в этой особенности OS X.
Как сбросить пароль MacBook
Будем оптимистами и решим, что сменить пароль на MacBook нужно именно вам, а не кому-то постороннему.
Итак, после безрезультатных попыток войти в свою учетную запись, остается единственное решение — сбросить пароль.
1. Нам нужно выключить ноутбук. Находясь на экране ввода пароля, зажмите клавишу Power и удерживайте до тех пор, пока MacBook не отключится. Теперь включаем MacBook и зажимаем комбинацию клавиш Command + R. Удерживаем до момента, пока не появится тоненькая полоска загрузки.
2. Мы попали в Режим восстановления. Открываем Утилиты —> Терминал.
3. Введите следующую команду passwordreset и нажмите Enter.
4. В открывшемся окне введите новый пароль и, при необходимости, подсказку.
5. Достаточно перезагрузить Mac и выполнить вход с новым паролем.
Система начнет тут же предложит обновить пароль для Связки ключей, но, не зная прошлого пароля, выполнить этого вы не сможете.
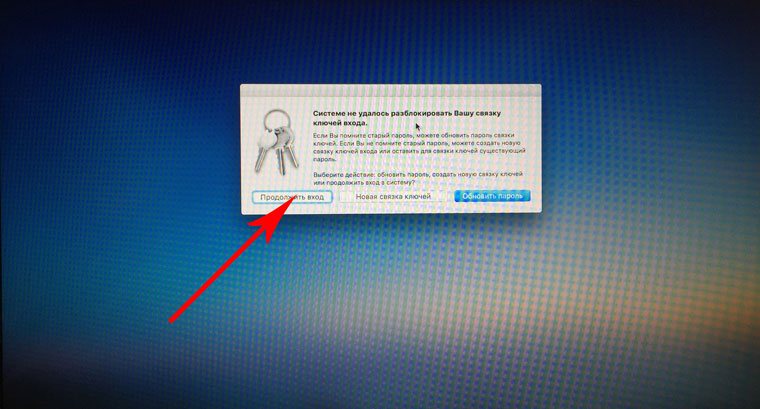
После загрузки OS X начнет требовать ввести старый пароль от связки ключей. Если вы его не знаете, лучше всего создать новую Связку ключей (ведь вы наверняка помните пароли от учетной записи Apple ID и прочих сервисов).
Как уберечься от кражи данных
До тех пор, пока вы не введете пароль от старой связки ключей, либо не создадите новую, система ведет себя крайне странно. Работать с приложениями очень сложно — они зависают, тормозят и перестают отвечать.
Тем не менее, скопировать необходимую информацию в таком режиме на внешний накопитель проще простого. И если на вашем Mac есть конфиденциальная информация, ее пропажу вы несомненно заметите, но будет уже поздно.
Для того, чтобы уберечь себя от подобной ситуации, достаточно выполнить несколько простых шагов, которые оградят вас от такого свободного доступа к сбросу пароля.
1. Откройте Настройки —> Защита и безопасность, снимите замок защиты в нижнем левом углу и передите на вкладку FileVault.
2. Тапните по клавише Включить FileVaul.
3. На запрос системы о необходимости выбора типа разблокировки, выберите интересующий вас вариант. Разрешить моей учетной записи iCloud снимать защиту с моего диска — более предпочтительный. Нажмите Продолжить.
Теперь остается дождаться пока система окончит шифрование диска. Вариант столько простого сброса с помощью терминала работать на зашифрованном диске не будет, а ваши данные будут в полном порядке.
