Крутая фишка Gboard на Android, которую вы не замечали
Gboard от Google — пожалуй, самая удобная клавиатура для Android. Несмотря на обилие альтернатив, многие предпочитают пользоваться именно ей. Она им кажется более простой, понятной, быстрой и, что самое главное, достаточно точной. Ведь даже если вы ошибётесь при печати, скорее всего Gboard верно распознает слово, которое вы хотели набрать, и исправит вашу ошибку самостоятельно. В общем, хорошая штука. Однако по-настоящему важные и полезные функции клавиатуры Google остаются скрыты от пользователей, которые в большинстве своём незаинтересованы в том, чтобы копаться в настройках. Но я расскажу вам об одной фишке, которой вы точно будете пользоваться.
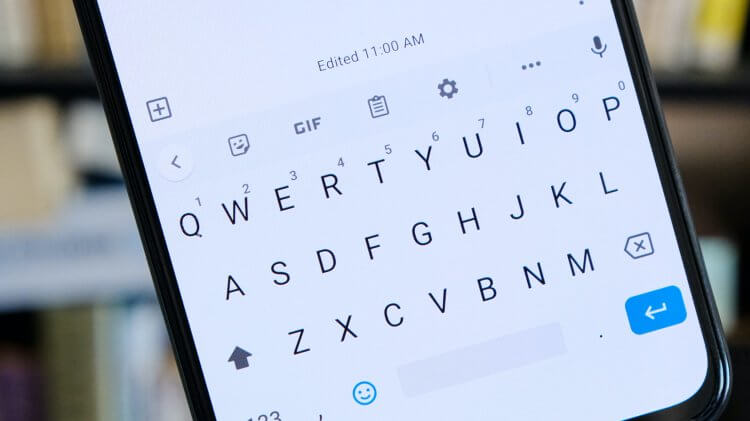
Gboard позволяет с удобством взаимодействовать с изображениями и даже вставлять их в сообщения нажатием одной кнопки
Эта фишка является частью буфера обмена Gboard. О том, что это такое и зачем нужно, можете почитать в отдельной статье. Там всё написано во всех подробностях, так что разберётся даже новичок. А сегодня мы поговорим об одной из его возможностей — о копировании и вставке изображений при переписке.
Как включить буфер обмена на телефоне
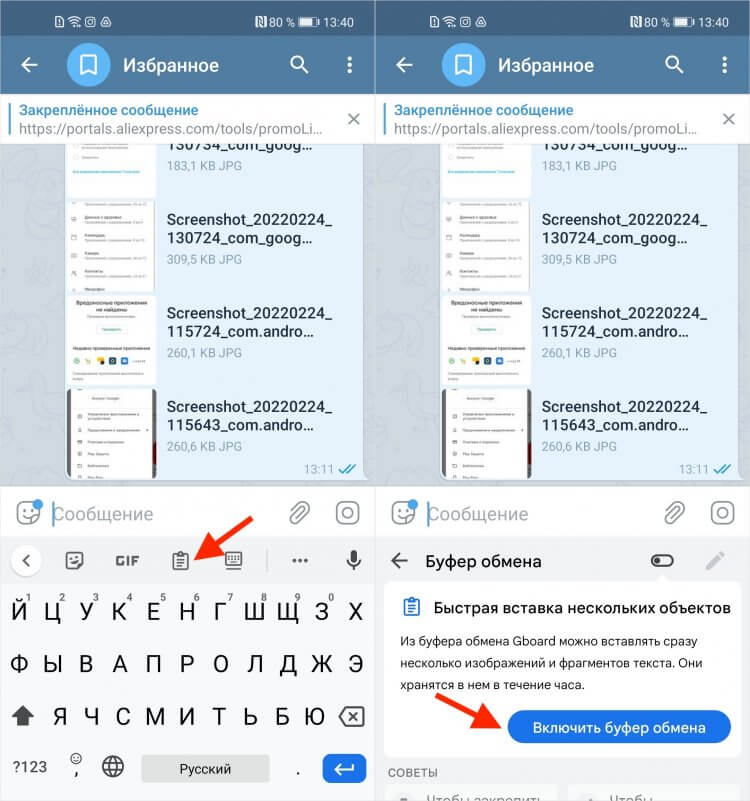
Сначала потребуется включить буфер обмена в Gboard
Немногие знают, что буфер обмена Gboard является хранилищем не только для скопированного текста, но также способен удерживать в себе и другие данные. Например, картинки. Почему это важно? Давайте объясню на конкретном примере, так будет понятнее:
- Допустим, вы хотите скинуть кому-то по почте или в мессенджер изображение;
- Для этого в приложениях есть кнопки привязки медиавложений, но они неудобны;
- Использование этого механизма требует сначала открыть галерею и уже из неё выбрать файл, который нужно прикрепить;
- А если картинки, которую вы хотите отправить, нет на смартфон? Значит, её нужно сначала скачать, а уже потом прикрепить.
Как вставить картинку в сообщение
В общем, одни неудобства. Другое дело — буфер обмена. Он позволяет скопировать картинку, сохранив её в оперативной памяти, написать текст и тут же вставить нажатием всего лишь одной кнопки, которая появляется на цифро-буквенной раскладкой. Осталось только разобраться, как включить этот механизм и как им пользоваться.
- Запустите любое приложение, где можно вводить текст, и вызовите клавиатуру;
- Над цифро-буквенным блоком нажмите на кнопку «Буфер обмена»;
- Если он отключен, нажмите «Включить буфер обмена»;
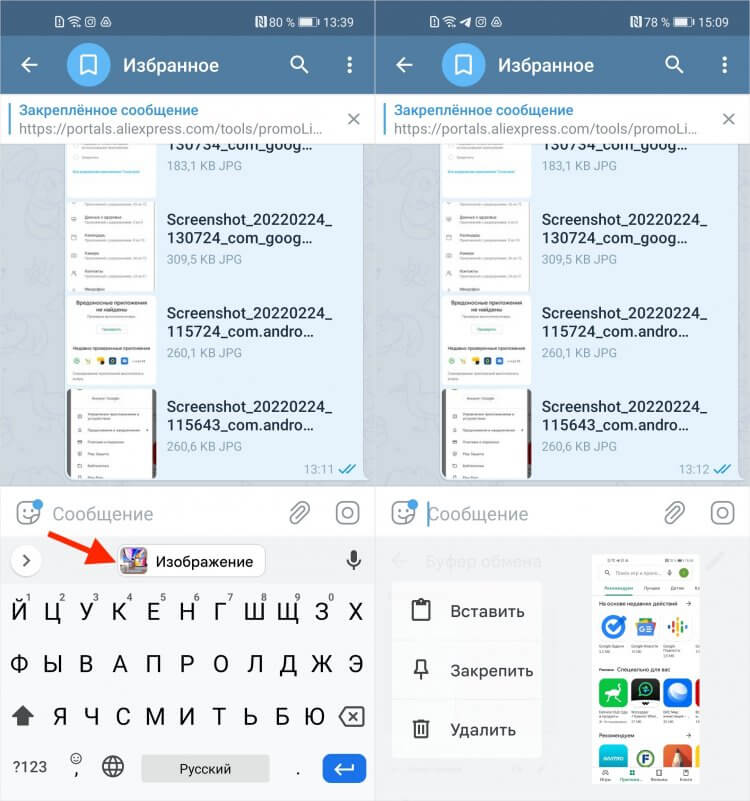
Картинка вставляется нажатием одной кнопки (слева). А, если нужно поднять весь архив скопированных изображений, это можно сделать, перейдя в сам буфер (справа)
- Теперь скопируйте картинку (источник не имеет значения), которую хотите отправить;
- Вернитесь в приложение и вы увидите миниатюру картинки над цифро-буквенным блоком;
- Напишите текст и после этого нажмите на миниатюру картинки, чтобы добавить её к сообщению.
Буфер обмена Gboard — зачем нужен
Как видите, ничего проблематичного в предварительной настройке буфера обмена и уж тем более в его использовании нет. Зато благодаря ему можно существенно сэкономить время при подготовке сообщения с вложением, вне зависимости от того, с помощью какого сервиса или службы вы его отправляете.
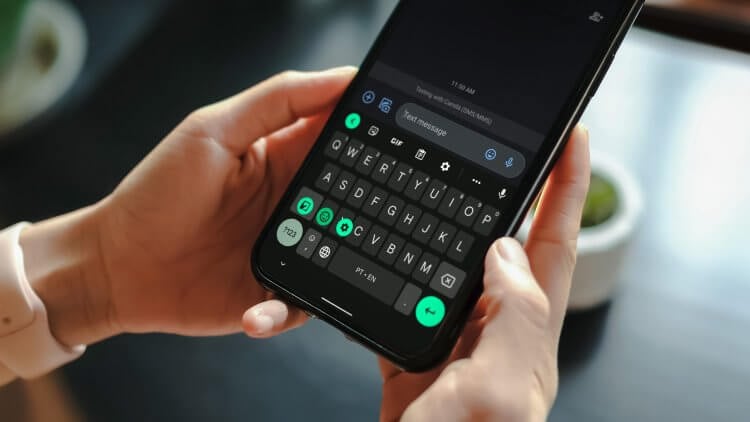
Клавиатура Gboard — это не просто средство набора текста
Удобно, что автоматически буфер обмена Gboard сохраняет не только скопированные изображения, но и скриншоты. Поэтому вы можете сделать несколько снимков экрана, которые сохранятся в буфер, а потом при желании отправить все разом и их тоже. Для этого необходимо нажать на кнопку перехода в буфер обмена и уже там выбрать изображения, которые требуется переслать.
Помимо того, что буфер обмена является временным вместилищем для скопированных данных, он позволяет также и настроить его удобным для вас образом. Тут можно закрепить сохранённые изображения, перегруппировать их или просто удалить, если они вдруг стали ненужными. Просто откройте буфер, нажмите на нужное изображение и удерживайте, пока не появится контекстное меню с доступными действиями.
Как видите, клавиатура вашего телефона представляет собой не просто элемент для набора текста, а является полноценным инструментом взаимодействия с контентом при переписке и использовании медиафайлов. Главное — не испугаться настроек, которые на самом деле довольно элементарны, и начать использовать все возможности Gboard по полной программе. Поверьте, оно того действительно стоит.
