Какие комбинации клавиш можно использовать при включении Mac
Mac невозможно убить — по крайней мере, программно. Поверьте, я проверял, и не один раз. Как бы сильно не пытался испортить систему «полезными» твиками и регулярной очисткой, всегда умудрялся восстановить ее.
В системе спрятан целый набор сервисных возможностей, которые дают возможность, в том числе, реанимировать ее. Для их активации нужны сочетания клавиш, которые используются во время загрузки. Вот десяток самых полезных.
1. Активация режима восстановления системы
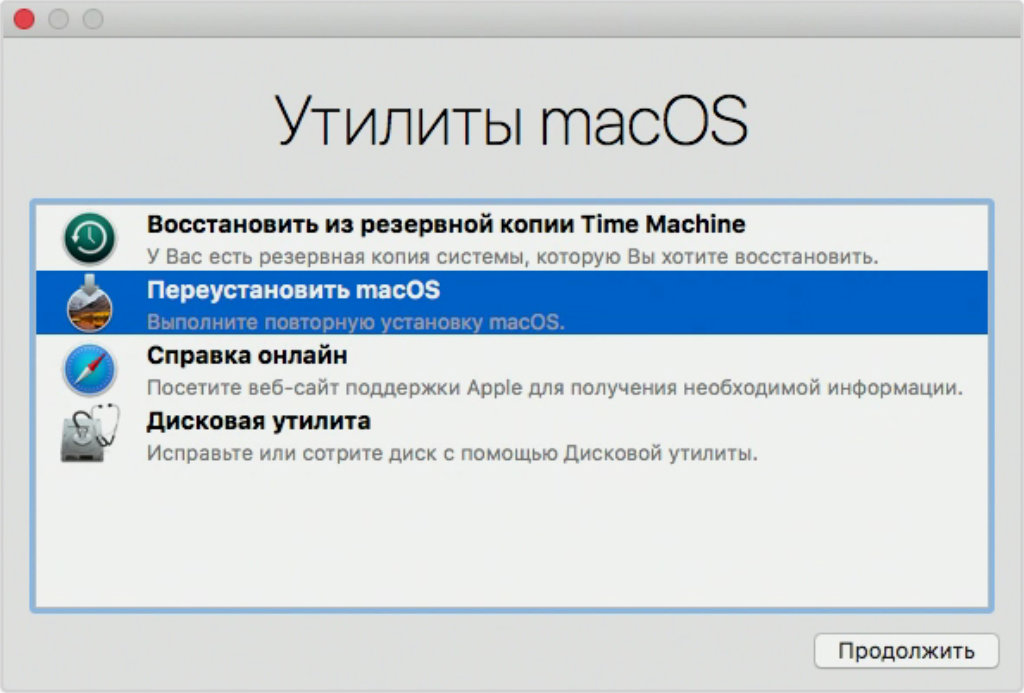
Что делать:
- зажмите Command (⌘) + «R» во время загрузки системы для запуска встроенного режима восстановления системы;
- зажмите Command (⌘) + Option (⌥) + «R» или Command (⌘) + Shift (⇧) + Option (⌥) + «R» для запуска режима восстановления системы через интернет (в первом случае будет использоваться последняя версия macOS, во втором — та, которая была установлена на него по умолчанию).
В режиме восстановления macOS вы можете использовать набор специальных утилит, которые помогут реанимировать ее.
Отсюда можно восстановить систему из резервной копии, переустановить текущую версию macOS и загрузить последнюю доступную сборку или ту, которая использовалась по умолчанию, получить справку или использовать дисковую утилиту для форматирования.
Отсюда же можно использовать «Терминал», если у вас есть какие-либо необходимые команды для него.
Во время запуска режима восстановления может понадобиться ввод пароля учетной записи администратора компьютера или Apple ID.
2. Запуск системного менеджера загрузки
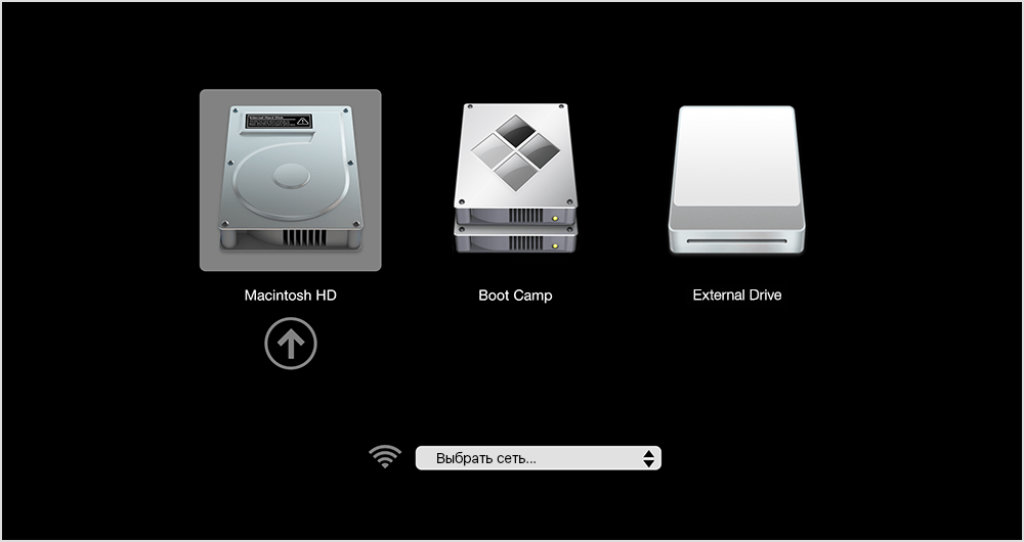
Что делать: зажмите клавишу Option (⌥) во время запуска операционной системы.
Если вы используете несколько дисков с разными версиями операционной системы, с помощью этой утилиты получится выбрать необходимый для загрузки.
Менеджер работает аналогично меню «Системные настройки» > «Загрузочный диск», но включается до запуска операционной системы.
Во время запуска менеджера загрузки также может понадобиться ввод пароля учетной записи администратора компьютера или Apple ID.
3. Сброс параметров памяти NVRAM или PRAM
Что делать: зажмите Command (⌘) + Option (⌥) + «P» + «R» сразу после включения или перезагрузки компьютера.
Вот объяснение этих типов памяти от Apple:
«Память NVRAM (энергонезависимое ОЗУ) — это микросхема памяти небольшого объема, в которой на компьютере Mac хранятся определенные настройки для быстрого доступа. В памяти PRAM (параметрическое ОЗУ) хранится аналогичная информация».
Тут могут быть настройки звука, разрешения дисплея Mac, загрузочный том по умолчанию, часовой пояс и так далее. Если компьютер предположительно не запускается из-за какого-то из этих параметров, их можно сбросить.
Чаще всего возникают проблемы с загрузочным томом. Вы можете выбрать внешний диск по умолчанию, а потом отключить его и получить ошибку.
4. Запуск системы в безопасном режиме
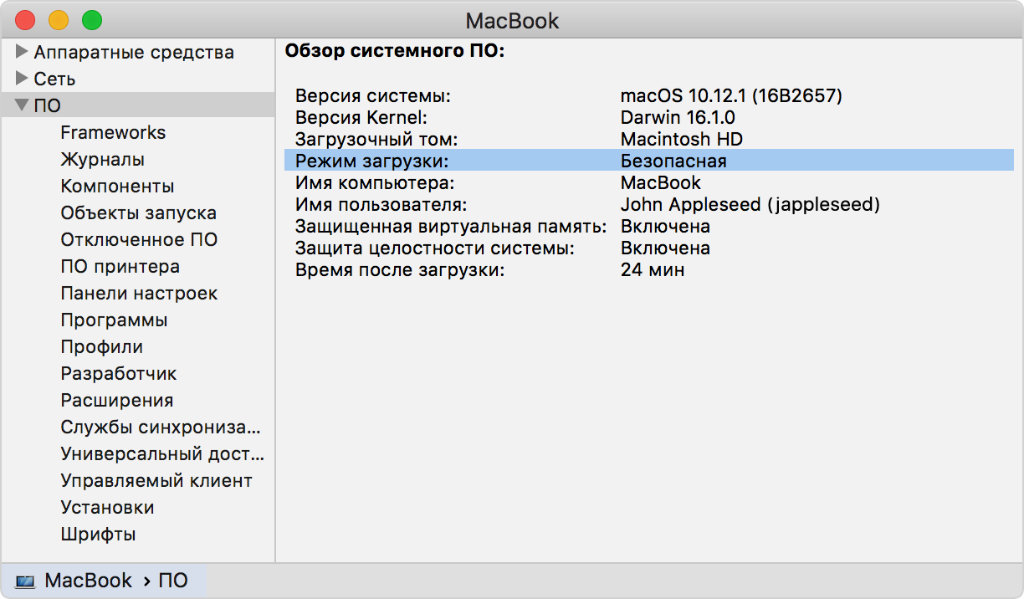
Что делать: зажмите клавишу Shift (⇧) во время запуска операционной системы.
Во время запуска в безопасном режиме операционная система отключает все пользовательские шрифты и удаляет их кеши, останавливает автоматическое открытие приложений, загружает ограниченное число расширений ядра.
При этом загрузочный диск по умолчанию также проверяется на ошибки. Если они будут обнаружены, система постарается их исправить.
Безопасный режим помогает включить Mac, который не запускается из-за обилия стороннего софта и другого контента неизвестного происхождения.
5. Активация функционального теста оборудования
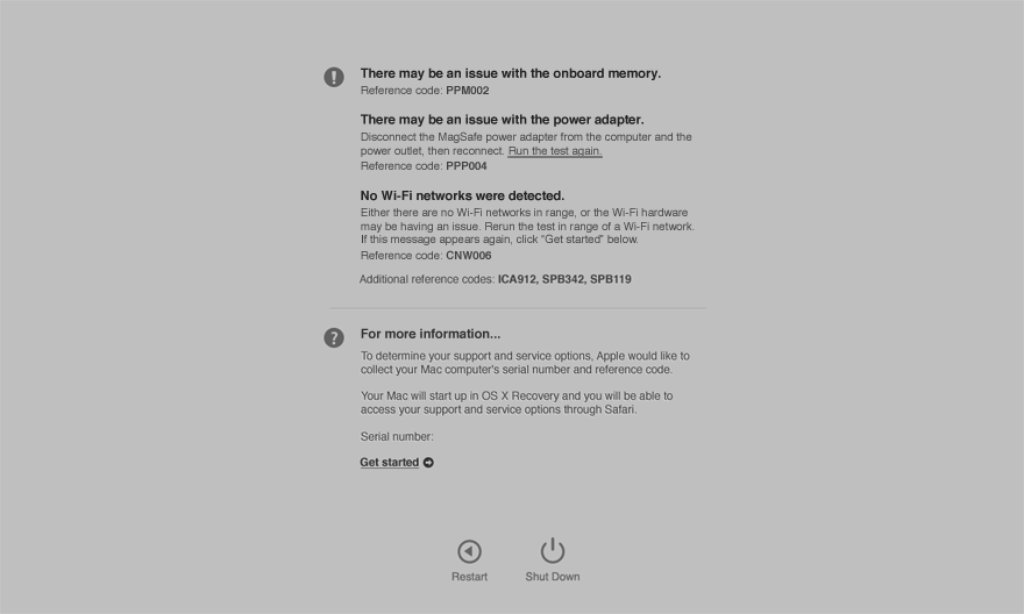
Что делать:
- удерживайте клавишу «D» во время запуска операционной системы для запуска встроенной утилиты;
- используйте сочетание Option (⌥) + «D» для использования интернет-версии утилиты.
Функциональный тест оборудования занимает пару-тройку минут. Он проверяет работоспособность компонентов компьютера и подключенных устройств Apple. Если находит проблемы, тут же предлагает пути их решения.
Если можете исправить проблемы самостоятельно, сделайте это и попробуйте пройти тест снова.
С помощью этого теста можно, как вариант, выявить проблемы с охлаждением компьютера из-за обилия пыли внутри него.
6. Запуск компьютера из сетевого загрузочного тома
Что делать:
- зажмите клавишу «N» во время запуска системы, чтобы выбрать необходимый том;
- используйте сочетание Option (⌥) + «N», чтобы использовать сетевой том по умолчанию.
Подобный запуск поддерживают MacBook Pro 2017 года и старее, MacBook Air 2017 года и старее, MacBook 2016 года и старее, Mac mini 2014 года и старее, iMac 2017 года и старее, Mac Pro 2013 года и старее.
Apple отказалась от использования сетевых загрузочных томов в актуальных Mac, а про его особенности на старых моделях можно прочитать здесь.
7. Активация системы в однопользовательском режиме
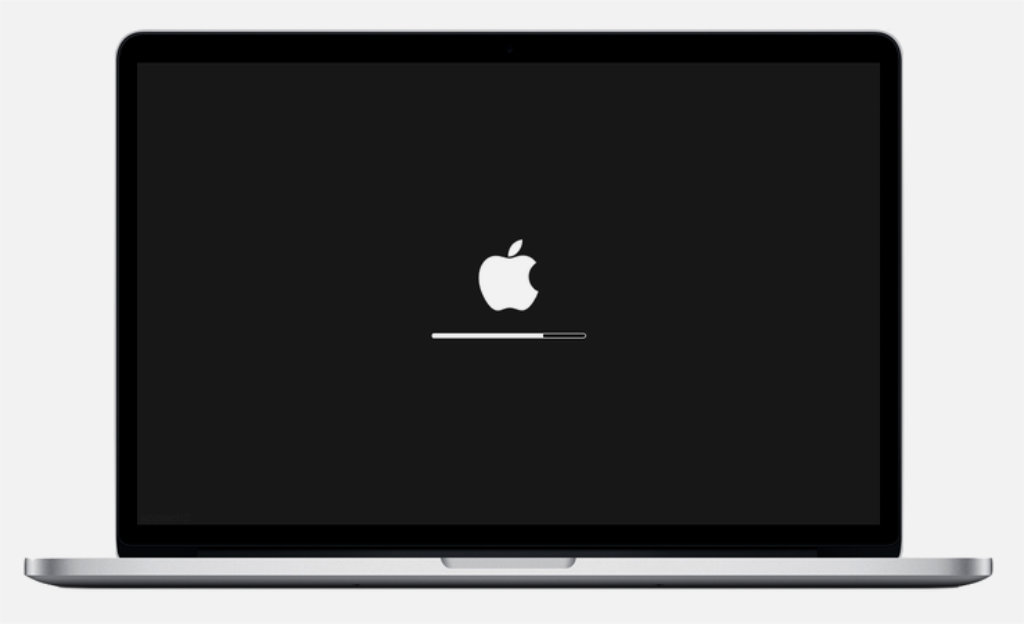
Что делать: удерживайте сочетание клавиш Command (⌘) + «S» во время запуска операционной системы.
Этот режим предназначен для пользователей, которые хорошо знакомы с командной строкой UNIX. Она поможет выявить проблемы, которые связаны с запуском Mac.
8. Включение компьютера в режиме внешнего диска
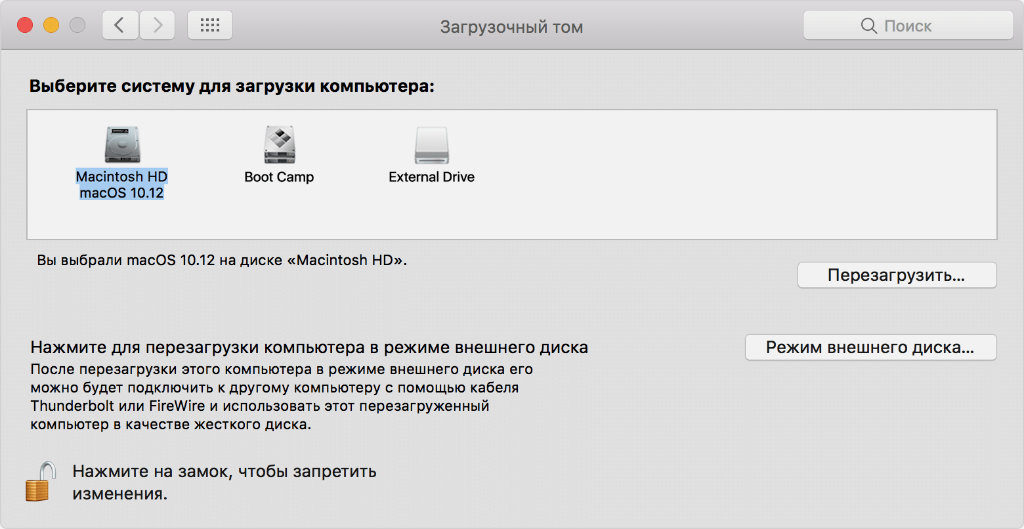
Что делать: зажмите клавишу «T» во время загрузки компьютера.
Любой Mac можно использовать в режиме жесткого диска вместе с другим компьютером Apple. Для этого их нужно подключить через Thunderbolt 3, USB-C, Thunderbolt 2 или FireWire, а затем активировать соответствующий режим.
Эту возможность удобно использовать, чтобы получить доступ к данным Mac с поврежденным дисплеем.
Единственное, если на компьютере, который станет внешним хранилищем, включен FileVault, придется ввести пароль, чтобы снять защиту.
9. Запуск системы в режиме подробного протоколирования
Что делать: удерживайте сочетание Command (⌘) + «S» сразу после включения или перезагрузки компьютера.
Еще один режим, который предназначен для знатоков командной строки UNIX. Он покажет все процессы, которые происходят во время запуска компьютера и поможет выявить проблемы.
10. Извлечение любых съемных носителей

Что делать: используйте кнопки Eject (⏏), F12, клавишу мыши или трекпада во время загрузки системы.
Эта команда нужна для того, чтобы извлечь оптические и другие диски во время включения компьютера.
Интересно, много ли у нас читателей, которые до сих пор используют такие. Обязательно отмечайтесь в комментариях.
