Как живётся с 128 ГБ памяти на MacBook. Советы для страдающих
Сейчас я пользуюсь 13-дюймовыми MacBook Pro 2017 года с Touch Bar с накопителем 256 ГБ. Тем не менее, до этого все мои ноутбуки Apple были на 128 ГБ, и я не ощущал дискомфорта, используя их на все 100%. Как мне это удавалось?
Я собрал всю информацию по этому поводу в один материал и разделил на 10 простых советов. Они помогут вам использовать встроенные функции системы, сторонний софт и даже дополнительные «железки», чтобы удалить лишнее и расширить хранилище.
1. Приобретите внешний жесткий диск для больших файлов

Каждый раз, когда речь заходит о дополнительных жестких дисках, большинство смотрит на меня с недоверием. Все сразу думают, что я старовер и боюсь за сохранность своей информации в облаках. Смею заверить вас, что все с точностью до наоборот.
Действительно, всю самую важную информацию я храню в iCloud Drive, на который не так давно перешел со связки Dropbox и Google Drive. Никаких проблем со всеми этими облачными хранилищами у меня никогда не было, и я доверяю им свои важные данные на 100%.
Я более чем уверен, что вероятность выхода жестких дисков из строя куда выше, чем возможность проблем с облаками.
Тем не менее, для доступа к облакам нужен интернет, подключения к которому у вас может не быть, а жестким дискам — нет.
Например, у меня это постоянно во время переездов между городами железнодорожным транспортом. Именно для этого у меня здесь целый набор фильмов, который никогда не поместился бы на встроенные 128 ГБ.
Жестких дисков у меня пара: один Toshiba Canvio, а второй Western Digital My Passport. Работают адекватно, и никаких нареканий нет ни к первому, ни ко второму.
2. Отключите автоматическое создание резервных копий
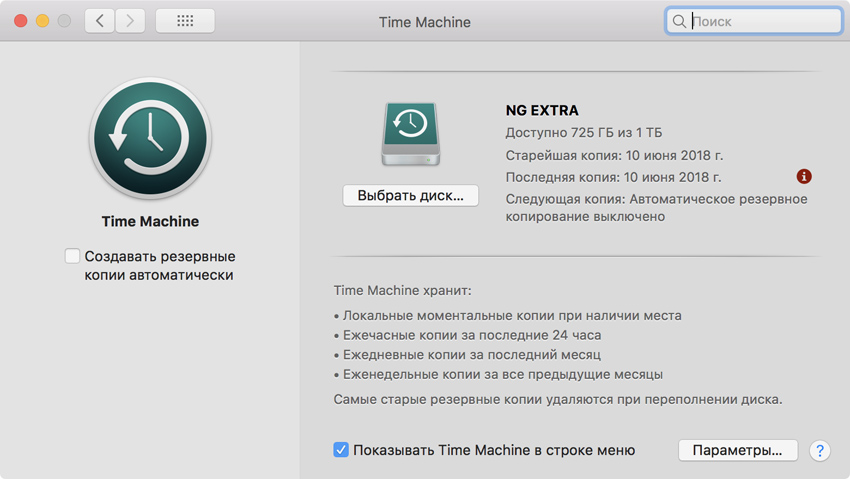
Time Machine делает резервные копии данных вашего MacBook на внешний накопитель большого объема. Это может быть самый обыкновенный внешний жесткий диск или фирменное беспроводное хранилище Apple под названием Time Capsule.
Тем не менее, ноутбук — это мобильное устройство, которое далеко не всегда подключено к внешнему источнику, и в этом случае приложение делает резервную копию некоторых данных прямо на жесткий диск самого устройства.
Далеко не всегда они действительно нужны, но место на диске занимают.
До macOS High Sierra отключить создание локальной резервной копии можно было простой командой для «Терминала»:
sudo tmutil disablelocal
Включить его обратно в данном случае получится через обратную команду:
sudo tmutil enablelocal
Тем не менее, в macOS High Sierra и macOS Mojave этот прием уже не работает. Вы можете только перейти в меню «Системные настройки» > Time Machine и снять галочку с пункта «Создавать резервные копии автоматически».
Если сделаете это, для создания резервной копии в ручном режиме нужно будет перейти в это же меню или сделать ее через системную строку. Локально такие данные ваш MacBook с минимальным объемом постоянной памяти хранить не будет.
3. Используйте облачные хранилища правильно, есть нюансы
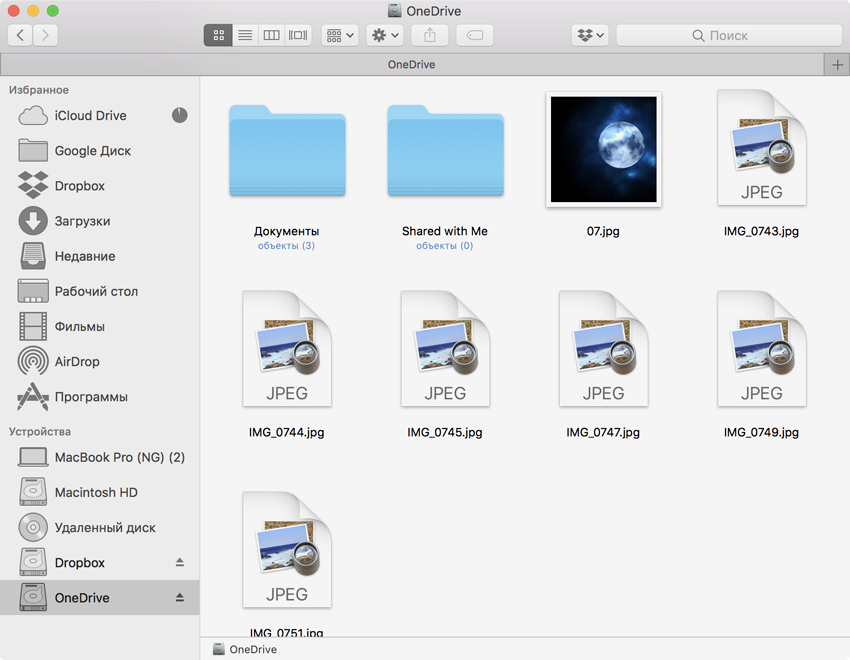
Для расширения свободного места на жестком диске Mac многие используют облачные хранилища, и это отличная практика.
Тем не менее, неопытные пользователи сталкиваются с неожиданной проблемой. После установки DropBox или Google Drive все файлы из них закачиваются на компьютер для локального доступа.
Чтобы не занимать место на жестком диске, вы можете использовать файлы в облачных хранилищах через веб-интерфейс из любого браузера: Safari, Chrome и так далее. Они предлагают удобные инструменты для такой работы, и это особенно касается Google Drive.
Но мне куда удобнее использовать облака как внешние диски с помощью утилиты ExpanDrive ($49.95 за однопользовательскую лицензию). Она точно также добавляет их прямо в Finder, но не скачивает файлы на жесткий диск.
Выгода от использования такого подхода очевидна. Во-первых, такой доступ к файлам более привычный для всех и каждого. Во-вторых, пусть и не без нюансов, но вы можете полноценно использовать данные в облаках через любое программное обеспечение.
Приложение работает с FTP, WebDAV, Dropbox, Google Drive, Amazon S3 и многими другими системами, протоколами и сервисами.
Сразу после первого старта оно поселится в строке меню и предложит добавить любое количество облачных хранилищ.
4. Перенесите медиатеку и резервные копии на внешний диск
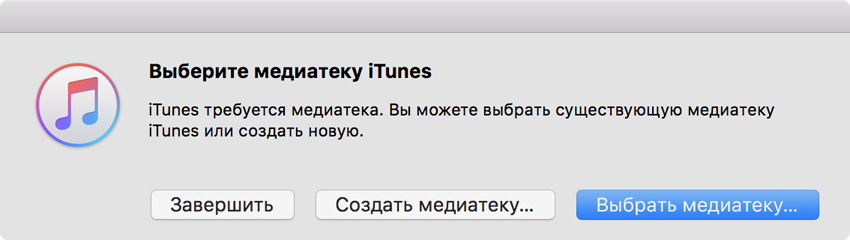
Первое, от чего неопытные пользователи отказываются при использовании MacBook с минимальным объемом жесткого диска, это автоматическое сохранение медиатеки Apple Music для прослушивания офлайн. Сделать это можно в меню iTunes > «Настройки» > «Загрузки».
Тем не менее, вы можете перенести медиатеку на внешний жесткий диск или другой носитель. Для этого запустите iTunes с зажатой клавишей Option (⌥), выберите возможность «Создать медиатеку» и используйте для этого внешний жесткий диск. Такой же прием работает с программой «Фото».
У вас может быть несколько медиатек: избранная музыка и фотографии во внутреннем хранилище, а также все остальное на дополнительном носителе.
Интересные сценарии вы также сможете реализовать, если одновременно воспользуетесь преимуществами ExpanDrive. Переключаться между медиатеками можно через этот же Option (⌥)
Остаются резервные копии ваших устройств, которые iTunes складирует в эту папку:
~/Library/Application Support/MobileSync/Backup
Некоторые советуют изменить местоположение по умолчанию через «Терминал» на внешний жесткий диск, но это не самый лучший способ.
Практика показывает, что куда проще вручную переместить резервные копии из Finder в любое удобное место и удалить с жесткого диска. А уже при необходимости восстановить данные вернуть их обратно и сделать это штатными средствами.
Если все-таки хотите изменить стандартное местоположение, используйте команду для «Терминала»:
ln -s /Volumes/HardDriveName/MyBackup/Backup/ ~/Library/Application\ Support/MobileSync
Здесь HardDriveName меняйте на имя вашего внешнего жесткого диска, а MyBackup — на каталог, где буду храниться резервные копии.
5. Удалите лишние локализации операционной системы и софта
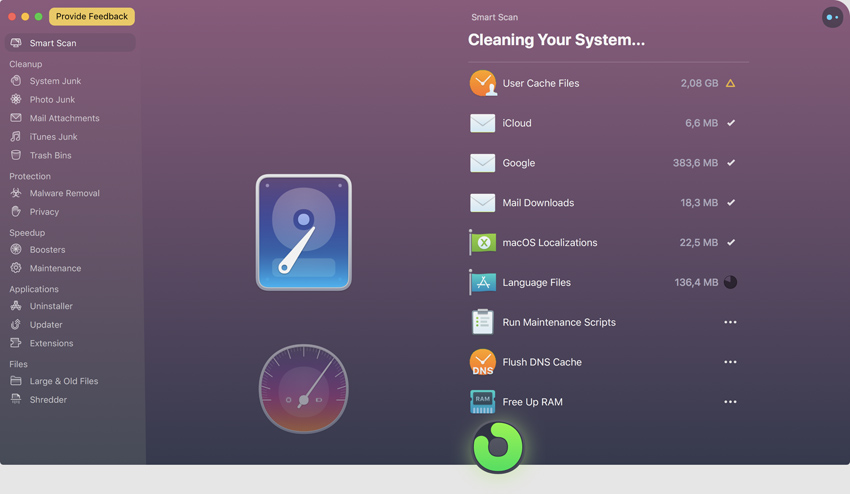
Практически все разработчики делают программное обеспечение универсальным. Это в первую очередь касается локализаций, которые используются в них по умолчанию.
Например, вы можете избавиться от них с помощью приложения CleanMyMac ($39.95 за однопользовательскую лицензию). Оно уберет бесполезные для вас языки уже во время первой автоматической чистки (так в случае c версией X).
Иногда все это занимает больше 1 ГБ, и из таких крупиц мы сегодня и собираем полезное место на жестком диске.
6. Избавьтесь от всего лишнего программного обеспечения
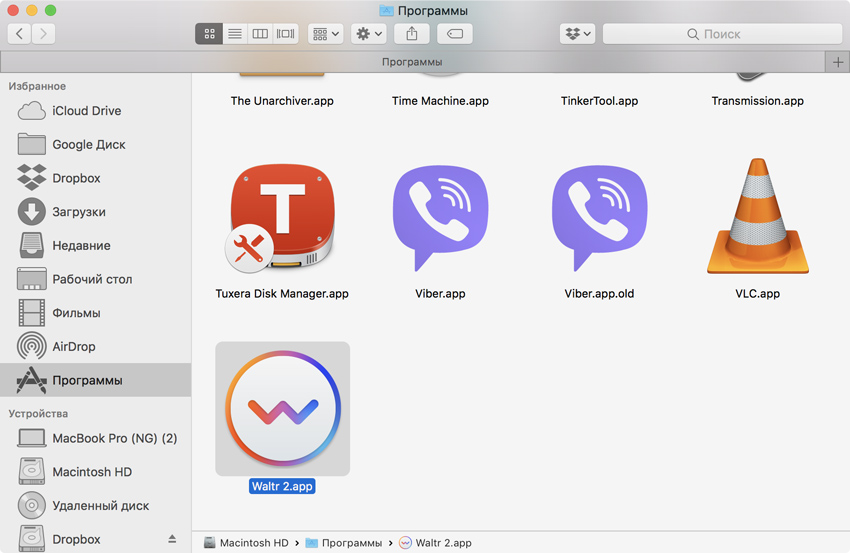
Трезво оцените программное обеспечение, которое установлено на вашем MacBook, и определитесь с тем, какое вам нужно, а какое нет.
Нет никакого смысла хранить весь софт, который когда-то может понадобиться, на жестком диске, ведь при нормальном подключении к интернету его можно повторно загрузить за минуты.
Например, я очень давно прикупил приложение Waltr 2 ($39.95), которое предназначено для простой передачи контента на мобильные устройства Apple без проводов. Видеозаписи, музыка, книги и другой контент программа автоматически конвертирует и распределяет между стандартными приложениями iOS.
Утилита полезная, но за пару месяцев я ее для дела так ни разу и не запустил. Этот опыт заставляет задуматься. Да, сторонний софт порой добавляет вашему Mac полезные возможности, но большинство программ мертвым грузом лежит на жестком диске компьютера и только занимает полезное место.
7. Контролируйте содержимое папки «Загрузки» регулярно
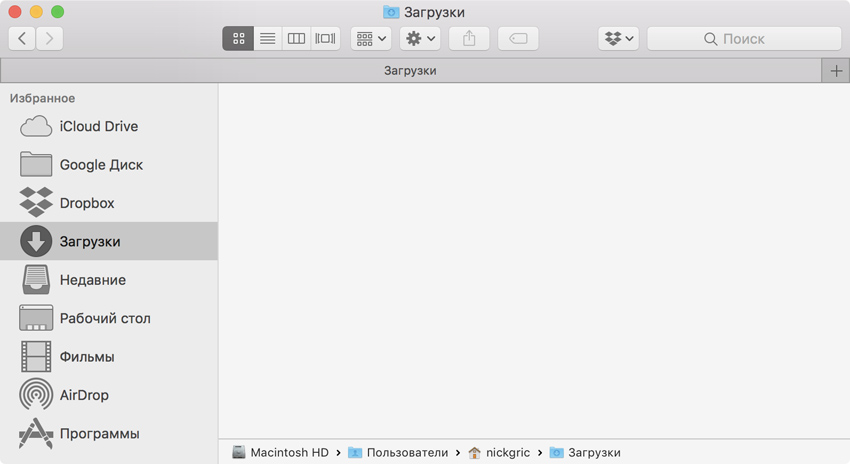
Папка «Загрузки» используется macOS для хранения файлов, которые вы скачиваете из интернета, по умолчанию.
Если вы не следите за ее содержимым, в ней быстро скапливается огромное количество файлов, которые могут занимать приличное количество места на жестком диске. Например, недавно я удалил отсюда около 20 ГБ бесполезного хлама.
Я советую регулярно чистить «Загрузки» вручную или подумать об автоматизации этого процесса.
8. Настройте автоперенесение файлов на внешний диск
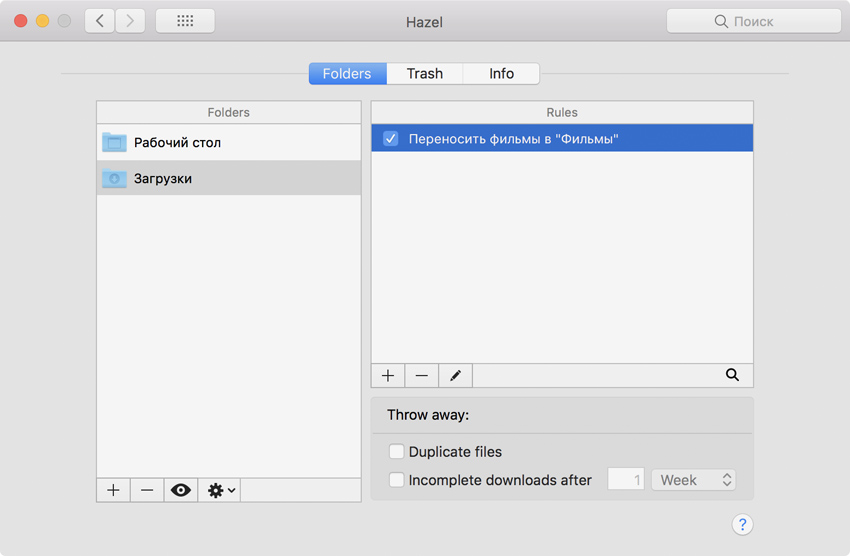
В автоматическом переносе файлов вам поможет приложение Hazel ($32 за однопользовательскую лицензию).
С помощью него вы можете настроить автоматический перенос файлов определенных типов по конкретным папкам или отправлять их сразу в корзину. Например, все видеозаписи форматов AVI и MKV, которые попадают в «Загрузки» на моем компьютере, автоматически переносятся в библиотеку «Фильмы».
А теперь представьте простор для действий, который перед вами открывается, когда вы объединяете возможности Hazel и ExpanDrive. Некоторые файлы сразу могут переноситься в облачное хранилище, и это очень круто.
В это же время, незавершенные загрузки могут отправляться в корзину спустя время, а все большие файлы будут перенесены на внешний жесткий диск.
9. Попробуйте встроенные средства Mac для очистки диска
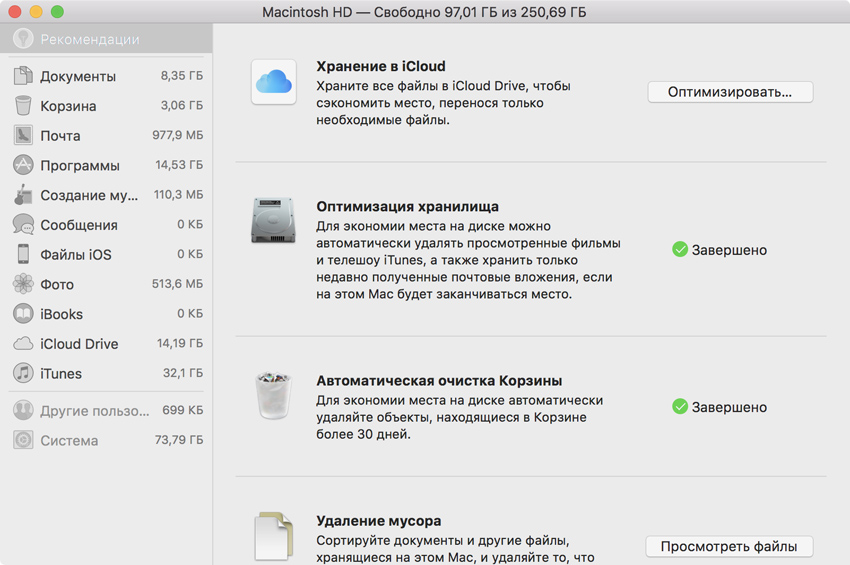
Проблема нехватки места во внутренней памяти Mac известна давно. В свое время Apple перенесла все ноутбуки на SSD, которые слишком дорого стоят при большом объеме, поэтому на рынке огромное количество MacBook на 128 и даже 64 ГБ. Именно поэтому в macOS предусмотрены отдельные механизмы для очистки места.
Познакомиться с ними можно в меню «Об этом Mac» > «Хранилище» > «Управлять». Проще всего использовать советы из «Рекомендаций», здесь их достаточно.
Например, я активно пользуюсь оптимизацией хранения в iCloud. Подавляющее число моих файлов сохранено именно на фирменном облаке Apple. Когда место на жестком диске моего ноутбука заканчивается, оригиналы документов удаляются с него и остаются в облаке. Их можно загрузить обратно во время использования.
Это удобно, но с данной возможностью нужно быть предельно аккуратным. Дело в том, что вы можете не получить доступ ко многим важным данным офлайн, и это сыграет с вами злую шутку.
Также обязательно используйте автоматическую очистку корзины спустя 30 дней. Настройка данной возможности находится в этом же меню.
10. Выберите нормальный софт для очистки жесткого диска
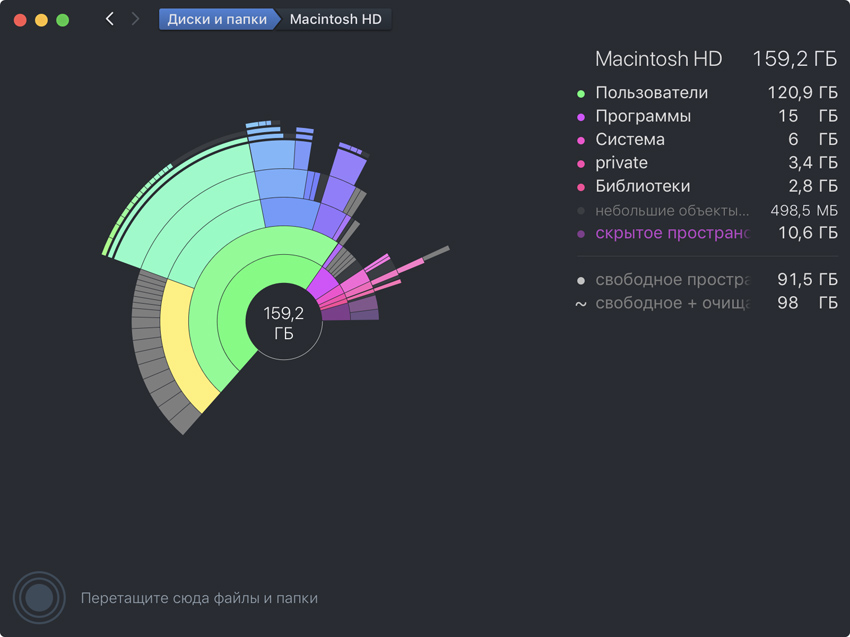
DaisyDisk ($9,99) — с помощью этого простого приложения, которое визуализирует количество места на жестком диске, я определяю, что его съедает.
Это не специализированная утилита для удаления файлов, но она лихо помогает мне вручную найти именно те документы, которые неожиданно спрятались в дебрях Finder.
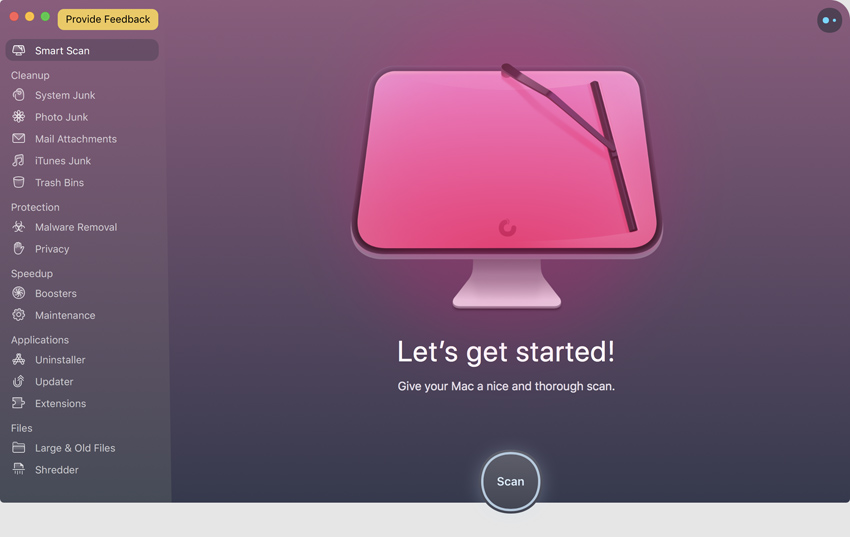
CleanMyMac ($39.95 за однопользовательскую лицензию) — самое спорное приложение для очистки данных, которое я безумно люблю.
Почему-то многие ругают его за непредвиденные последствия использования, но сам я с таким ни разу не сталкивался.
Более того, сейчас я использую его 4-ю beta-версию, и не знаю никаких проблем. Провожу автоматическую чистку данных один-два раза в месяц, каждый раз получаю +5–6 ГБ свободного места.
Другие приложения из этой статьи не предназначены конкретно для очистки памяти, поэтому в этот пункт не выношу их. А вообще для Mac настолько много различного полезного софта, что я рекомендую вам просто пробовать.
На этом все. Если у вас остались вопросы, милости прошу в комментарии. Туда же обязательно пишите о том, как вы справляетесь с работой и досугом с Mac на 128 или даже 64 ГБ.
Похвали автора1
