Как войти в аккаунт Google без пароля
С выходом iOS 16 Apple начала активно продвигать функцию Apple Passkey, которая позволяет авторизовываться на сайтах без паролей. Вы регистрируете учетную запись, и к логину создается специальный ключ доступа, который хранится на Айфоне, Айпаде или Маке. Без подтверждения с одного из них на сайт или в приложение будет не войти. В декабре прошлого года Google Chrome получил возможность работать с Passkey, а теперь и учетную запись Google можно защитить ключами доступа.

Теперь Passkey можно использовать и для входа в Google
Мы как следует протестировали эту функцию и теперь рассказываем, как создать ключ доступа на Андроид-смартфоне, как можно авторизоваться под учетной записью с созданным Passkey на другом устройстве и для чего создавать ключи доступа на ваших устройствах.
Содержание
Как создать ключ доступа
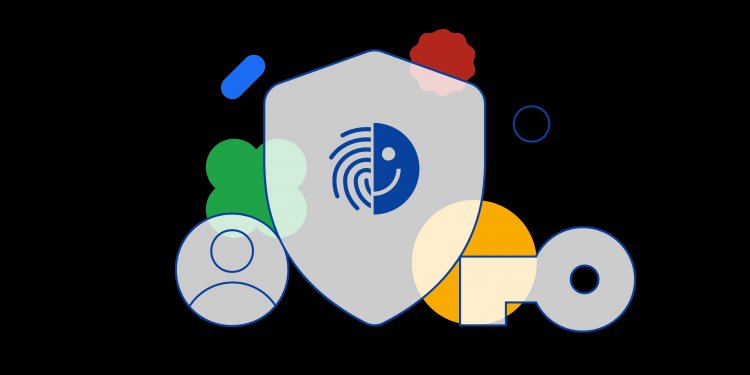
Ключи доступа стали доступны на Андроиде
Для работы Passkey не подойдут абы какие устройства. Хоть биометрия есть в большом количестве разных гаджетов, но поддерживается только ограниченное число операционок и браузеров. На вашем смартфоне, ноутбуке или планшете должна быть установлена операционная система или браузер одной из версий, представленных ниже, или новее:
Google:
- Chrome 109;
- Android 9;
- ChromeOS 109.
Apple:
- iOS 16;
- iPadOS 16;
- macOS Ventura;
- Safari 16.
Microsoft:
- EDGE 109;
- Windows 10 или 11.
Как видите, только относительно свежая техника получила возможность использовать ключи доступа и без пароля заходить в учетную запись. Если ваше устройство подходит под минимальные требования, то активировать ключи доступа для входа в аккаунт Google на смартфоне можно следующим образом:
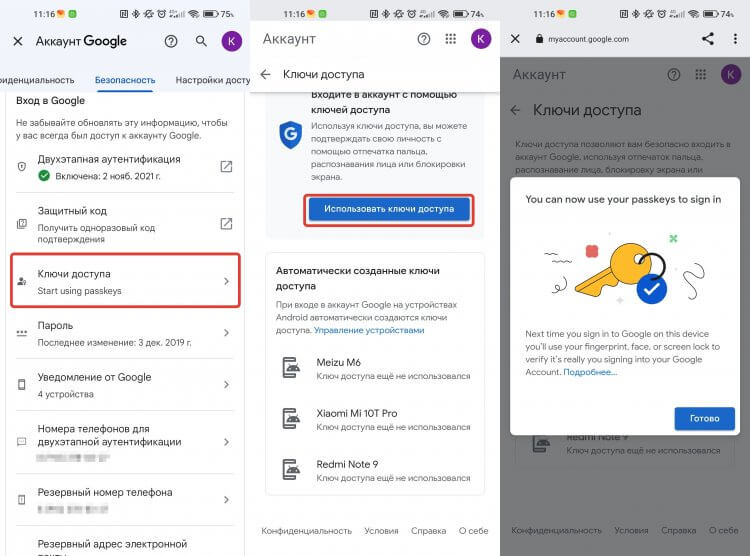
Активируются они без каких-либо дополнительных настроек
- Откройте настройки на вашем Андроид-смартфоне;
- Пролистайте в самый низ и нажмите «Google»;
- Выберите «Управление аккаунтом»;
- Перейдите на вкладку «Безопасность», пролистайте немного вниз и выберите «Ключи доступа»;
- Нажмите кнопку «Использовать ключи доступа» и дождитесь сообщения «You can now use your passkeys to sign in».
Все! Никаких лишних телодвижений или трудностей. Теперь для входа в вашу учетную запись с ЛЮБОГО устройства вам потребуется подтверждение биометрией с одного из смартфонов в списке, указанном на странице.
Как удалить устройство из Гугл
Список, который предлагает вам Google, состоит из всех смартфонов и планшетов подходящих под минимальные требования, на которых используется ваша учетка. По умолчанию Passkey активируется для всех из них. Если же вы увидели там какое-то лишнее устройство, то сделайте следующее:
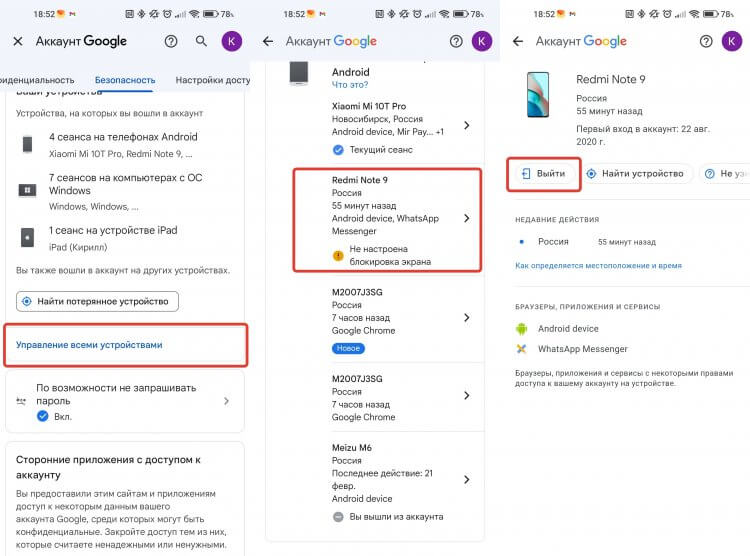
Удаляйте все старые устройства из аккаунта
- Откройте настройки на Андроид-смартфоне;
- Пролистайте в самый низ и выберите Google;
- Нажмите «Управление аккаунтом» и перейдите в раздел «Безопасность»;
- Пролистайте до блока «Ваши устройства» и выберите «Управление всеми устройствами»;
- Откройте ненужный аппарат и нажмите кнопку «Выйти».
Теперь список авторизованный устройств для использования Passkey станет меньше. Проверяйте периодически авторизованные смартфоны в этом разделе, и тогда ваша учетка будет в большей безопасности.
Как войти в Google без пароля
Но вам уже наверняка интересно, как же заходить в вашу учетку с не со смартфона. С последним все понятно: ввели логин, тут же приложили палец к датчику, и вход произошел. Ничего не надо сканировать и ни о чем переживать. Давайте попытаемся войти в учетную запись Google, для которой создан ключ доступа с компьютера:
- Откройте сайт Google и нажмите «Вход» в правом верхнем углу;
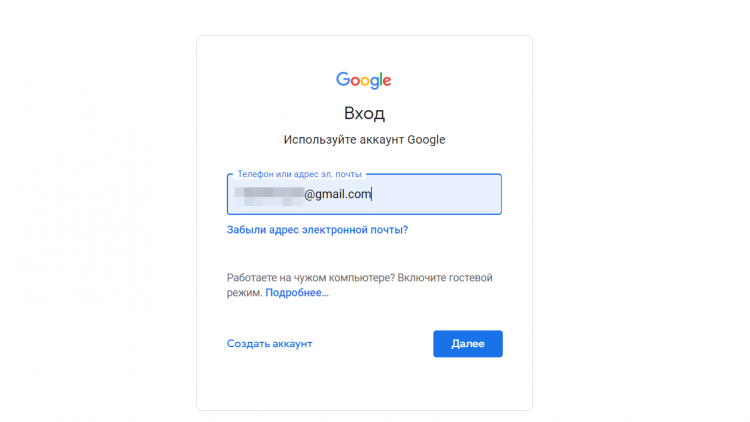
Введите свой email
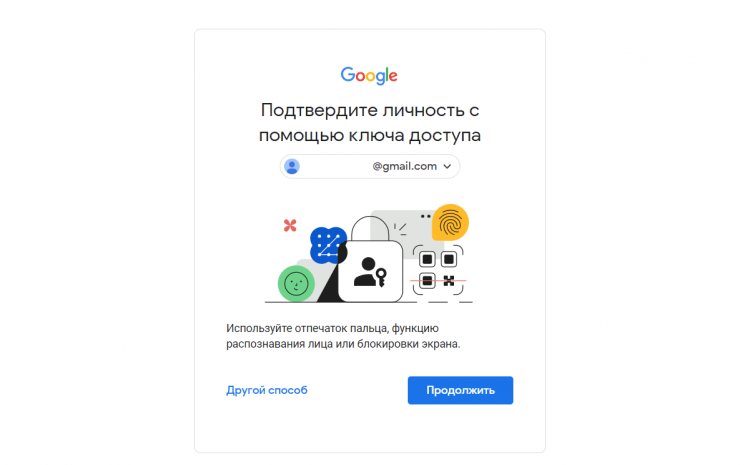
Подтвердите выбор ключа доступа для входа
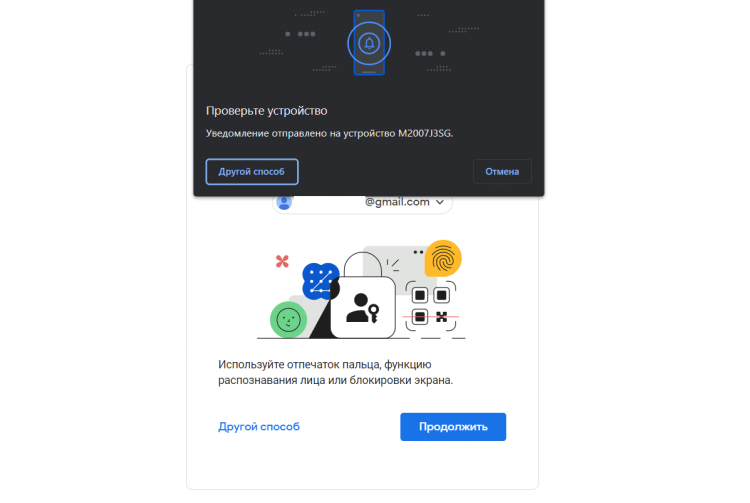
Выберите устройства, с которого будет запрошен ключ доступа
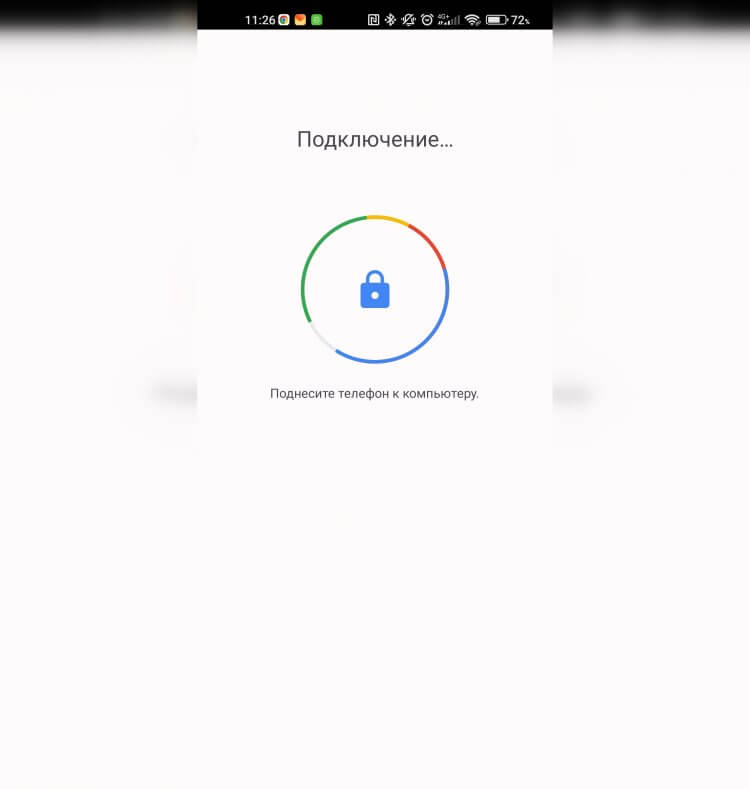
Подтвердите вход биометрией
Все! Вы в системе. Никаких паролей и проблем. Все очень быстро и задорно. В ситуации, когда по какой-то причине вы не сможете подключиться по Bluetooth, можно отсканировать QR-код. Для этого просто в выпавшем списке нажмите «Использовать другой смартфон или планшет». На экране сразу появится QR-код, который нужно будет отсканировать любым соответствующим приложением и подтвердить авторизацию отпечатком пальца.
Как добавить ключ доступа на Windows
В дополнение к автоматически созданным ключам доступа можно создавать их и вручную. Например, мой компьютер на Windows 11 оснащен датчиком отпечатка пальца и поддерживает Windows Hello. А значит, что можно создать ключ доступа прямо на ноутбуке и не сканировать ничего телефоном и не использовать Bluetooth. Работает это следующим образом:
- Перейдите на сайт Google и войдите в свою учетную запись;
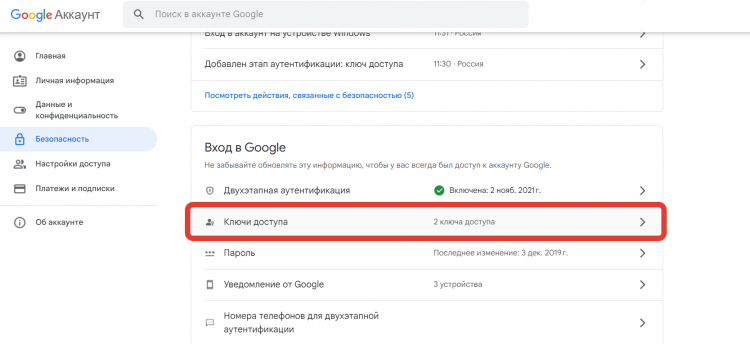
Обязательно создайте ключ на компьютере, если он это поддерживает
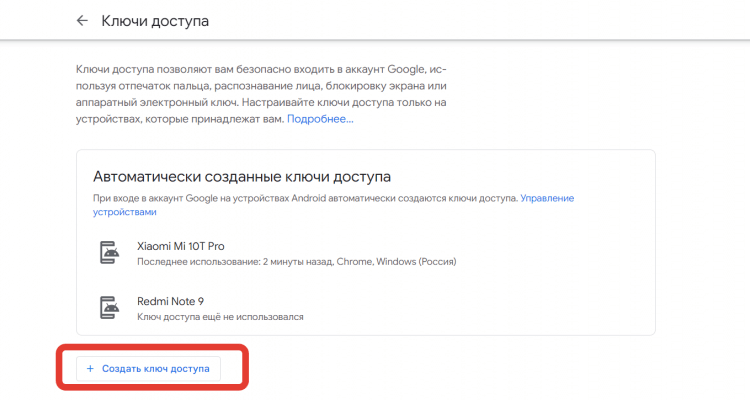
После этого просто приложите палец к датчику отпечатка пальца
Теперь при входе в учетную запись с вашего компьютера не придется использовать смартфон, а можно будет все сделать непосредственно на ноутбуке. Пока я тестировал эту функцию, окончательно осознал, что за этим будущее. Сказать, что это удобно — ничего не сказать. Надеюсь, что все большее количество сайтов и сервисов начнут поддерживать Passkey, и тогда можно будет забыть о паролях.
