Как включить безопасный просмотр в Chrome на Android
Говорят, что сервисы Google и безопасность — понятия несовместимые. Взять хотя бы Google Play, куда на постоянной основе проникают разного рода вредоносные приложения, а удаляются только тогда, когда тревогу забьют исследователи в области кибербезопасности. На этом фоне регулярное расширение функциональности Google Chrome, направленное на повышение защиты пользовательских данных, выглядит по меньшей мере необычно. Рассказываю, какие нововведения появились в последнем обновлении и как их включить, чтобы обеспечить себе безопасность.
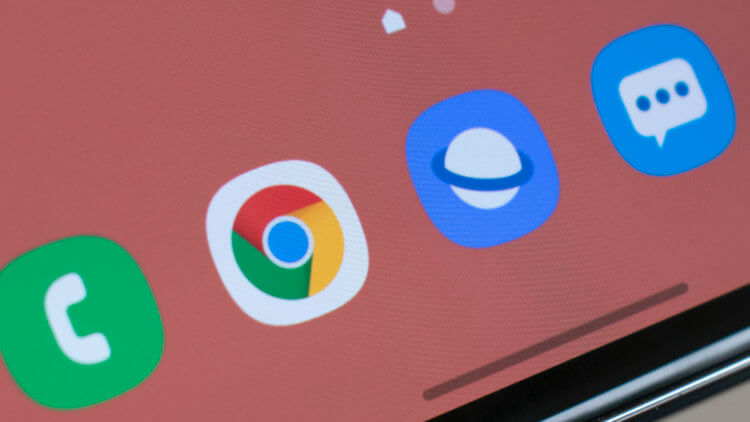
В Chrome на Android появилась поддержка безопасного просмотра
Речь идёт о функции «Безопасный просмотр», которая появилась в Chrome для Android с выходом последнего обновления. Она имеет два уровня защиты: стандартный и улучшенный.
- Стандартный — обнаруживает опасные события и предупреждает о них, сверяет URL со списком небезопасных сайтов, проверяет контент, который вы скачиваете, сообщает, если пароли были украдены в результате утечки (по желанию);
- Улучшенный — предсказывает опасные события и предупреждает о них до того, как они происходят, позволяет избегать угроз при работе в браузере и может использоваться для повышения уровня безопасности в других приложениях Google, делает интернет безопаснее для вас и других пользователей, сообщает, если пароли были раскрыты в результате утечки, проверяет веб-страницы, которые вы посещаете, и файлы, которые скачиваете.
Как найти скрытые функции Chrome
На данный момент функция безопасного просмотра по умолчанию отключена. Однако включить её принудительно в интерфейсе самого браузера невозможно, потому что она скрыта в меню экспериментальных функций.
- Запустите браузер и перейдите по адресу chrome://flags;
- В поиске найдите параметры Safe browsing enhanced protection on Android и Security Sections on Android;
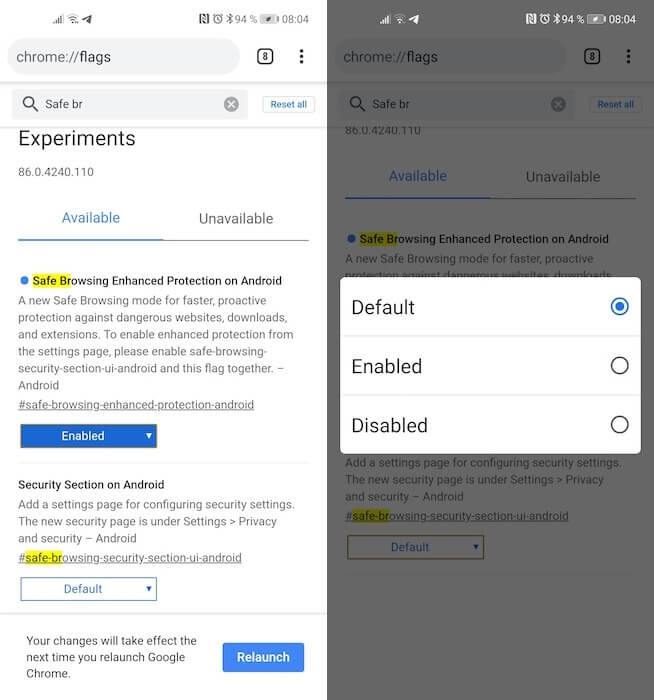
Безопасный просмотр состоит из двух отдельных параметров
- В выпадающих окнах напротив них выберите Enabled;
- Перезагрузите браузер кнопкой Relaunch после включения каждого параметра в отдельности.
Важное уточнение: перезагружайте браузер после включения каждого параметра. Только так удастся обеспечить их работоспособность. Если сначала включить все, а потом перезагрузить Chrome один раз, включится только первый параметр. Кроме того, учитывайте, что после включения безопасного просмотра по умолчанию активируется стандартный уровень защиты. Поэтому, если вы хотите защитить себя по максимуму, вам лучше переключиться на улучшенный.
Как включить проверку сайтов в Chrome
- Для этого запустите браузер и перейдите в «Настройки»;
- Откройте раздел «Конфиденциальность и безопасность»;
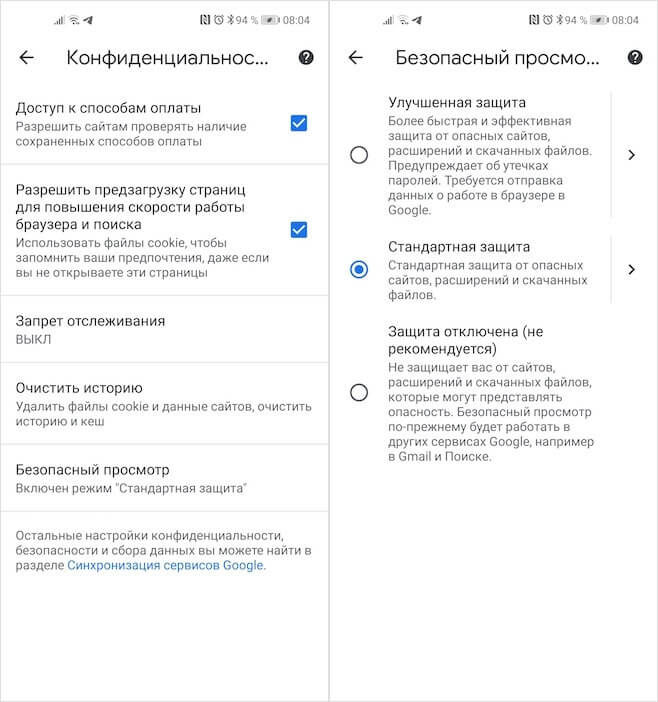
Выберите нужный уровень защиты и пользуйтесь Chrome без боязни
- В открывшемся окне выберите «Безопасный просмотр»;
- Включите нужный уровень защиты или отключите его совсем.
Может показаться, что безопасный просмотр в Chrome — это пассивная и не очень полезна функция, но это не так. Независимо от того, какой уровень защиты вы выберете, браузер будет автоматически проверять сайты, которые вы посещаете, анализировать загрузки и вычислять пароли, которые попали в открытый доступ в результате утечки. Google утверждает, что включение безопасного просмотра повысит защищённость веб-сёрфинга и загрузок примерно на 25% для мобильных устройств.
Я для себя лично выбрал улучшенный уровень защиты. Мне очень прельстила функция проведения проверки безопасности в приложениях за пределами Google Chrome. Да, браузер ещё не научился анализировать любые приложения, ограничиваясь проверкой только в ПО от Google, но, учитывая, что десктопная версия умеет сканировать компьютеры на вирусы, не исключено, что в обозримом будущем мобильная сборка обзаведётся аналогичной функциональностью. Другое дело, что это скорее всего нагрузит железо, но на что только не пойдёшь ради собственной безопасности.
