Как в macOS настроить чёткое изображение на любом внешнем мониторе. Самый простой способ
С момента перехода на Retina-дисплеи в компьютерах Mac существует неприятная особенность при выводе изображения на внешние экраны. Операционная система Apple активирует режим высокого разрешения только для матриц, которые сопоставимы по соотношению сторон с экранами яблочных компьютеров. Подключили экран с нестандартным соотношением или сверхширокую матрицу — получите мыльную картинку с нечеткими шрифтами.
При выборе внешнего экрана для Mac нужно хорошенько подготовиться.
В тему: Как выбрать внешний монитор для Mac
Если вы не учли этот момент перед покупкой или просто хотите широкоформатный экран, аналогов которому нет в линейке Apple, нужно активировать режим HiDPI сторонними средствами. В противном случае получите мыльную картинку, которая даже при небольшом приближении не выдерживает никакой критики.
Раньше для включения HiDPI нужно было буквально танцевать с бубном, а сейчас есть несколько более простых и доступных решений.
Топ-4 способа настроить HiDPI на любом внешнем экране
Сделать это можно одним из четырех способов:

▶ Настроить нужное разрешение, вписав все параметры через терминальную утилиту. Подробная инструкция находится здесь, а вот команда для Терминала:
bash -c "$(curl -fsSL https://raw.githubusercontent.com/xzhih/one-key-hidpi/master/hidpi.sh)"
Придется высчитывать нужное разрешение через калькулятор и вводить команды вручную.
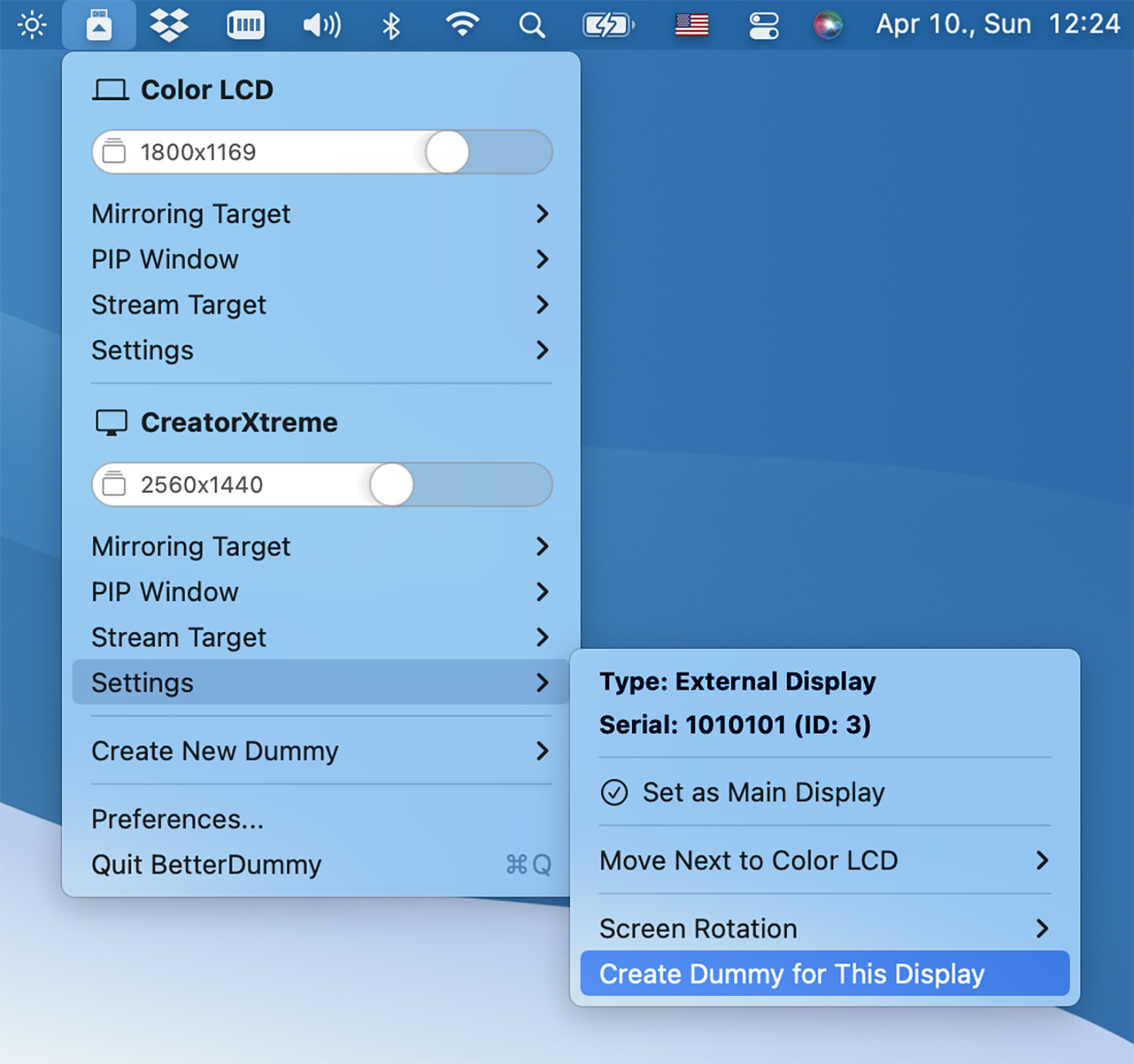
▶ Использовать утилиту BetterDummy. Приложение создает виртуальный монитор с нужным HiDPI-разрешением, а основной экран начинает зеркалировать картинку с него. Тут подробная инструкция.
Способ не самый удобный, вы получаете дополнительный виртуальный экран, отрисовка которого будет постоянно потреблять часть системных ресурсов.

▶ Подключить физический HiDPI донгл, который займет порт HDMI-порт компьютера. Заказать такой можно тут или тут.
Это неудобно, в некоторых Mac такого разъема нет, а если и он есть, то придется искать дисплей с другим типом подключения.
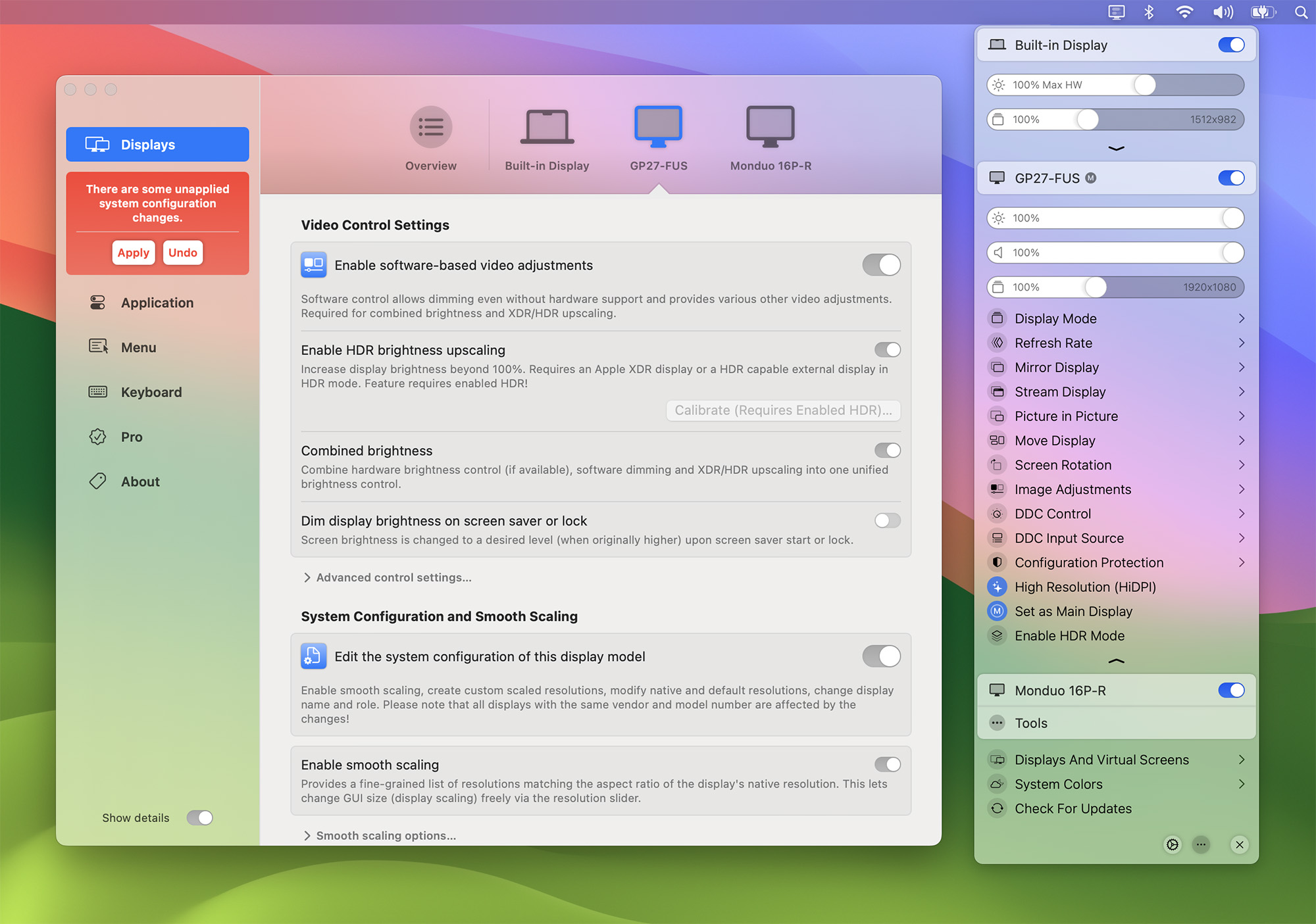
▶ Использовать новое приложение BetterDisplay, в котором опция включается нажатием одной кнопки.
Это продвинутая утилита от создателей BetterDummy, в которой больше не нужно настраивать разрешение вручную и эмулировать виртуальный дисплей.
Как настроить режим HiDPI на внешнем экране
Рекомендую использовать последний способ, как самый простой и быстрый.

1. Установите приложение BetterDisplay с GitHub.
2. Выдайте необходимые разрешения при первом запуске программы.

3. Откройте меню утилиты в строке меню и активируйте опцию High Resolution (HiDPR). Через мгновение увидите, как картинка на вашем экране стала четче.
Вот сравнение до включения фишки и после:
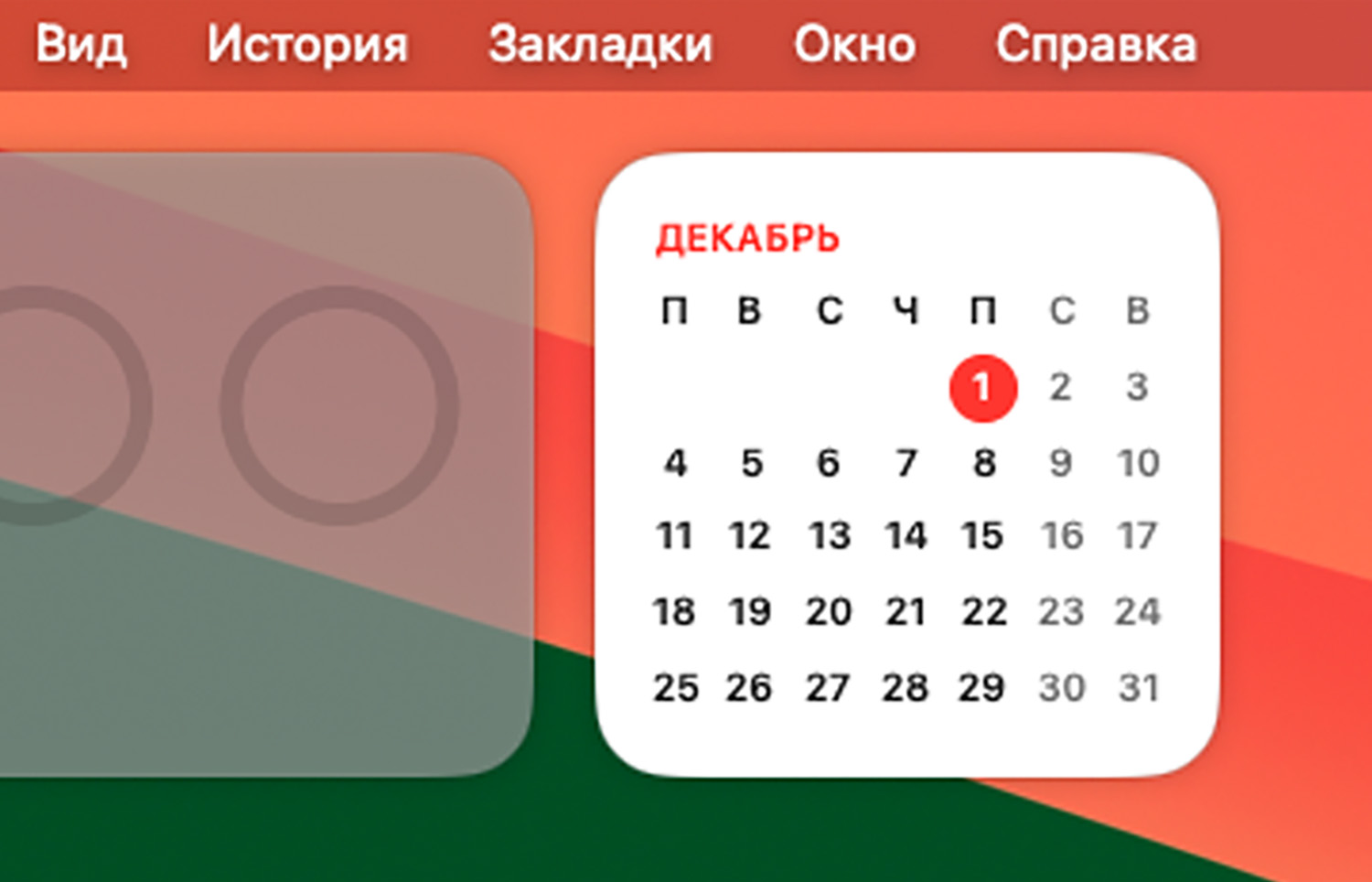
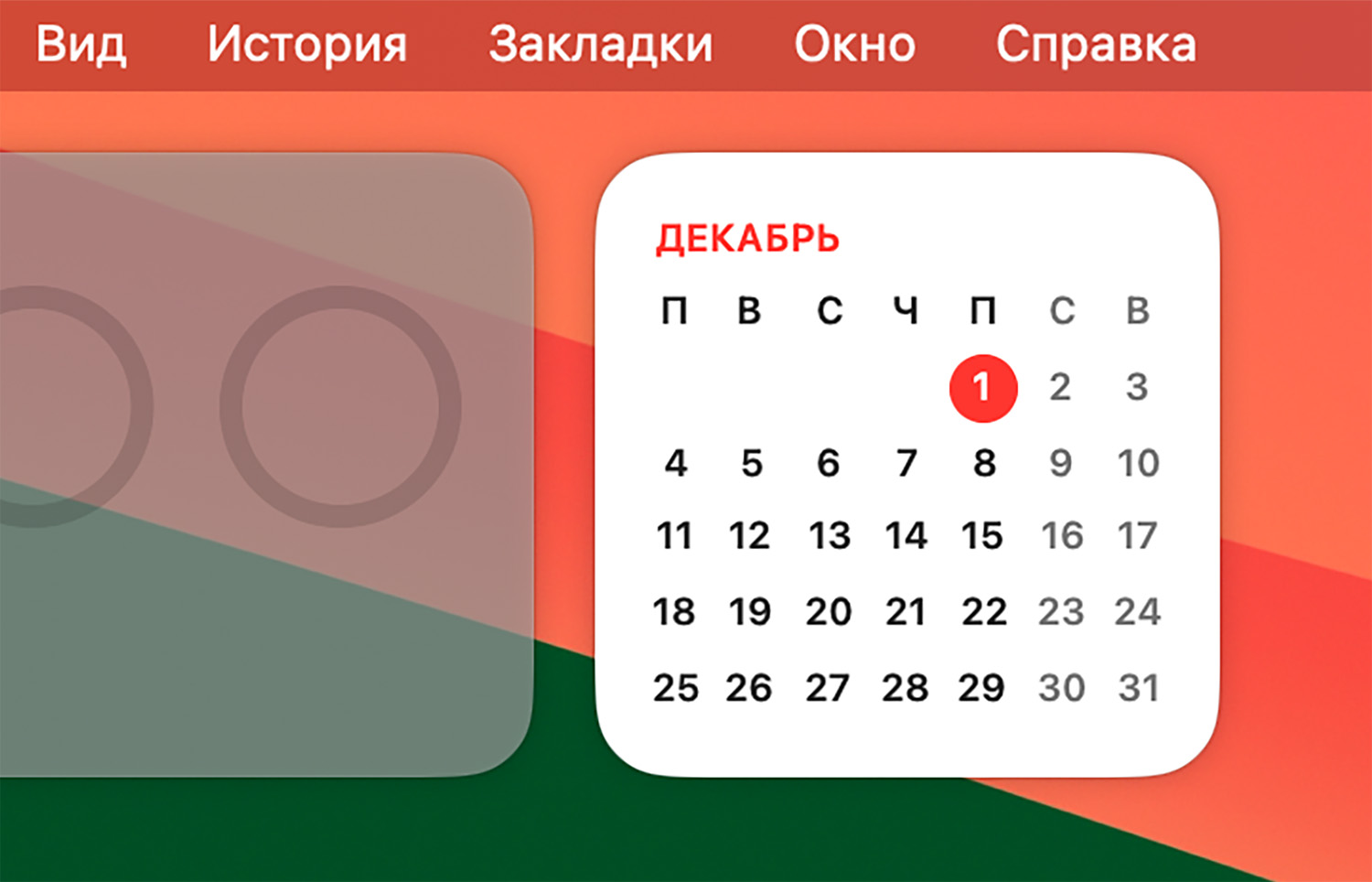
Утилита позволяет настраивать яркость, контраст или насыщенность картинки на мониторе, менять цветовые профили, управлять громкостью для дисплеев с динамиками. Интересная возможность — вывести изображение с физического или виртуального экрана в режиме картинка в картинке.
Некоторые продвинутые опции доступны в Про-версии за $18 (для оплаты нужна зарубежная карта). Полный перечень возможностей с пометкой платных фишек можно прочитать тут.
Кроме этого BetterDisplay позволяет управлять яркостью внешнего экрана при помощи ползунка в строке меню или через настроенные шорткаты. Если вам нужна только эта опция, рекомендую бесплатную утилиту MonitorControl Lite.

В Lite-версии выпилили большинство ненужных опций и оставили только управление яркостью.
Вот теперь вы точно сможете настроить любой монитор для отображения качественной картинки при подключении к Mac.
