Как установить приложения из Windows на OS X
Иногда вам нужна всего одна программа, которой нет на операционке Apple. Это может быть игра или узкоспециализированный софт. В таких случаях нет смысла разворачивать Bootcamp. Есть решение гораздо эффективнее: WINE.
Кто такие свитчеры «Свитчеры», — люди переключающиеся с MS Windows на Mac. Термин был введен Apple во время проведения рекламной компании в июне 2002 года. В её рамках опрашивали известных людей уже сменивших платформу. К сожалению, особого успеха она не приобрела и была прекращена в 2013. Но термин остался, а годы гегемонии Windows на постсоветском пространстве позволяют уверенно называть свитчерами 100% наших пользователей OS X.
Новая операционная система встречает иной логикой работы, привычные действия выполняются иначе, пропадает любимое ПО. Процесс привыкания проходит по-разному. Кто-то уже через пару дней принимает новые правила игры и забывает свои старые привычки. Другие испытывают дискомфорт, ищут способы сделать что-то по-старому и в итоге либо остаются, либо ставят Windows на Mac.
Как правило, отторжение возникает из-за невозможности решить свою проблему знакомым способом. Постепенно эти вопросы разрешатся, и чтобы упросить процесс, рекомендую использовать приложение WINE.
WINE — Wine Is Not an Emulator WINE в отличие от Parallels Desktop, Virtual Box и других, в реальности не является эмулятором, а реализует собственную версию WinAPI. Что имеет как свои плюсы в виде высокой скорости работы, зачастую выше, чем в Windows, за счет отсутствия самой ОС, так и минусы ввиду отсутствия реализации определенных API.
Сам WINE достаточно недружелюбен для новичка, поэтому его настройку будем производить через Wineskin.
Рассмотрим две наиболее частых задачи:
запуск прикладного ПО;
запуск игр;
Установка WineSkin
Переходим на сайт Wineskin.
Следуем в раздел Downloads.
Находим ссылку для скачивания и ждем появление архива на вашем маке.
Распаковываем архив и переносим Wineskin Winery в папку с приложениями.
Запускаем Wineskin Winery, соглашаемся с системным предупреждением о том, что разработчик неизвестен и попадаем в окно настройки Wine.
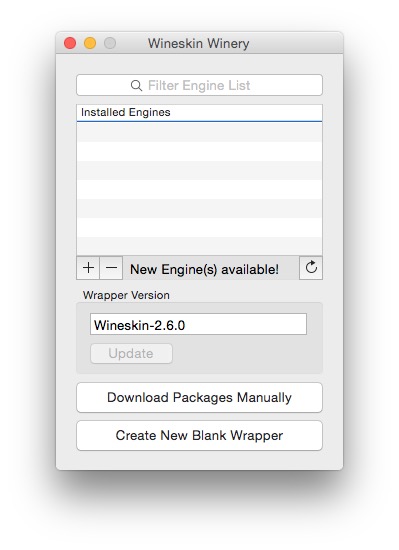 Установка прошла успешно, для продолжения немного синхронизируем терминологию:
Установка прошла успешно, для продолжения немного синхронизируем терминологию:
Wrapper (обертка), — контейнер, который содержит все файлы для корректной работы запускаемого Windows приложения. В OS X контейнеры имеют расширение APP и могут свободно копироваться между устройствами как обычные приложения; Engine, — версия Wine, предоставляющая WinAPI. Определенные приложения работают только с конкретной версией Wine. Для проверки рекомендую использовать каталог совместимости AppDB; WineTricks, — утилита позволяющая устанавливать различные библиотеки для расширения уровня совместимости с приложениями и играми; Пришло время создать свой первый контейнер. Для этого нажимаем плюс и видим окно выбора версии Wine.
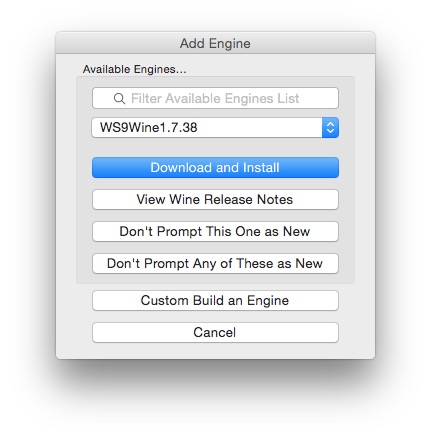 Выбираем последнюю версию и нажимаем Download and Install, после чего произойдет возврат в прошлое окно. Потребуется нажать Create New Blank Wrapper, которая инициализирует создание контейнера для нашего будущего приложения. В процессе появится запрос на имя контейнера, именно оно будет отображаться в Launchpad.
Выбираем последнюю версию и нажимаем Download and Install, после чего произойдет возврат в прошлое окно. Потребуется нажать Create New Blank Wrapper, которая инициализирует создание контейнера для нашего будущего приложения. В процессе появится запрос на имя контейнера, именно оно будет отображаться в Launchpad.
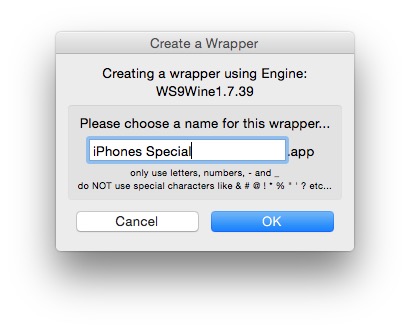 Процедура создания обертки может занять некоторое время, так как в процессе происходит загрузка из Интернета необходимых библиотек. Затем появится диалоговое окно с информацией о том, что создание прошло успешно и предложением просмотреть результат View wrapper in Finder — что мы и сделаем для перехода к следующему шагу.
Процедура создания обертки может занять некоторое время, так как в процессе происходит загрузка из Интернета необходимых библиотек. Затем появится диалоговое окно с информацией о том, что создание прошло успешно и предложением просмотреть результат View wrapper in Finder — что мы и сделаем для перехода к следующему шагу.
Если кто-то поспешил и нажал кнопку ОК, созданный контейнер можно найти по адресу: /Users/
Установка приложения В качестве примера предлагаю рассмотреть одно из лучших Windows приложений, аналоги которого на других платформах, и рядом не валялись, — Total Commander.
У нас есть заготовка для установки Total Commander (или любого другого приложения) и подразумевается, что инсталляционный пакет Total Commander вы уже скачали.
Вызываем контекстное меню для нашего контейнера iPhones Special, кликая по нему правой кнопкой, выбираем пункт: Показать содержимое пакета.
Появляется структура пакета, где присутствует файл Wineskin, запускаем его двойным кликом и видим следующий диалог:
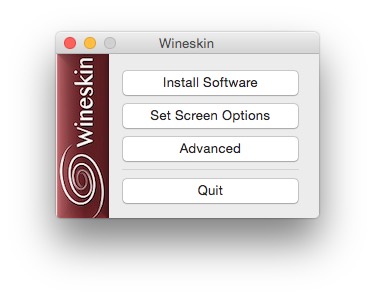 Выбираем пункт Install Software и получаем окно выбора:
Choose Setup Executable, — установка программного обеспечения посредством стандартных установщиков, типа setup.exe, подходит для большинства приложений.
Copy a Folder Inside, — позволяет скопировать предустановленное приложение в ваш контейнер. Отлично подходит для приложений, которые были ранее установлены в среде Windows и требуется их перенос на мак.
Move a Folder Inside, — аналогично предыдущему пункту, за тем исключением, что данные будут перенесены, а не скопированы.
Нам требуется первый вариант, где мы выберем путь к нашему установщику, для Total Commander он называется tcmd851ax32.exe. После выбора, сразу запускается всем знакомый установщик (обойдемся без картинок).
Следуем инструкциям, по привычке кликая Далее → Далее → Далее → ОК и доходим до окна выбора файла запуска:
Выбираем пункт Install Software и получаем окно выбора:
Choose Setup Executable, — установка программного обеспечения посредством стандартных установщиков, типа setup.exe, подходит для большинства приложений.
Copy a Folder Inside, — позволяет скопировать предустановленное приложение в ваш контейнер. Отлично подходит для приложений, которые были ранее установлены в среде Windows и требуется их перенос на мак.
Move a Folder Inside, — аналогично предыдущему пункту, за тем исключением, что данные будут перенесены, а не скопированы.
Нам требуется первый вариант, где мы выберем путь к нашему установщику, для Total Commander он называется tcmd851ax32.exe. После выбора, сразу запускается всем знакомый установщик (обойдемся без картинок).
Следуем инструкциям, по привычке кликая Далее → Далее → Далее → ОК и доходим до окна выбора файла запуска:
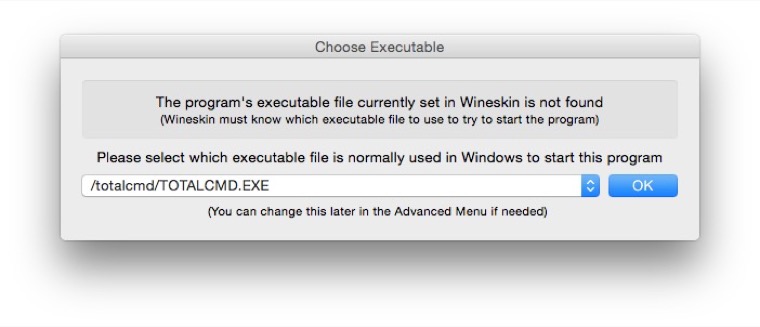
Все, процесс завершен, можно нажимать Quit и искать наше приложение в Launchpad (обычно вызывается по нажатию клавиши F4).
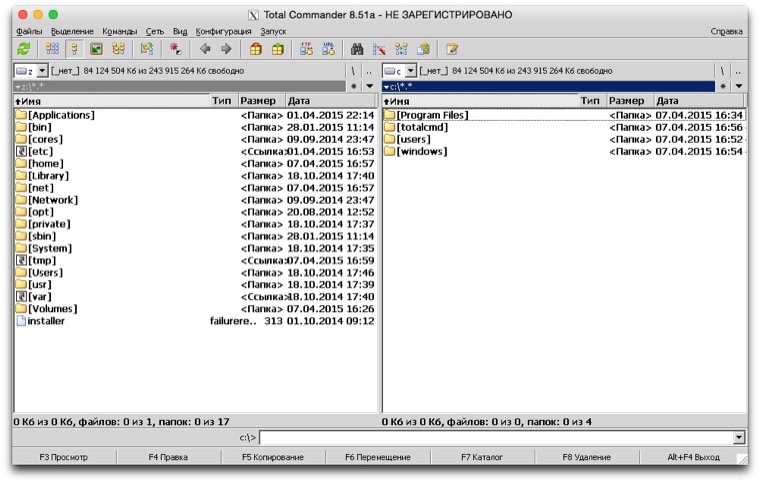 Да, шрифты ужасны и только сейчас понимаешь, что так было всегда. Рекомендую изменить на Tahoma и смириться, так как адекватного сглаживания, как в OSX, добиться мне не удалось. Если кто-то придумает решение, ждем в комментариях.
Да, шрифты ужасны и только сейчас понимаешь, что так было всегда. Рекомендую изменить на Tahoma и смириться, так как адекватного сглаживания, как в OSX, добиться мне не удалось. Если кто-то придумает решение, ждем в комментариях.
Мы создали тестовый контейнер, поместили в него приложение, успешно его запустили, но не сделали каких-либо дополнительных настроек. Главное, что поняли общий принцип, и теперь приступим к более сложным операциям.
Множественное использование контейнеров и установка игр Wineskin — мощный инструмент, одним из достоинств которого является возможность создавать контейнеры с разными движками для разных приложений. Но использование одного контейнера для нескольких приложений не афишируется. Сейчас мы установим игру в тот же контейнер, где у нас живет Total Commander, а затем сделаем их раздельный запуск и разные иконки в Launchpad.
Что требуется помнить при установке большинства игр, особенно с повышенными требованиями к графике:
необходимо устанавливать библиотеки расширения vcrun*, как правило, версию можно подсмотреть в папке с инсталлятором игры; не забываем ставить DirectX, для Wine рекомендуется использовать версию d3dx9_36.dll, как наиболее стабильную; устанавливать все расширения лучше перед установкой игры; в процессе установки игры никогда не соглашаться на обновление DirectX и других библиотек. Для установки дополнительных библиотек используем WineTricks. Вызывается он из расширенных настроек основного окна Wineskin, находится на второй закладке в средней колонке: Wineskin → Advanced → Tools → Utilities | Winetricks
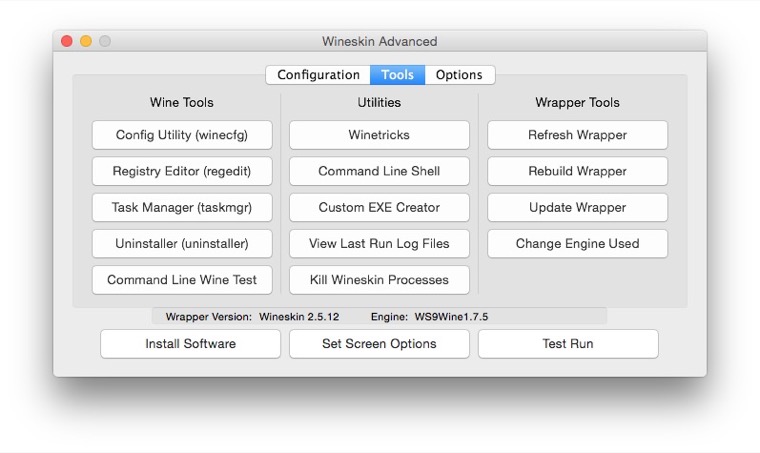 После запуска Winetricks, появляется окно, визуально разделенное на две зоны: список доступных библиотек и окно статуса загрузки.
После запуска Winetricks, появляется окно, визуально разделенное на две зоны: список доступных библиотек и окно статуса загрузки.
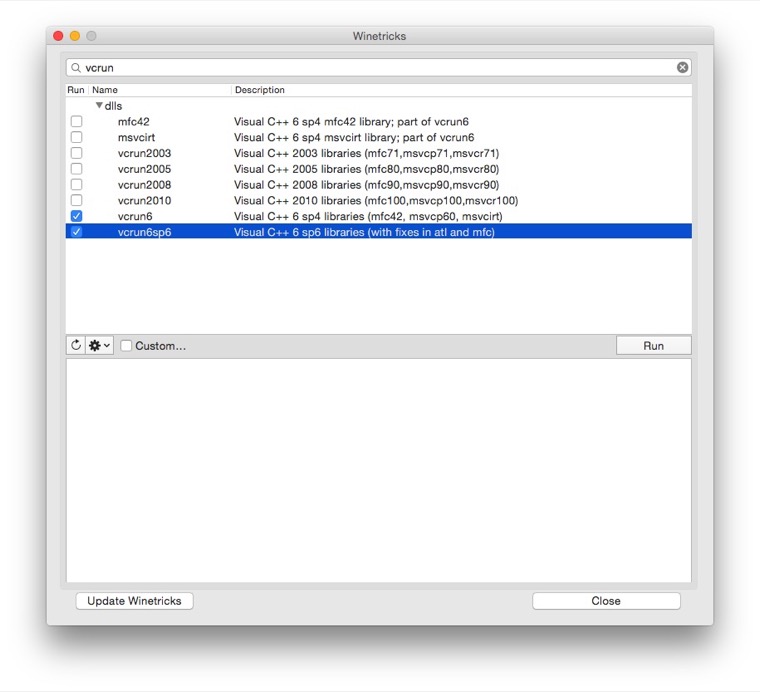 Для установки, проставляем галочки в чек-боксы и нажимаем Run.
Для установки, проставляем галочки в чек-боксы и нажимаем Run.
Важно: если в процессе установки возникло ощущение что все зависло, вызовите Exposed (Ctrl + ↓), вполне возможно, что диалоговое окно не смогло вызвать на себя фокус, и ждет нажатия ОК или Продолжить.
После установки всех необходимых библиотек, переходим к установке игры, аналогично тому, как ставится обычное приложение.
Я знатный «олдфаг» и современными играми не интересуюсь, поэтому, взял для примера, классику пошаговых стратегий: Heroes of Might and Magic III. Версия от GOG не страдает зависимостью от CD-диска в приводе, поэтому ставится без каких-либо проблем.
После установки у нас в контейнере присутствуют несколько приложений с разными исполняемыми файлами. Для начала создадим для них ярлыки. Для этого в расширенных настройках, там где находится Winetricks, находим пункт Custom EXE Creator.
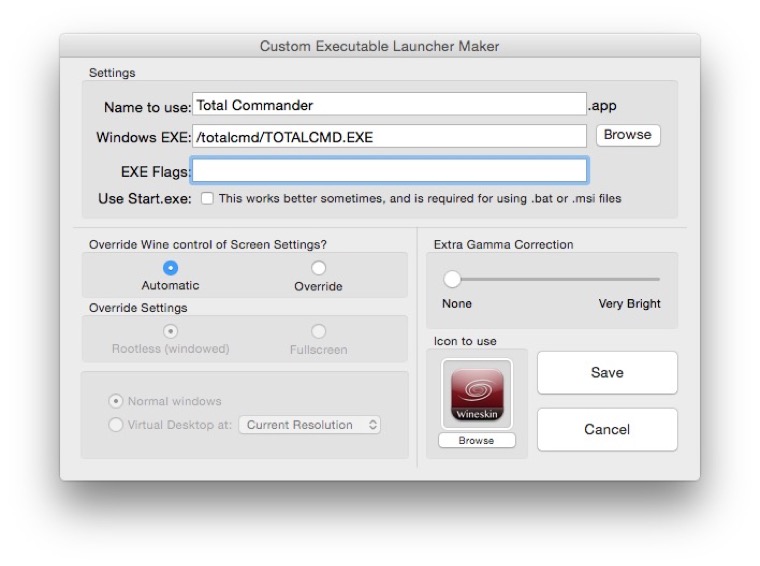 Задаем название для ярлыка, выбираем исполняемый файл и нажимаем ОК. В итоге в нашем контейнере появится исполняемый файл. Создадим отдельные ярлыки для Total Commander, игры HoMM III HD и редактора карт к ней.
Задаем название для ярлыка, выбираем исполняемый файл и нажимаем ОК. В итоге в нашем контейнере появится исполняемый файл. Создадим отдельные ярлыки для Total Commander, игры HoMM III HD и редактора карт к ней.
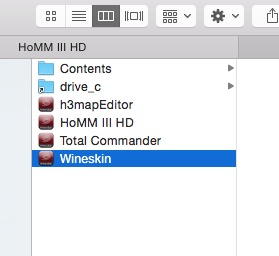 Осталось вынести эти ярлыки в список приложений, для чего используем обычное перетаскивание с удержанием клавиш Option+Command, в итоге будут созданы ярлыки.
Осталось вынести эти ярлыки в список приложений, для чего используем обычное перетаскивание с удержанием клавиш Option+Command, в итоге будут созданы ярлыки.
Сейчас у нас все ярлыки имеют одинаковый значок, исправляем и этот недостаток.
Для начала находим иконку, можно поискать на сайте Icon Archive. Выбираем максимального качества, в идеале PNG 256×256 px, владельцам ретины еще больше. Копируем её в буфер обмена. После этого открываем Finder, переходим в раздел Приложения (Application), находим наш ярлык, вызываем контекстное меню и выбираем пункт Свойства.
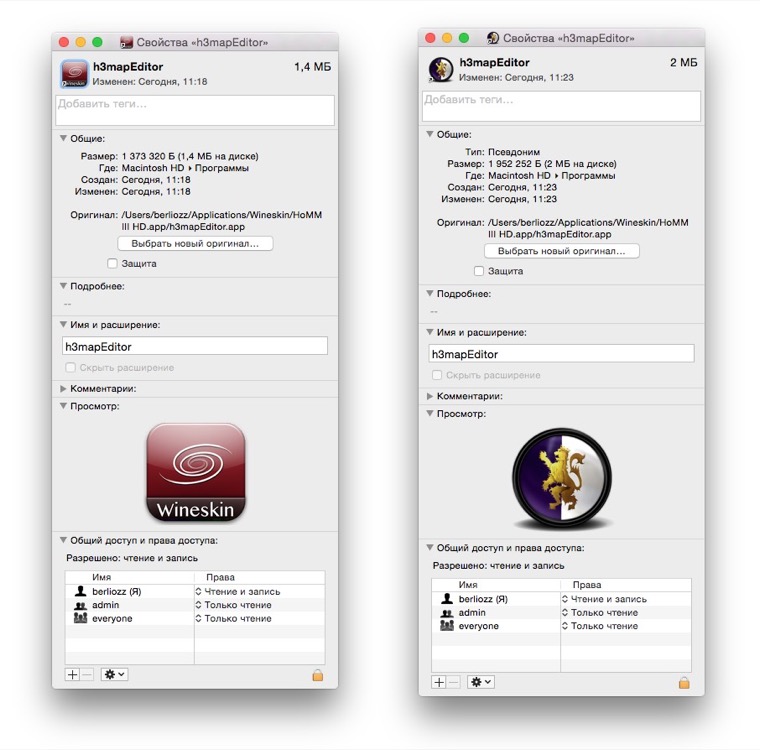 В отображаемом окне, выделяем иконку в левом верхнем углу, просто кликнув, мышью и нажимаем CMD+V, изображение вставляется из буфера обмена и вуаля, новая иконка. В итоге получаем следующий набор.
В отображаемом окне, выделяем иконку в левом верхнем углу, просто кликнув, мышью и нажимаем CMD+V, изображение вставляется из буфера обмена и вуаля, новая иконка. В итоге получаем следующий набор.
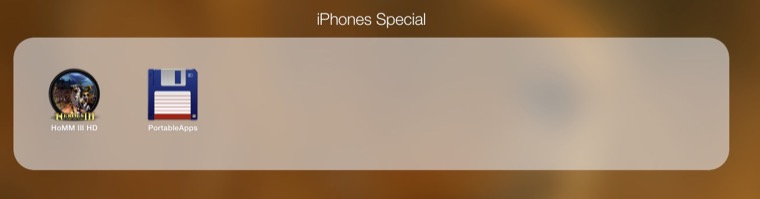 Заключение
Мы научились базовым вещам, но не рассмотрели даже половину функций Wine. Цель как всегда одна: разбудить ваш интерес, показать дорогу. А уж как далеко вы сможете по ней пройти, зависит только от вас.
Заключение
Мы научились базовым вещам, но не рассмотрели даже половину функций Wine. Цель как всегда одна: разбудить ваш интерес, показать дорогу. А уж как далеко вы сможете по ней пройти, зависит только от вас.
мы тестируем кнопки UpToLike
