Как ускорить абсолютно каждый Mac. 7 способов
Активные пользователи macOS уже привыкли к большому количеству анимаций и графических эффектов в системе. Однако, не все знают, что многие украшения можно вовсе отключить и увеличить отзывчивость системы.
Так окна будут открываться чуточку быстрее, приложения запускаться без надоедливой анимации, а страницы в браузере без задержки рендеринга.
Сумасшедшего прироста в скорости работы не ждите, но вот небольшое приятное ускорение заметите невооруженным глазом.
Сэкономленные доли секунды в большинстве стандартных операций подарят ощущение небольшого апгрейда компьютера Mac.
1. Уменьшение движения

Параметр работает по аналогии с iOS. При включении опции по пути Системные настройки — Универсальный доступ — Монитор — Уменьшение движения система отключает большую часть анимаций для появления и исчезновения её элементов.
Так при открытии центра уведомлений, Launchpad или Spotlight увидите визуально более быстрое появление окон и разделов вместо вальяжного всплытия или выезда.
Опция абсолютно не ускоряет анимацию, но делает её менее заметной, от чего кажется, что система начинает работать чуточку быстрее.
2. Отключение анимации запуска приложений из Dock
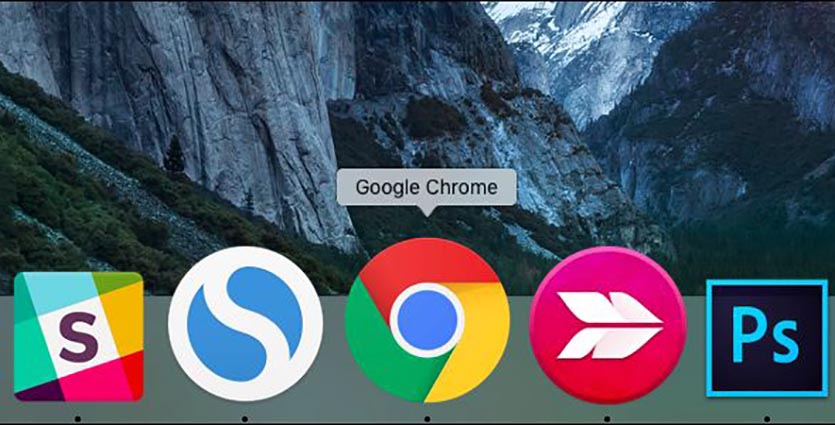
Самый раздражающий для многих момент в macOS — подпрыгивание иконки приложения в Dock перед запуском программы. Эту фишку можно вовсе отключить, сэкономив секунду при каждом открытии приложения.
В Терминале следует ввести команду:
defaults write com.apple.dock launchanim -bool false
После перезагрузки системы или команды killall Dock изменения вступят в силу.
3. Ускорение анимации быстрого просмотра
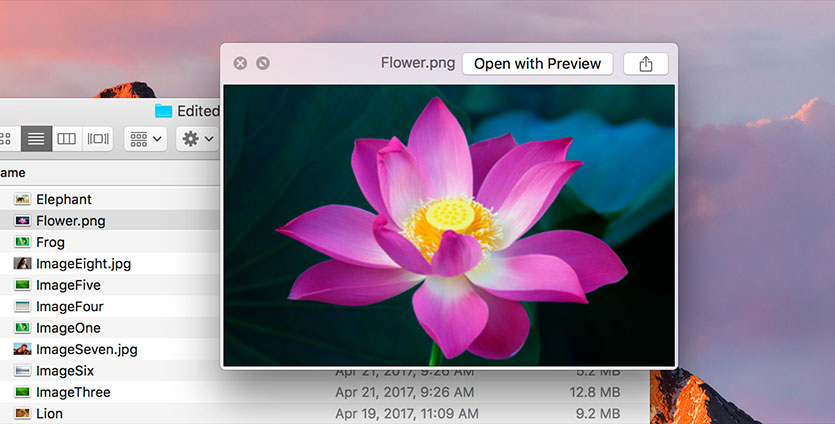
Быстрый просмотр документов и файлов — одна из лучших возможностей macOS. Чтобы не наблюдать плавную анимацию открытия и закрытия окна для просмотра, следует использовать команду:
defaults write -g QLPanelAnimationDuration -float 0
После перезапуска Finder или перезагрузки заметите более быстрое открытие просмотра документов.
4. Ускорение анимации в Finder
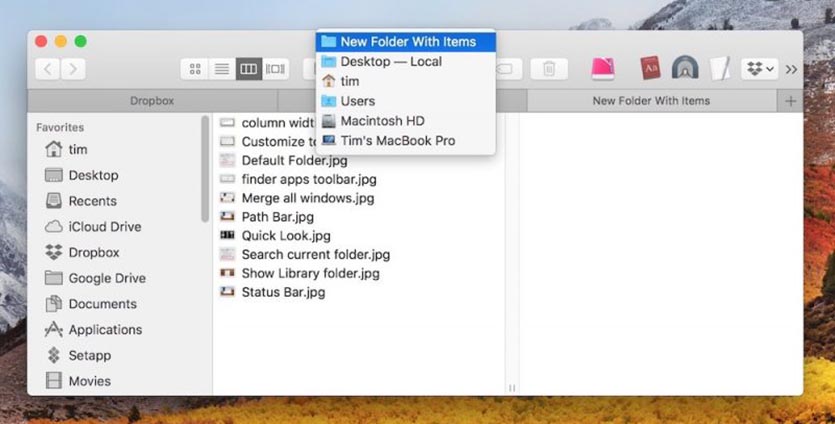
Стандартный файловый менеджер на Mac тоже изобилует плавными анимациями, заставляя тратить доли секунды на их просмотр.
Вот простая команда для отключения эффектов в приложении Finder:
defaults write com.apple.finder DisableAllAnimations -bool true
После ввода команды приложение следует перезапустить из строки меню (Завершить принудительно).
5. Ускорение Док-панели
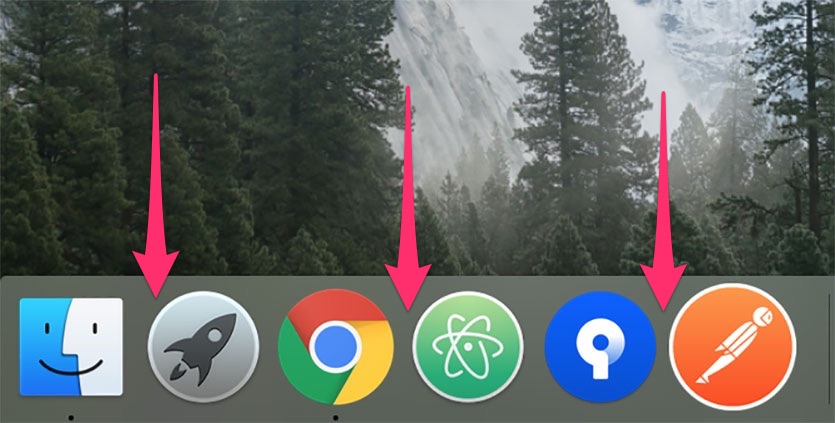
На небольших экранах MacBook просто необходимо скрывать Док-панель во время работы. Чтобы скрытие и повторное отображение строки с иконками происходило быстрее, предусмотрена следующая команда:
defaults write com.apple.Dock autohide-delay -float 0
Теперь не придется смотреть на отрисовку панели и переключение между приложениями станет чуточку быстрее.
6. Отключение анимации в приложении Почта
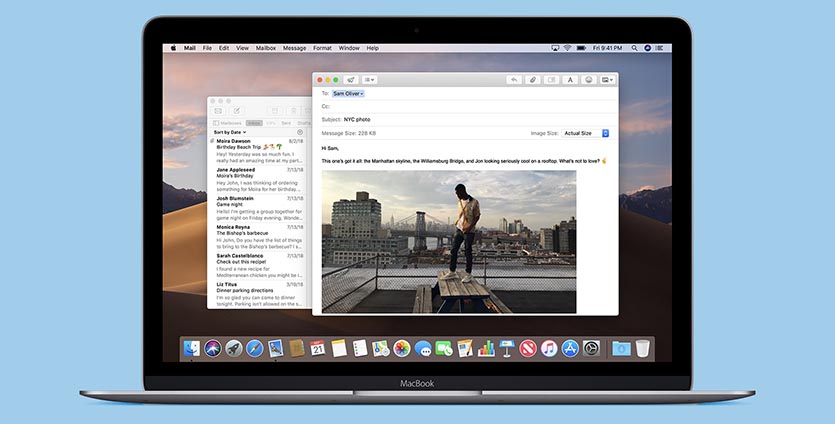
Отправки писем, создание новой переписки, ответ на сообщение и другие действия в стандартном почтовике сопровождаются небольшой анимацией.
Её можно отключить последовательным вводом двух команд в приложении Терминал:
defaults write com.apple.mail DisableSendAnimations -bool true
defaults write com.apple.mail DisableReplyAnimations -bool true
Перезапустите программу и заметите небольшую легкость в её работе.
7. Отключение задержки при рендеринге страниц в Safari
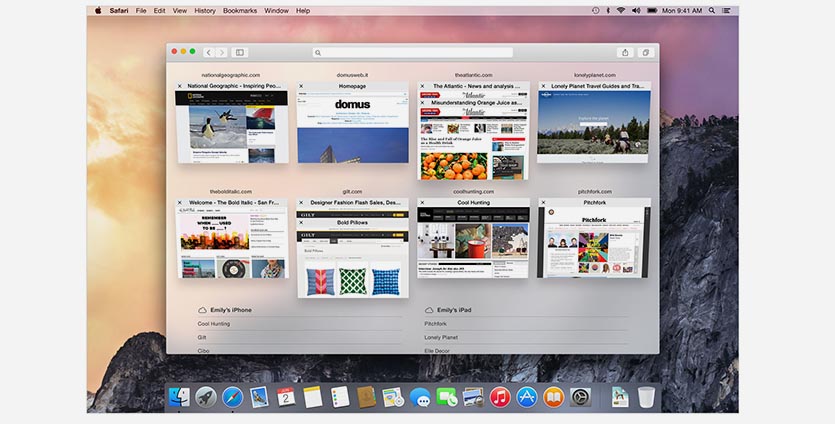
Активные пользователи стандартного браузера заметят прирост в скорости его работы после выполнения команды:
defaults write com.apple.Safari WebKitInitialTimedLayoutDelay 0.25
Для вступления изменений в силу перезапускаем программу.
Как вернуть прежние значения параметров
Для того, чтобы вернуть любую из настроек в исходное состояние, следует выполнить в Терминале команду вида:
defaults delete параметр, значение которого необходимо сбросить
Снова перезапускаем систему, Док-панель или приложение для того, чтобы увидеть изменения.
