Как упростить работу с текстом на Mac. Рассказываю 5 секретов
Журналисты, редакторы, писатели и все, кто работают с текстом, выбирают Mac. И это неспроста.
Во всех Mac есть операционная система macOS, которая идеально подходит для разных профессиональных задач, в том числе для набора текста.
За годы работы на Mac я написал огромное количество текстов, а общее число набранных символов боюсь представить.
Мне нравится macOS тем, что я запросто могу настроить её для быстрой работы с текстом. И для этого у меня несколько лайфхаков, о которых сейчас расскажу.
1. Используйте профессиональную раскладку
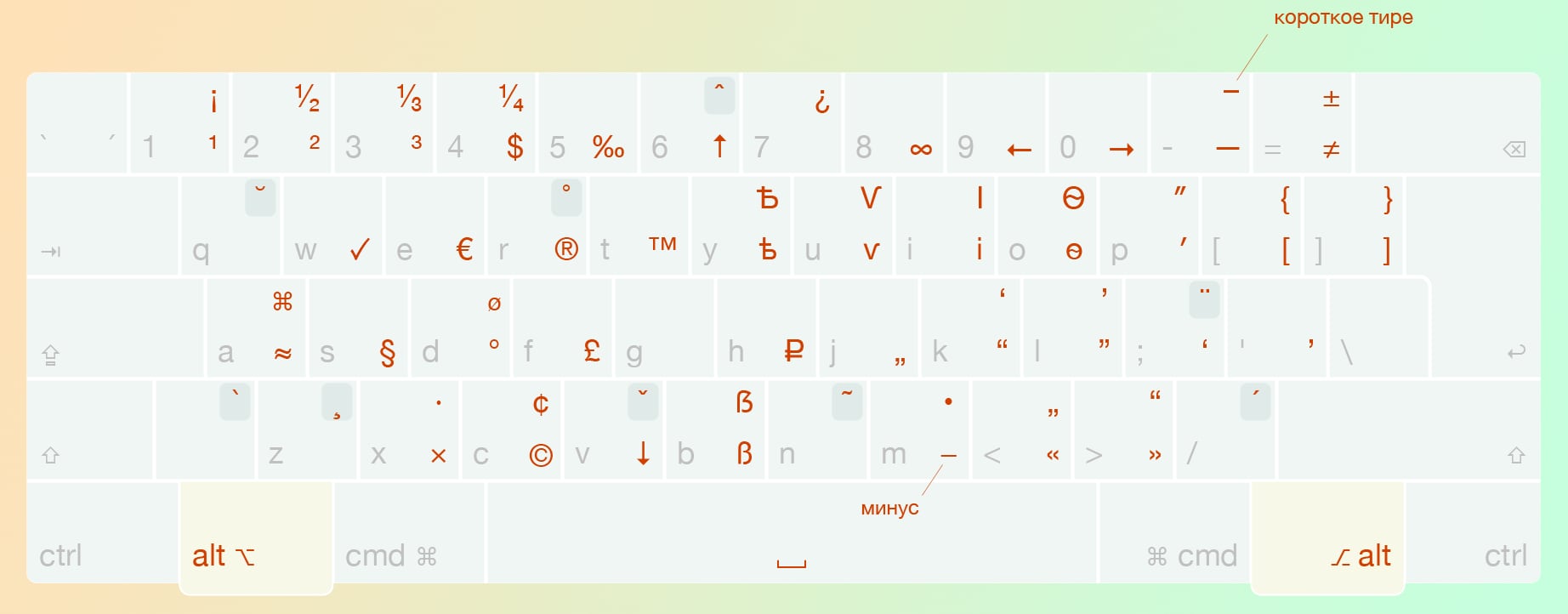
Для работы с текстом я советую использовать Раскладку Бирмана. Точка и запятая в ней находятся на привычных местах, а не на цифрах 6 и 7. К тому же есть много нестандартных символов, которые иногда бывают очень нужны: →←↓↑—–≈⌘€✓$™©×.
Её можно также рекомендовать всем пользователям Mac, особенно тем, кто постоянно переключается с macOS на Windows. Поскольку Раскладка Бирмана существует и на Windows, то вам не придется постоянно искать редкие символы и вспоминать, какие шорткаты нужны для них.
При желании на Mac можно создать свою раскладку и добавить те символы, которые необходимо именно вам.
2. Переключайтесь между языками одной кнопкой

Все мы знаем про сочетания клавиш Command + Пробел и Option + Пробел для переключения языка на Mac. Но менять раскладку можно ещё проще, нажатием всего одной кнопки.
И это Caps Lock, также известная, как самая бесполезная клавиша на клавиатуре.
Как переключать язык клавиатуры с помощью Caps Lock на Mac
1. Откройте Системные настройки → Клавиатура
2. Нажмите на кнопку Источники ввода
3. Поставьте галочку рядом с пунктом Использовать Caps Lock для переключения на клавиатуру
Теперь раскладка будет меняться нажатием одной кнопки. Если вы печатаете вслепую, то нажимать на Caps Lock лучше всего мизинцем.
3. Набирайте текст в специальных приложениях
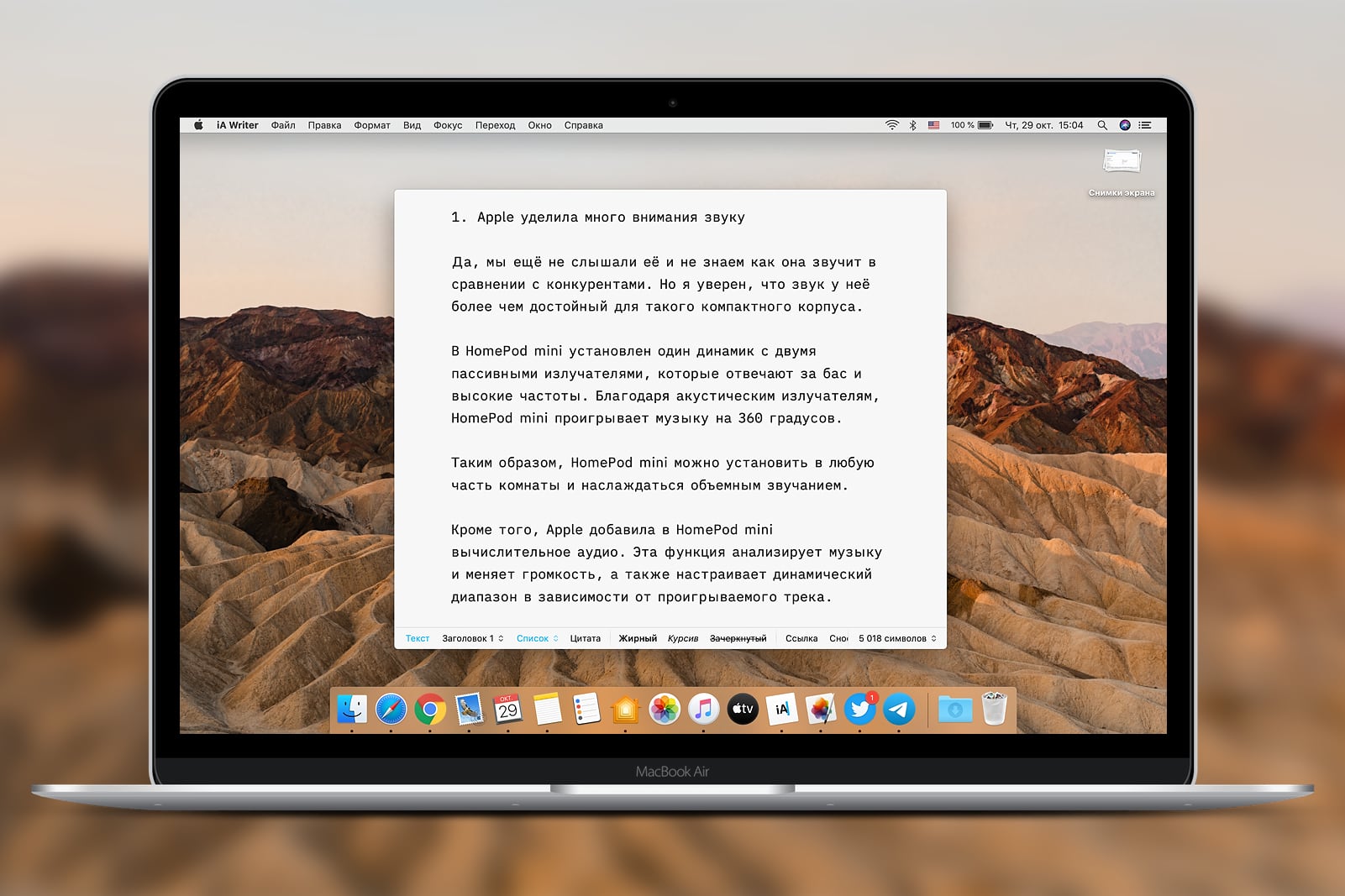
Я всегда пишу тексты в iA Writer, даже если это новость на два абзаца. У такого подхода есть много плюсов:
1. Концентрация только на тексте, вы ни на что не отвлекаетесь
2. Автосохранение. Думаю, у каждого были ситуации, когда вы долго над чем-то работали, а кнопка сохранения отказала. Может программа вылетела, или интернет пропал, или ошибка появилась внезапно. Неважно. Задачу приходится выполнять заново. В специальных редакторах есть автосохранение, которое работает каждую секунду
3. Синхронизация. Как правило, разработчики не ограничиваются Mac и выпускают приложение на iPhone и iPad, поэтому можно без проблем начать печатать текст на компьютере, а затем продолжить на смартфоне. Именно так я сейчас сделал
4. Markdown. Если вы используете Markdown, то в редакторе сможете видеть все изменения
5. Персонализация. Редакторы позволяют менять размер шрифта, показывают количество символов и слов, поддерживают темную тему, а в некоторых приложениях можно даже свой шрифт установить.
Помимо iA Writer, на Mac есть много и других простых, но в то же время функциональных редакторов. Из них можно выделить Ulysses и Byword.
4. Быстро редактируйте текст с помощью шорткатов

В отличие от Windows, на macOS есть много удобных и коротких сочетаний клавиш для работы с текстом. Про Command + C и Command + V все знают, но есть ещё несколько полезных:
▪️ Shift + Option + Command + V: вставка текста без форматирования
▪️ Control + Command + Пробел: вставка эмодзи
▪️ Command + B: выделить жирным
▪️ Command + ; : поиск неправильно написанных слов
▪️ Option + Del: удаление слова слева от курсора
▪️ Fn + Del: удаление символа справа от курсора
Запомнить их несложно, а в работе они очень сильно помогают.
5. Настройте автозамену

В macOS есть встроенная функция замены текста. Работает она следующим образом: вы пишите какое-нибудь слово, а система подставляет вместо него другое. Например, у меня Wi-Fi автоматически меняется на Wi-Fi.
Как настроить замену текста в macOS
1. Откройте Системные настройки → Клавиатура → Замена текста
2. В столбце Заменить напишите слово, которое нужно поменять
3. В столбце Заменить на введите слово, фразу или символ, которое должна подставить система
Эта функция также синхронизируется с iOS, поэтому все сочетания, которые вы настроите на Mac, будут работать на iPhone и iPad.
