Как удалить обновление приложения на Android, и зачем это нужно
Среднестатистический пользователь Android устанавливает на свой смартфон несколько десятков приложений. Каждая программа регулярно обновляется через Google Play и нередко делает это в автоматическом режиме. Поэтому на вашем устройстве всегда стоит актуальная версия программы, и порой без апдейта она даже отказывается работать. В то же время иногда требуется не обновить, а откатить приложение. Сначала может показаться, что это совершенно ненужная и бесполезная затея. Но ведь не зря люди ищут, как удалить обновление приложения, и на то есть несколько причин.

Далеко не всегда на смартфоне нужно держать последние версии приложений
Во-первых, откат приложения порой требуется для решения самых разных проблем, возникших после обновления. Допустим, вы на днях установили апдейт, а затем программа начала глючить или вовсе перестала запускаться. Как исправить ошибку? Разумеется, путем удаления обновлений. Также эта процедура помогает продлить жизнь приложению, если вы пользуетесь старым смартфоном: со временем требования программного обеспечения растут, и разработчики перестают поддерживать ранние версии Android. Поэтому не лишним будет понять, можно ли откатить приложение, и как это сделать.
Содержание
Можно ли удалить обновление приложения
Ответ на вопрос, поставленный в заголовке, будет утвердительным, но с определенными оговорками. Да, в действительности можно удалить обновления всех приложений на любом смартфоне, будь то Xiaomi, Samsung или HUAWEI. Однако в настройках устройства подобная опция предусмотрена только для стандартных программ Гугл (Gmail, Gboard или Google Play), которые по умолчанию нельзя деинсталлировать, а откат версии воспринимается в качестве способа освобождения места на внутреннем накопителе.
Удалить обновления программы, установленной через Google Play или APK-файл, тоже можно, но для этого придется воспользоваться обходным вариантом. О нем я расскажу позже, а сейчас сосредоточимся на том, как удалить обновление приложения на Андроиде через настройки:
- Откройте настройки устройства.
- Перейдите в раздел «Приложения».
- Выберите интересующую программу.
- Нажмите кнопку «Удалить обновления».
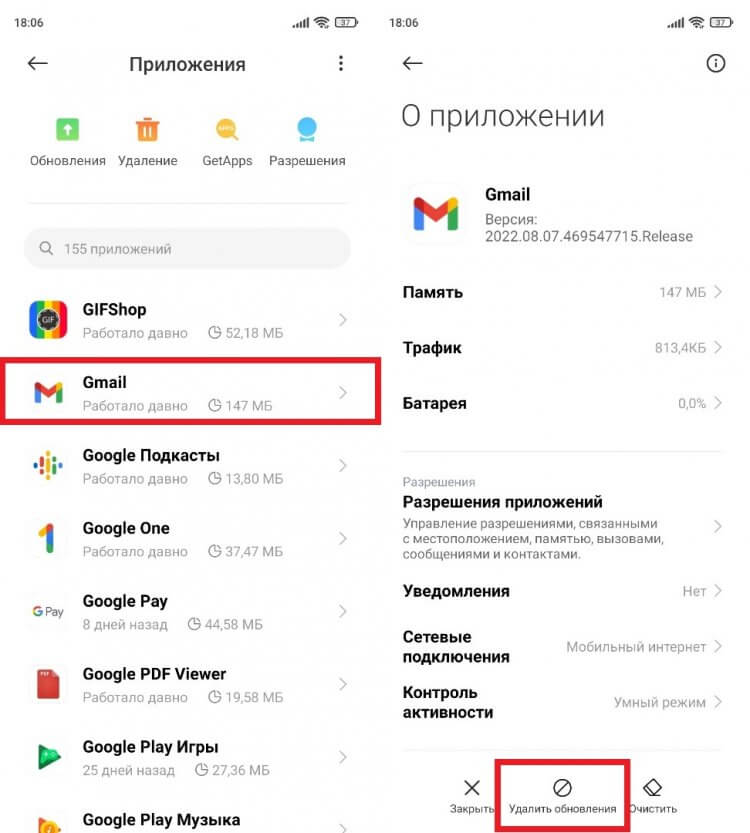
В настройках стороннего приложения пункта «Удалить обновления» нет
В настройках системных приложений помимо установленных ранее апдейтов можно очистить кэш, что также позволит освободить место на внутреннем накопителе или решить проблему, связанную с работой софта.
Как откатить версию приложения через Google Play
Теперь расскажу о еще одном способе, как удалить последнее обновление приложения, который подойдет только для встроенных программ. Несмотря на то, что сам пользователь не принимает участия в установке стандартного софта, обычно он доступен в магазине Google Play. Если вы посещаете его чаще, чем раз в год, то наверняка видели кнопку «Удалить» на странице приложения. Ее нажатие приводит к полной деинсталляции программного обеспечения, если речь идет о сторонних утилитах или играх, а в случае с предустановленным ПО позволяет откатить программу:
- Запустите Google Play.
- Используя поисковую строку магазина или список установленных программ, найдите нужное приложение.
- Нажмите кнопку «Удалить» на его странице.
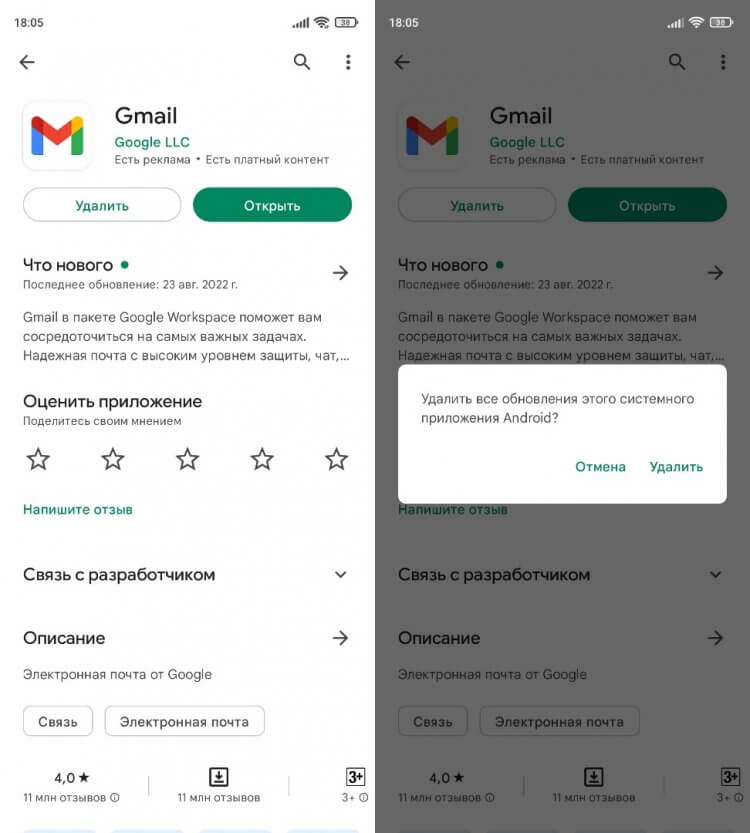
Стороннее приложение после нажатия этой кнопки будет полностью удалено
Как и в случае с откатом приложения через настройки, программа автоматически перейдет на более раннюю версию. При желании вы сможете обновить ее в любой подходящий момент, просто нажав соответствующую кнопку на странице софта в Google Play.
Как переустановить приложение
Немного дольше выполняется откат стороннего ПО, то есть тех программ, которые вы установили самостоятельно. На странице такого приложения в настройках телефона отсутствует кнопка «Удалить обновления», а вместо нее гордо красуется логотип в виде мусорного ведра с надписью «Удалить». Нетрудно догадаться, что нажатие на него приведет к полной деинсталляции игры или утилиты, а не к ее откату. Впрочем, иного выхода у нас нет, и вам в любом случае придется удалить приложение, чтобы затем установить старую версию.
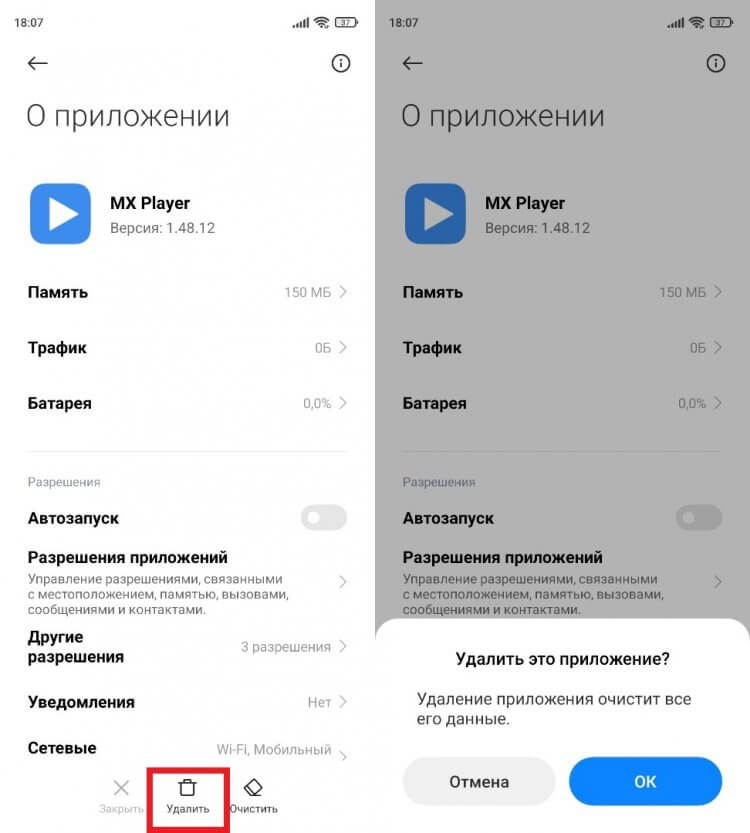
Без предварительного удаления приложение нельзя переустановить
В моем случае речь идет о видеопроигрывателе MX Player, который в версии 1.48 немного подтормаживает при воспроизведении определенных форматов видео. Решение проблемы — откат версии приложения. С этой целью я сначала удалил программу, а затем отправился на поиски нужной сборки. Точно так же можете поступить и вы:
- Используя браузер, найдите нужную вам версию приложения.
- Скачайте APK-файл.
- Откройте APK и подтвердите установку.
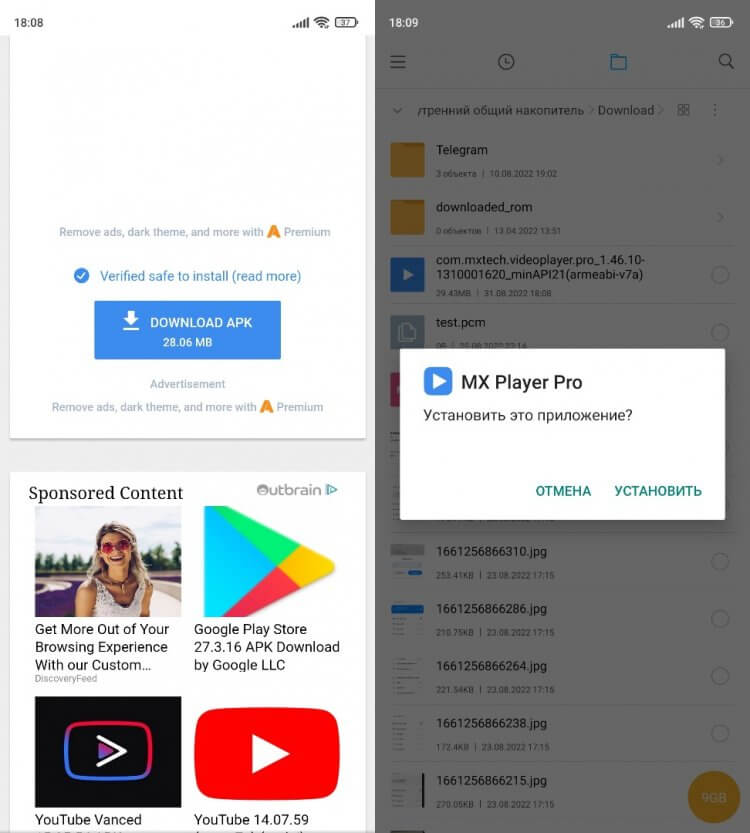
Для загрузки установочного файла выбирайте проверенные источники вроде APKMirror
Установка приложений через APK требует выдачи дополнительных разрешений. Как правило, уведомление об этом сразу выводится на экран после открытия файла, но на старых версиях Android нужно предварительно активировать пункт «Неизвестные источники» в разделе настроек «Безопасность». Но, даже если вы успешно установите нужную версию программы, не спешите радоваться, так как в любой момент она самостоятельно обновится, и тогда вы попадете в замкнутый круг.
Как отключить автообновление
Вне зависимости от того, выполняли вы откат стандартной или сторонней программы, она все равно может принудительно обновиться через Google Play. Чтобы этого не произошло, нужно запретить автообновление:
- Запустите Google Play.
- Тапните по иконке своего профиля и перейдите в раздел «Настройки».
- Откройте вкладку «Настройки подключения», а затем — «Автообновление приложений».
- Установите значение «Отключить».
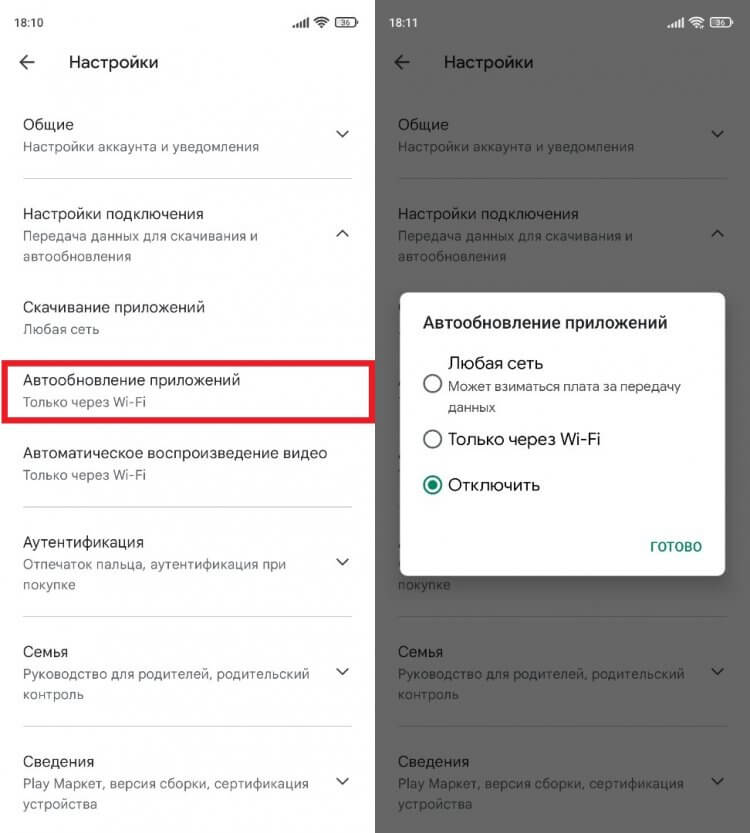
Если не отключить эту опцию, приложение рано или поздно автоматически обновится
Теперь программа будет обновляться только по вашему требованию, а до этого на смартфоне продолжит оставаться старая версия. Но не забывайте, что вопрос о том, стоит ли обновлять приложения, очень спорный. Поэтому изучите все «за» и «против», о которых мы размышляли ранее.
