Как создать загрузочную флешку для установки macOS Ventura
В начале недели на конференции для разработчиков WWDC 22 купертиновцы показали, как будет выглядеть новая операционная система для Mac. Финальный релиз, как всегда, состоится осенью, но вы можете уже сейчас установить macOS Ventura на свой компьютер.
В тему: Какие Mac поддерживают macOS 13 Ventura
Так сможете лично протестировать все 50 новых фишек системы и проверить работоспособность интересующих вас приложений.
Как подготовить загрузочную флешку
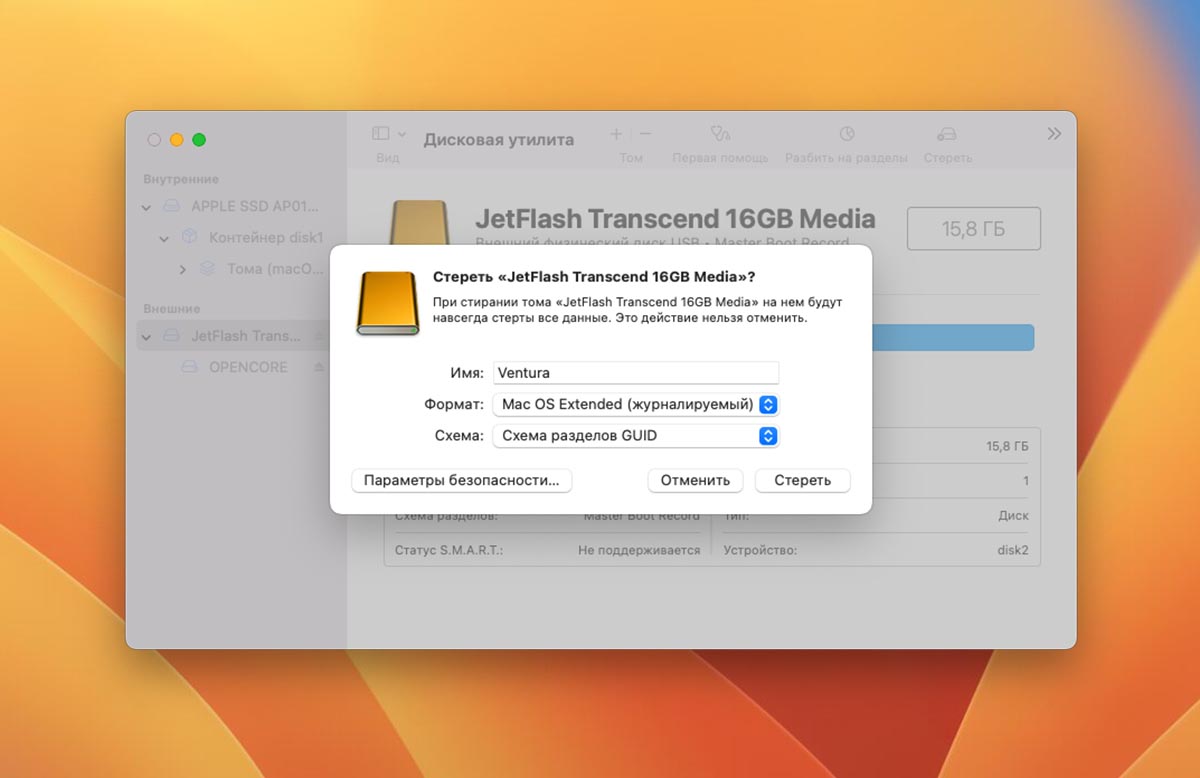
▣ Подключите флешку или съемный накопитель к компьютеру и запустите Дисковую утилиту. Это можно сделать через Launchpad или поиск Spotlight.
Подойдет любой накопитель объемом 16 ГБ и более.
▣ Выберите подключенный накопитель или флешку в боковом меню.
▣ Нажмите кнопку Стереть в верхней панели.
▣ В открывшемся меню выберите параметры:
▸ Формат: Mac OS Extended (журналируемый);
▸ Схема: Схема разделов GUID.
▣ Нажмите Стереть и дождитесь окончания процесса.
Внимание! В процессе форматирования все данные со съемного диска будут удалены.
Как скачать установочный образ macOS Ventura
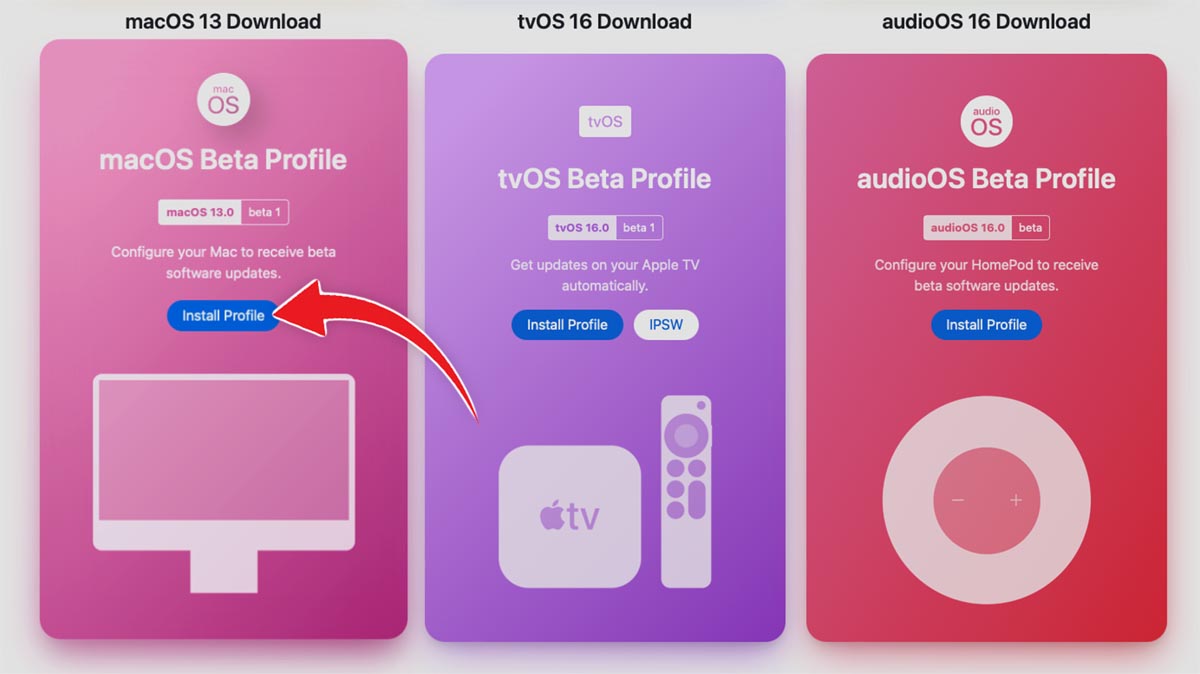
◉ Перейдите на сайт betaprofiles.com для загрузки профиля разработчика, который позволит установить тестовую версию системы.
◉ В разделе macOS 13 Download скачайте специальную утилиту на ваш компьютер Mac.
◉ Смонтируйте загруженный образ и запустите утилиту установки профиля.
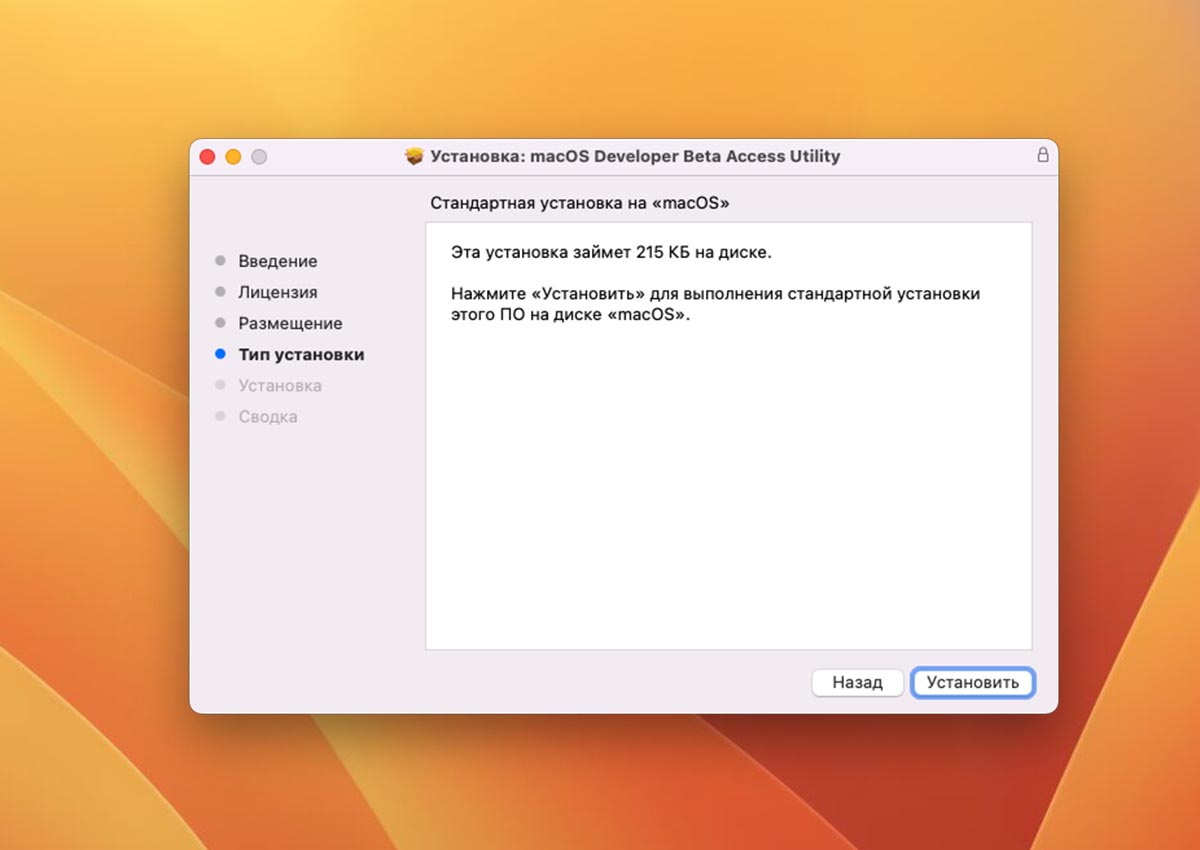
◉ Следуйте указаниям мастера установки и перезагрузите компьютер после окончания процесса.
◉ После перезагрузки перейдите в раздел Системные настройки — Обновление ПО и увидите доступный для загрузки установщик системы.
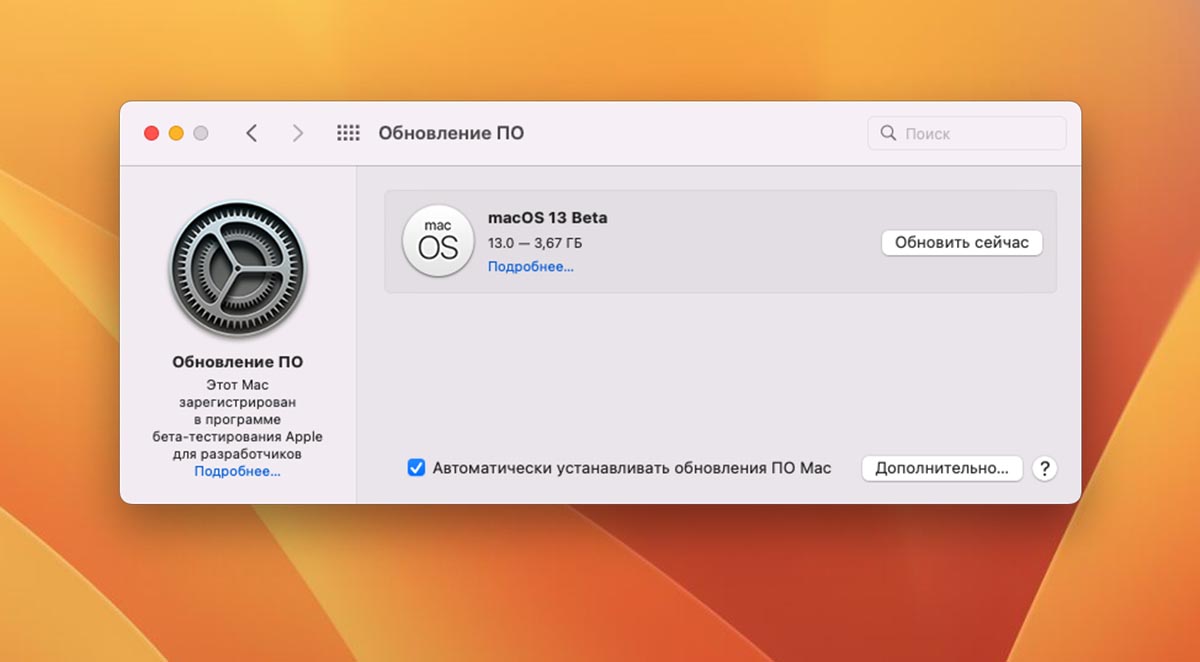
◉ Дождитесь, пока установщик beta-версии macOS Ventura не будет загружен на компьютер.
Как создать установочный диск с macOS Ventura
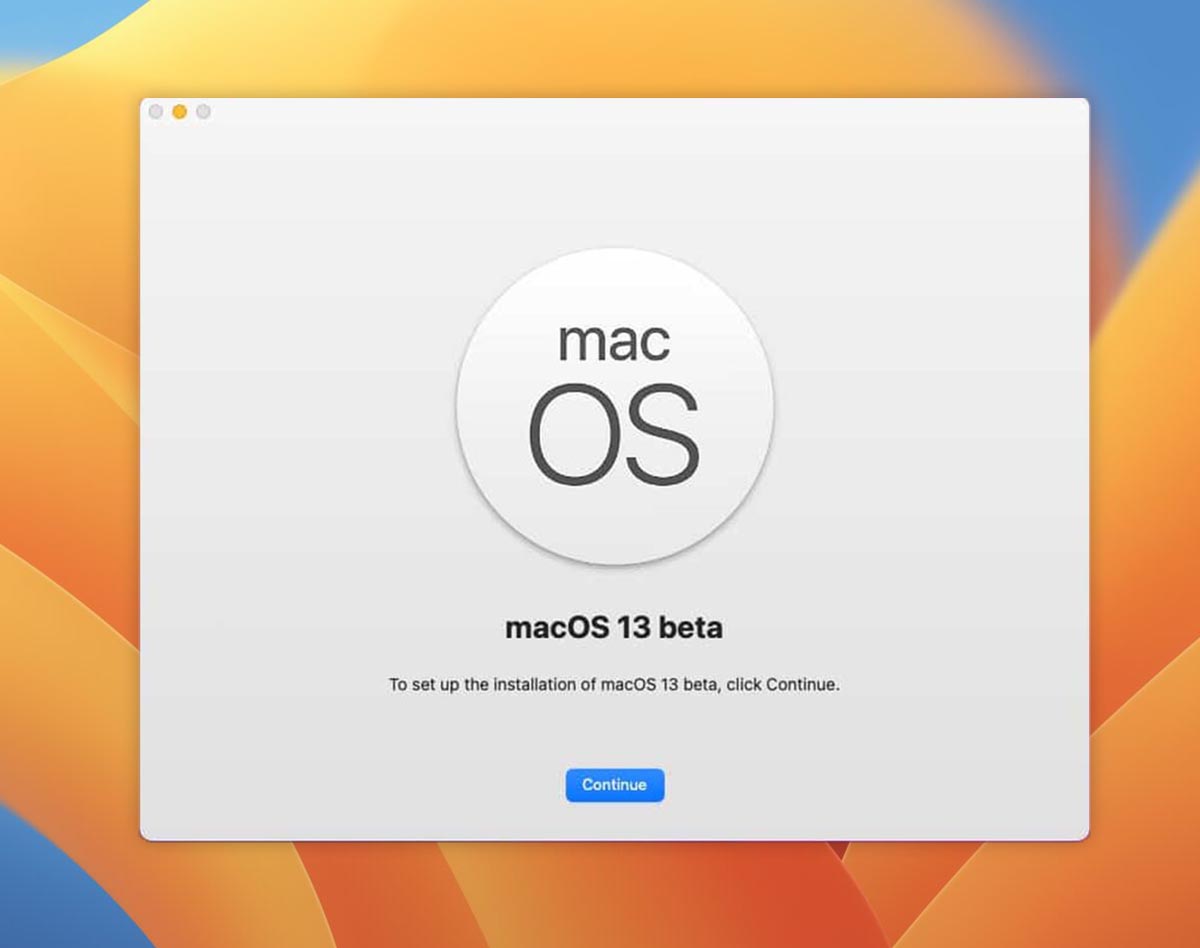
◈ Завершите утилиту установки macOS Ventura и откройте приложение Терминал.
◈ Введите соответствующую команду:
sudo /Applications/Install\ macOS\ 13\ beta.app/Contents/Resources/createinstallmedia --volume /Volumes/Ventura --nointeraction
— где вместо Ventura укажите имя своего накопителя, который вводили при форматировании через Дисковую утилиту.
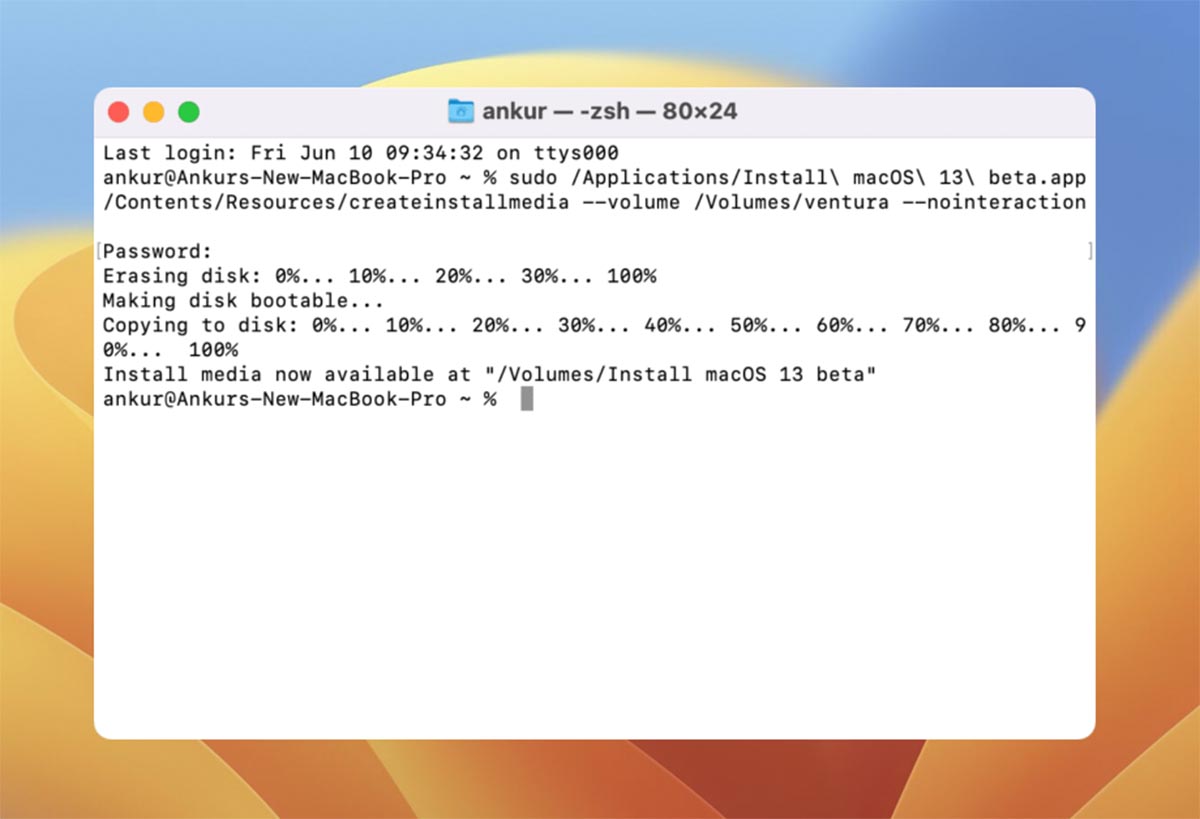
◈ Подтвердите действие вводом пароля администратора и дождитесь окончания процесса.
◈ Когда накопитель будет готов, перезагрузите компьютер и во время запуска зажмите кнопку Option (Alt) на Mac с процессорами Intel или кнопку питания на Mac с процессорами Apple.

◈ Выберите созданный накопитель в качестве загрузочного и следуйте инструкциям мастера установки.
Внимание! Мы настоятельно не рекомендуем устанавливать beta-версии macOS на рабочий компьютер. Лучше произведите установку системы на внешний накопитель или разбейте внутренний диск Mac на несколько разделов для параллельной установки тестовой системы.
Теперь вы сможете самостоятельно протестировать все новые возможности macOS Ventura и составить свое мнение о системе.
