Как создать резервную копию контактов и напоминаний из iCloud
Продолжаем сохранять важные и нужные данные в безопасные места или локальные хранилища на случай новых ограничений в работе заграничных сервисов.
Сейчас расскажем, как перенести данные из приложений Контакты и Напоминания, которые по умолчанию синхронизируются с облачным сервисом iCloud.
Как перенести контакты из iCloud
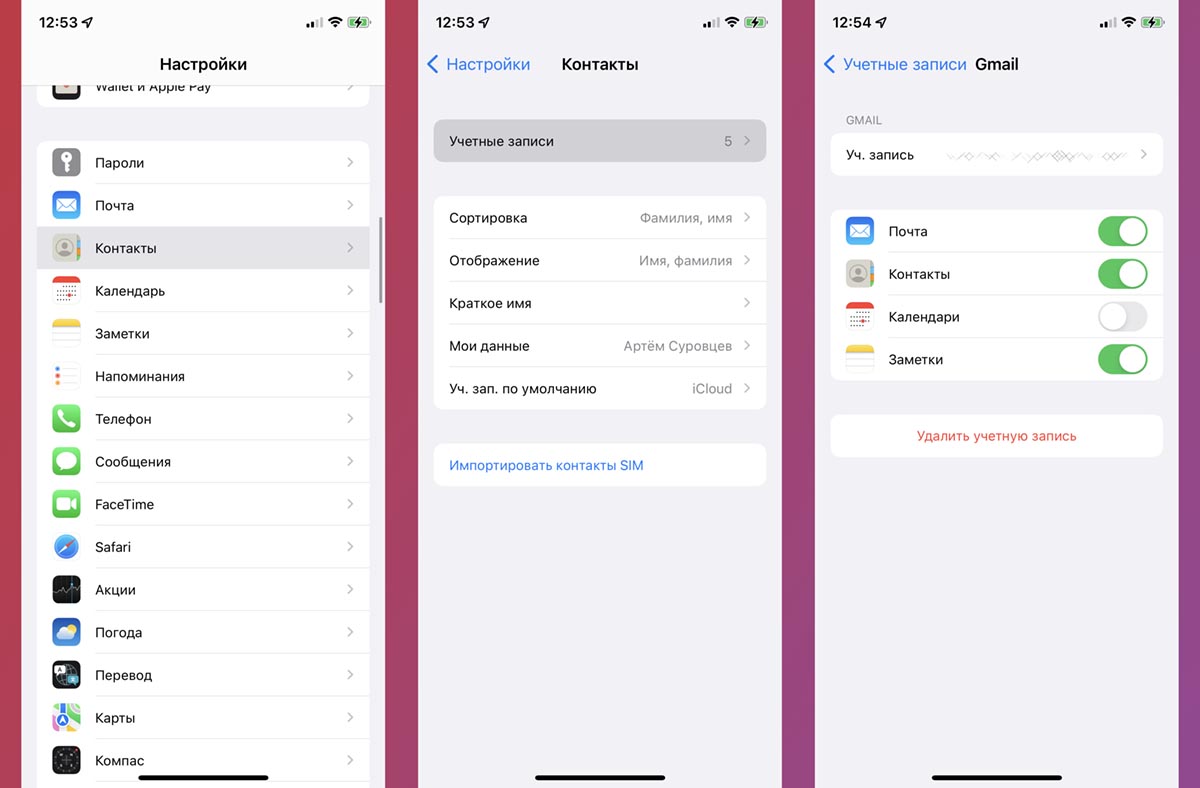
Сервисов, которые позволяют синхронизировать контакты, большое множество. Удобнее всего использовать учётную запись любого почтовика, которым вы и так уже пользуетесь. Для этого подойдут аккаунты Microsoft Exchange, Gmail, Yahoo или Outlook.
▣ На iPhone или iPad перейдите в Настройки — Контакты — Учетные записи.
▣ Выберите подходящую учётку среди уже добавленных или нажмите Учетные записи для добавления нового аккаунта.
▣ Авторизуйтесь в подходящей записи и активируйте переключатель Контакты для включения синхронизации.
После этого контакты будут сгружаться в аккаунт выбранной учётки и при этом не перестанут синхронизироваться с iCloud. Чтобы отключить данные от облака Apple, следует деактивировать переключатель Контакты по пути Настройки — Контакты — Учетные записи — iCloud.
Пока все сервисы работают исправно, отключаться от какого-либо нет необходимости.
Как создать локальную резервную копию контактов на компьютере
Если хотите создать более надежную локальную копию данных, можете экспортировать контакты на компьютер.
В дальнейшем их можно будет импортировать на любой другой гаджет или внести в любой сервис, поддерживающий записи в формате vCard. При этом локальный бекап будет актуален лишь на момент создания и никакой автоматической синхронизации с любым из устройств, разумеется, не будет.
Локальный бекап контактов можно создать одним из описанных ниже способов:
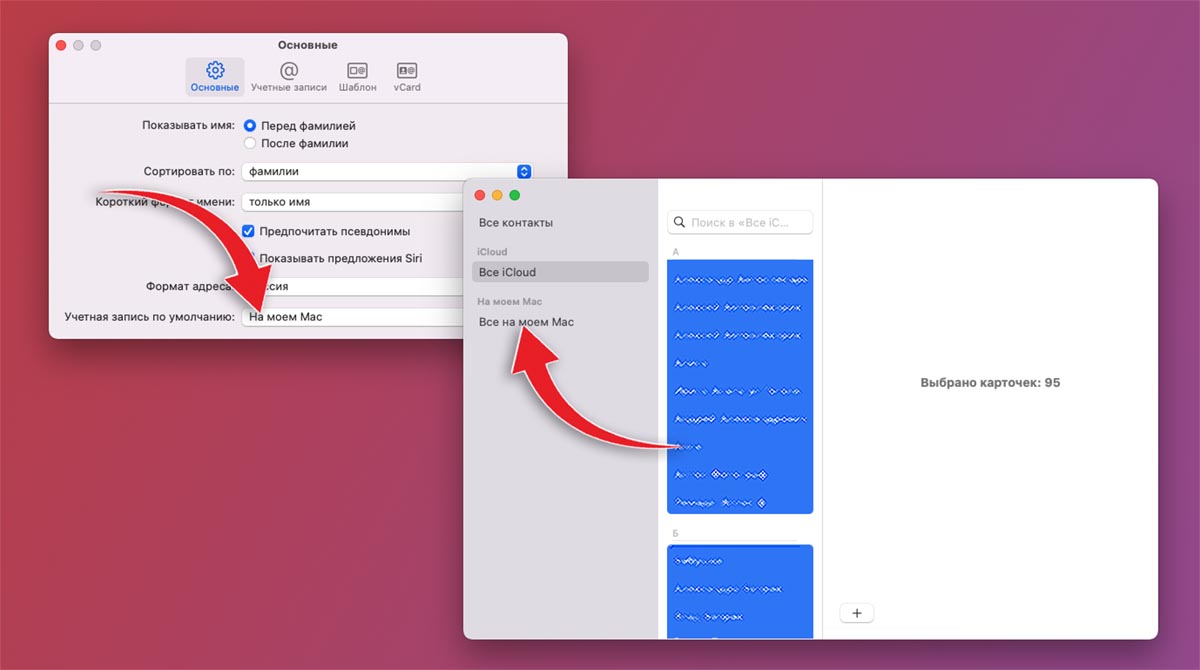
◉ Для создания локальной копии контактов на Mac можно запустить приложение Контакты, перейти в параметры и активировать опцию Учетная запись по умолчанию — На моем Mac. После этого потребуется перенести все уже созданные контакты из раздела iCloud в раздел На моем Mac. Все данные будут храниться локально на компьютере.
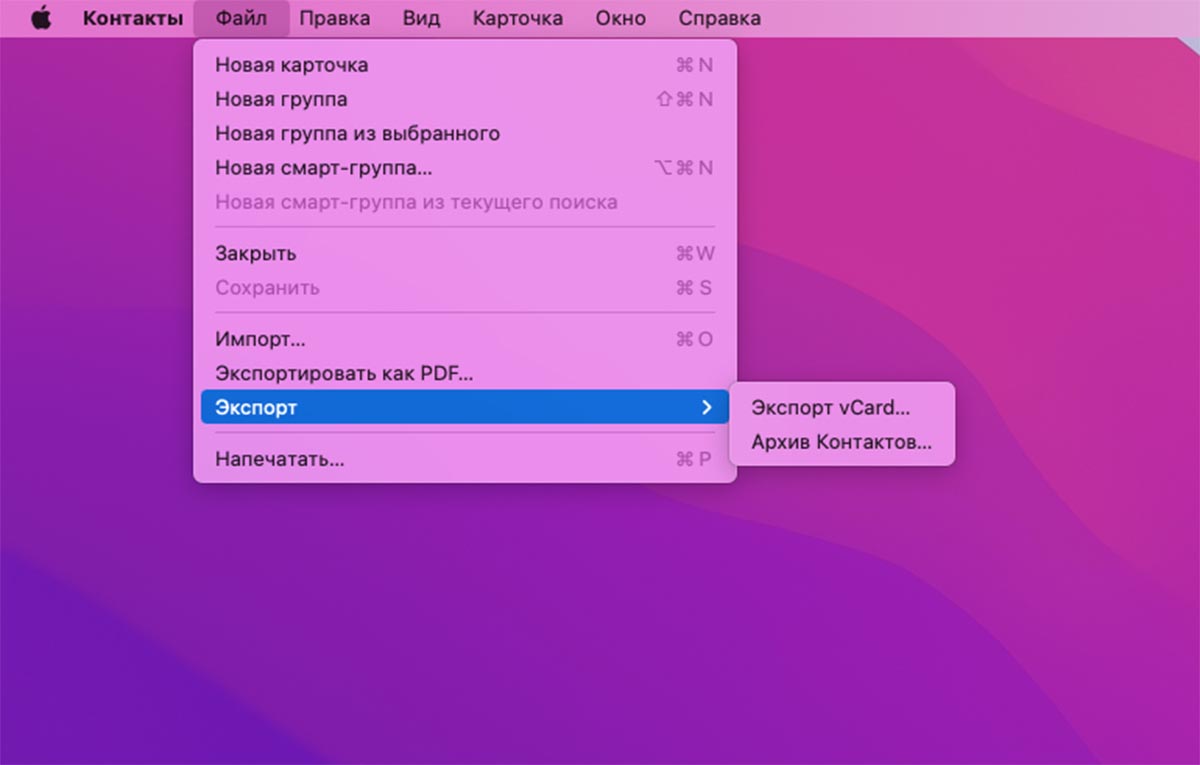
◉ Можно экспортировать все контакты из приложения для хранения в удобном месте. Для этого запустите приложение Контакты и выделите все записи в программе (сочетание клавиш Command + A или меню Правка — Выбрать все). После этого выберите пункт Файл — Экспорт и укажите подходящий формат: отдельными файлами vCard или одним архивом.

◉ Есть возможность передать контакты с iPhone на Mac по AirDrop, но выделить при этом несколько записей не получится. Таким способом можно сохранить только самые важные данные. Просто откройте карточку нужного контакта в приложении Телефон или Контакты на iPhone и выберите пункт Поделиться контактом. В меню можно выбрать AirDrop или любой другой способ передачи через сторонние приложения.
Есть и другие менее удобные способы создания локальных или облачных копий контактов. Подобные фишки иногда присутствуют в приложениях мобильных операторов.
Как перенести напоминания из iCloud
С резервной копией напоминаний все немного сложнее. Данные такого типа не поддерживаются в почтовиках Google и Mail.ru. Из распространенных сервисов может помочь только учетная запись Яндекс.
▶ Откройте страницу настроек вашего профиля Яндекс.
▶ Перейдите в раздел Пароли и авторизация.
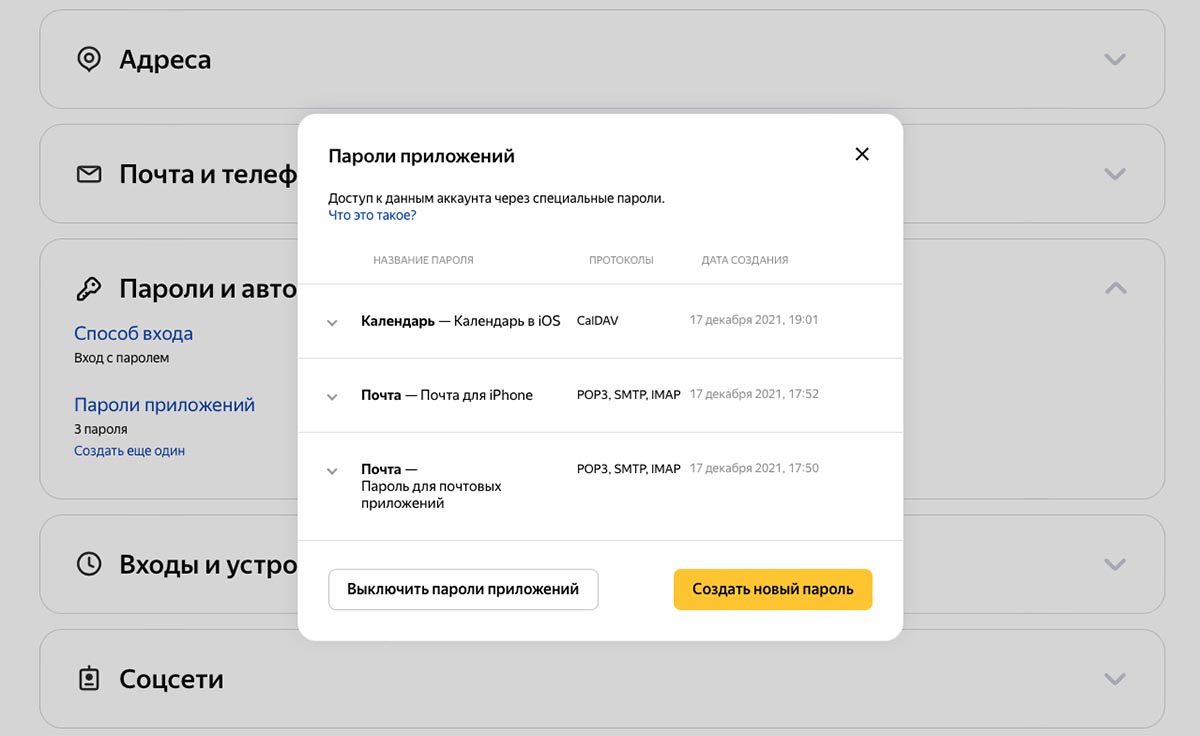
▶ Активируйте опцию Пароли приложений и создайте новый код для приложения Календарь. Этот код нужно сохранить в безопасное место, после закрытия страницы с параметрами просмотреть его уже не получится, придется генерировать новый пароль.
Если используете несколько приложений (на разных смартфонах, компьютерах и планшетах), лучше сгенерировать отдельные коды для каждой программы. При этом не забывайте, что после включения опции Пароли приложений использовать обычный пароль авторизации в любой программе не получится.
Для использования календаря и/или почты Яндекс через приложения для iPhone, Mac или Android-смартфона придется использовать такие же коды авторизации.
▶ На iPhone откройте раздел Настройки — Напоминания — Учетные записи.
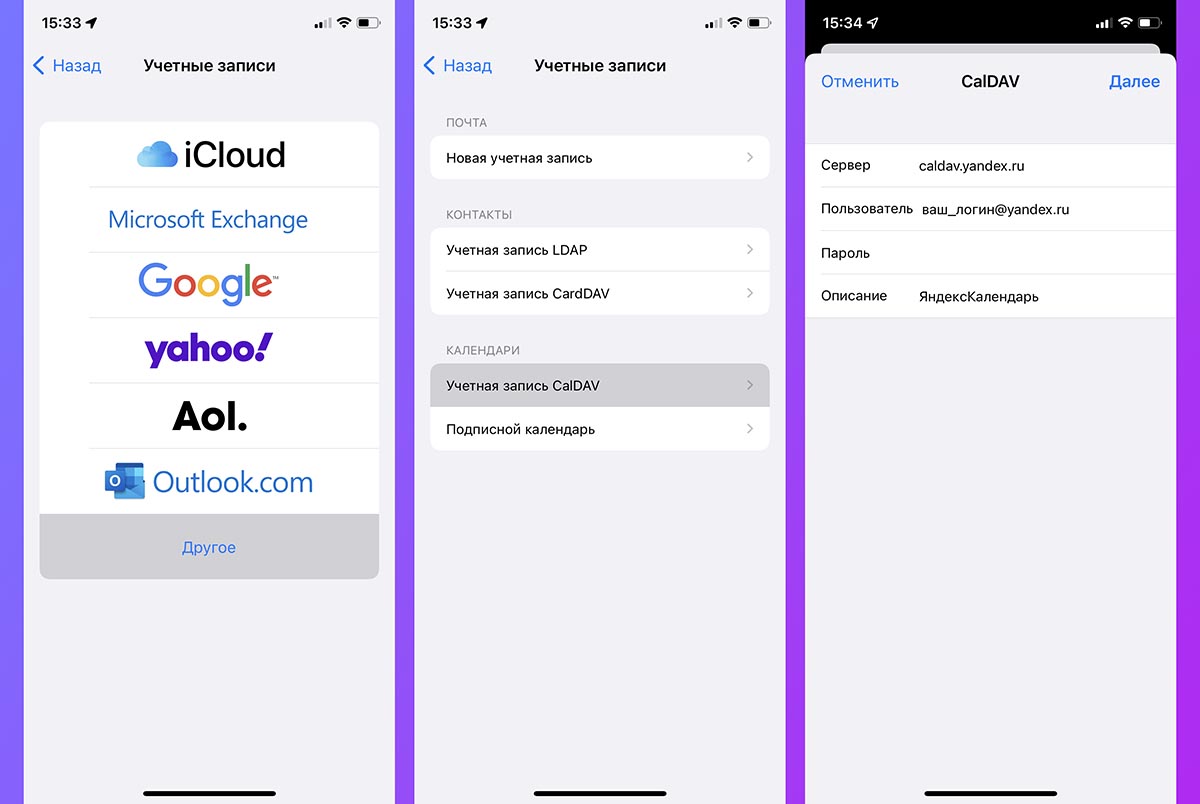
▶ Нажмите кнопку Учетные записи и выберите пункт Другое.
▶ Выберите Учетная запись CalDAV в разделе Календари и заполните параметры записи следующим образом:
Сервер: caldav.yandex.ru
Пользователь: ваш_логин@yandex.ru
Пароль: созданный пароль для приложения, который вы получили ранее
▶ Нажмите Далее для применения параметров. В случае возникновения ошибки, внесите дополнительные параметры учетной записи:
Использовать SSL: Да
Порт: 443
URL учетной записи: https://caldav.yandex.ru/principals/users/ваш_логин@yandex.ru/
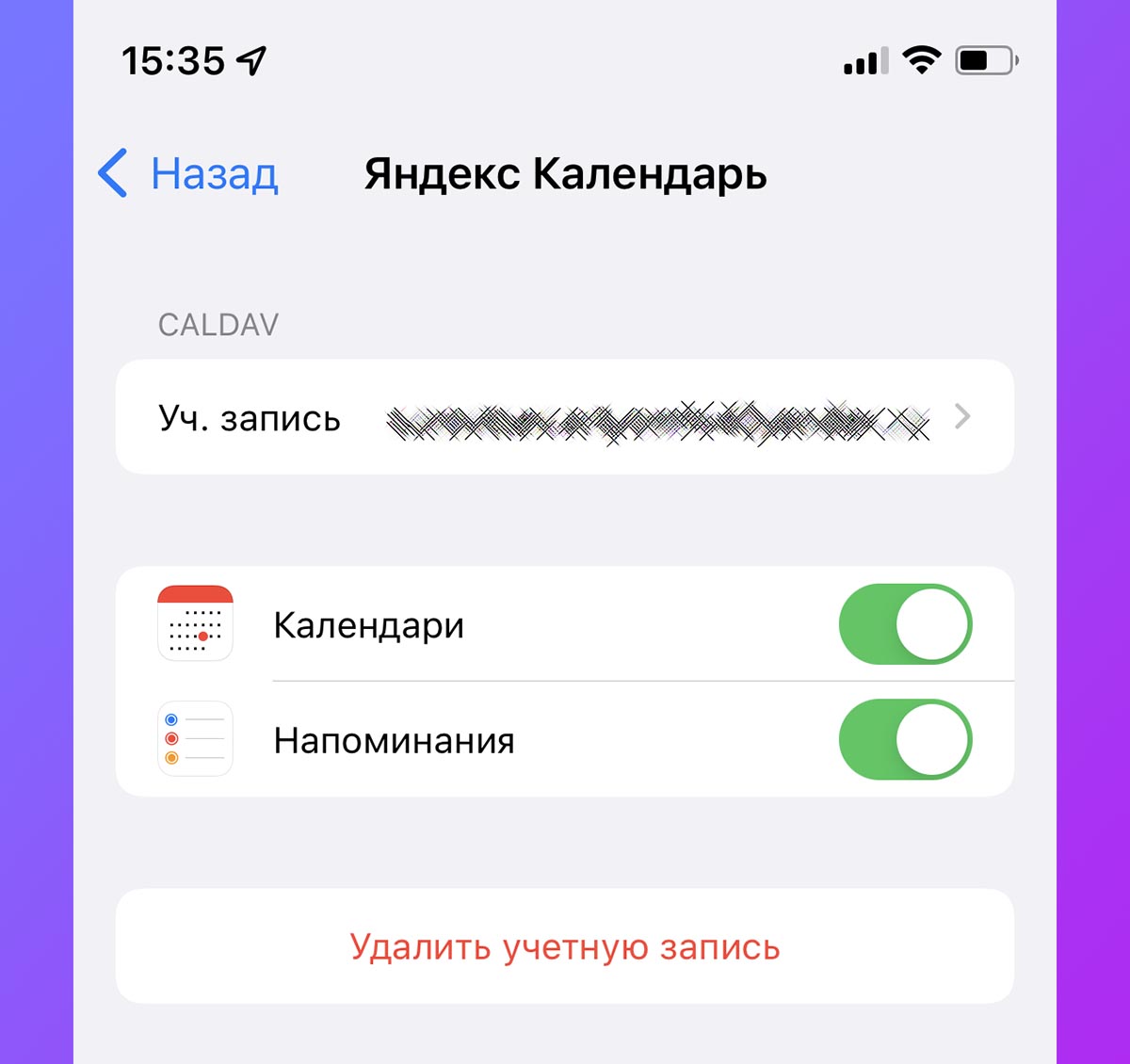
На последнем шаге включите синхронизацию Напоминаний с добавленным аккаунтом. Можете дополнительно синхронизировать календари через учетную запись Яндекс.
Создаваемые напоминания можно получать на других своих гаджетах с настроенной синхронизацией по данной инструкции. А еще напоминания будут доступны в веб-версии сервиса Яндекс.Календарь или через любую колонку с Алисой.
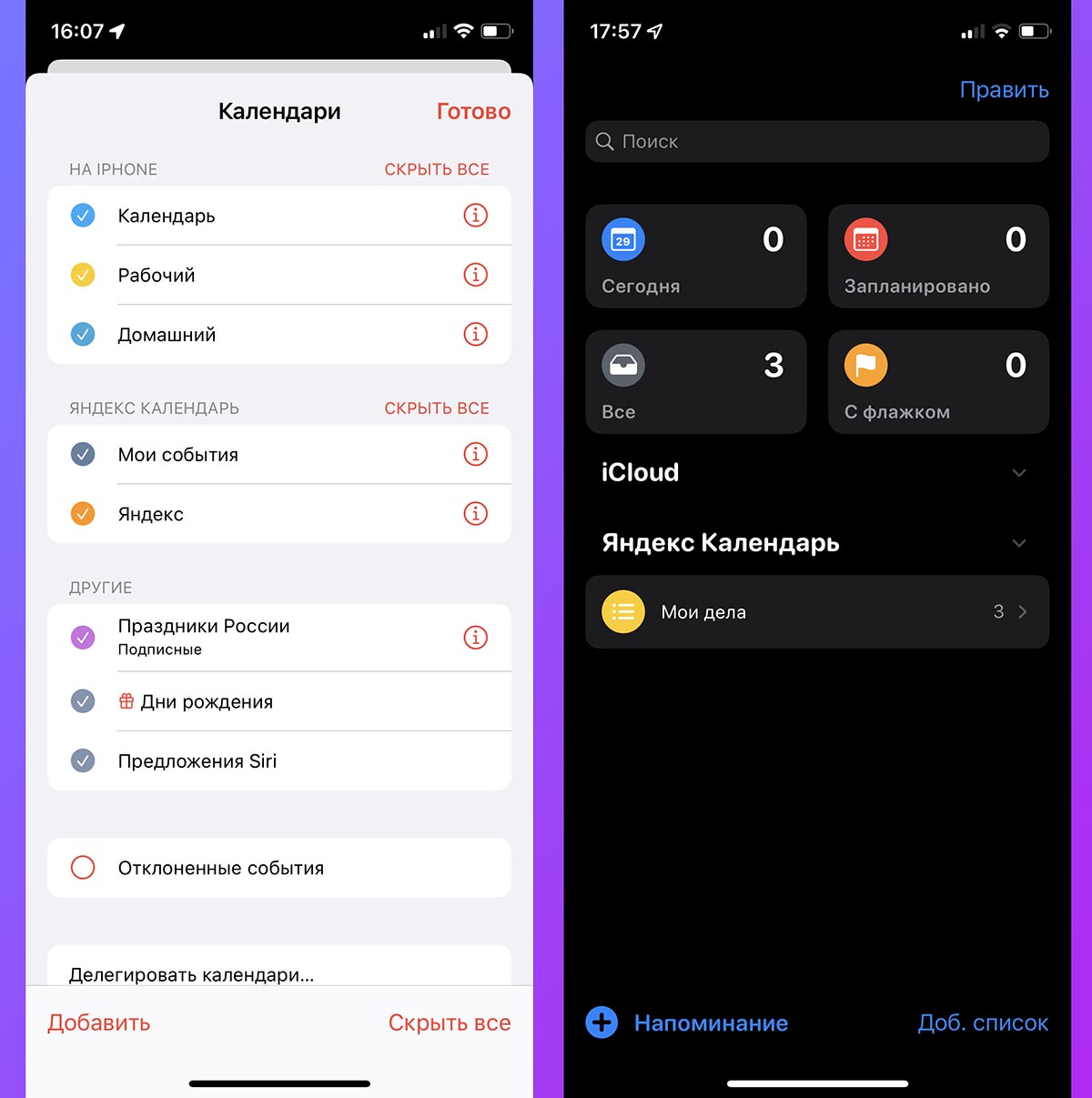
▶ Останется лишь перенести напоминания на iPhone или Mac из раздела iCloud в папку, которая синхронизируется с учёткой Яндекс.
— назад в статью про подготовку к блокировке iCloud в России
В тему:
▷ Как скачать все свои фото и видео из Instagram
▷ Как сделать резервную копию всех фотографий iPhone в iCloud
▷ Как сделать локальную резервную копию iPhone и iPad
▷ Как создать резервную копию заметок из iCloud
▷ Как сохранить все свои данные из iCloud
