Как создать идеальную раскладку клавиатуры для Mac
Большинство владельцев Mac ранее пользовались Windows компьютерами и успели привыкнуть к нетипичной для Apple раскладке клавиатуры.
В macOS присутствует возможность выбрать удобную раскладку с типичным положением точки и запятой. Для этого по пути Настройки — Клавиатура — Источники ввода следует добавить раскладку Русская — ПК. Больше никаких настроек или параметров пользователю недоступно.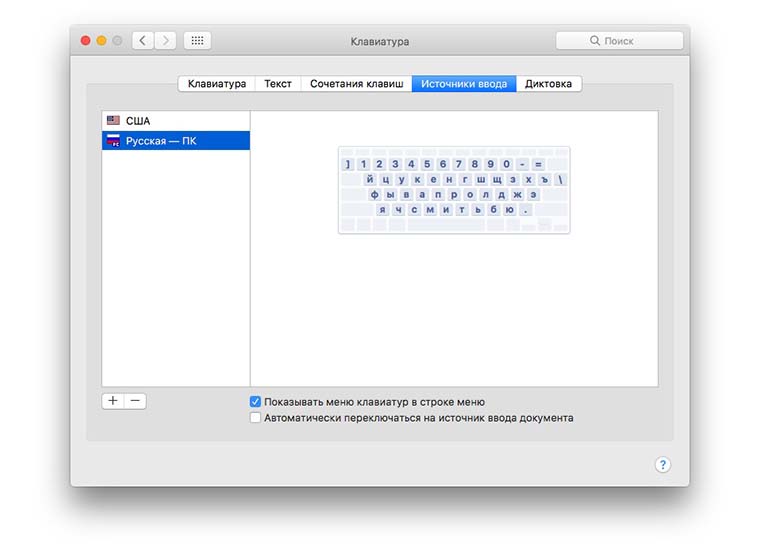
Сейчас мы расскажем, как за несколько минут создать свою удобную раскладку клавиатуры.
Кому это нужно

Все, кто критикуют создателей за неудобное расположение кнопок, нуждаются в нескольких специальных символах или просто хотят кастомизировать систему с радостью возьмутся за создание своей раскладки. Особенно, если предложенный способ простой и понятный, именно такой мы и нашли.
Как это сделать
Для начала скачиваем бесплатное приложение Ukelele с сайта разработчика и устанавливаем его на свой Mac. После запуска приложения делаем следующее:
1. Выбираем стандартную раскладку в качестве шаблона. Для этого переключаемся на русский язык и в меню Ukelele выбираем File — New From Current Input Source.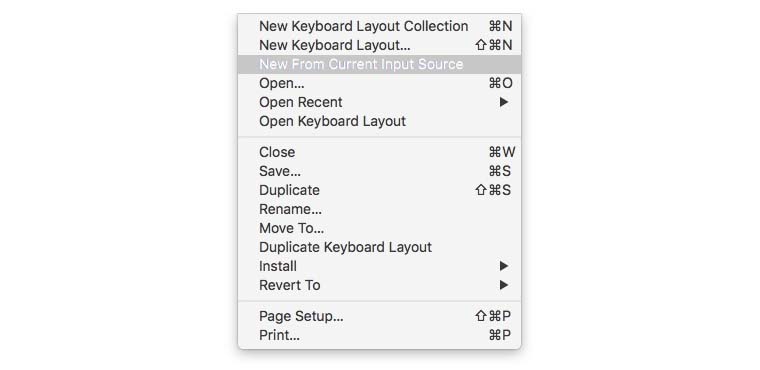
В диалоговом окне можно изменить название и иконку, которая будет отображаться в строке меню.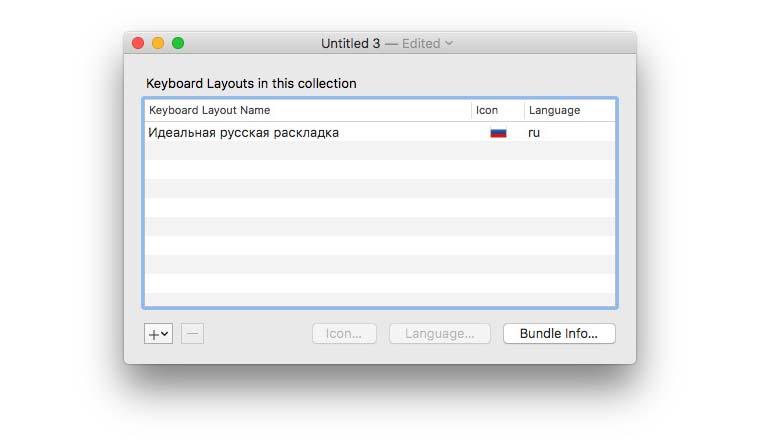
2. Приступаем к редактированию раскладки. Для этого дважды щелкаем на виртуальную клавишу и присваиваем кнопке новый символ.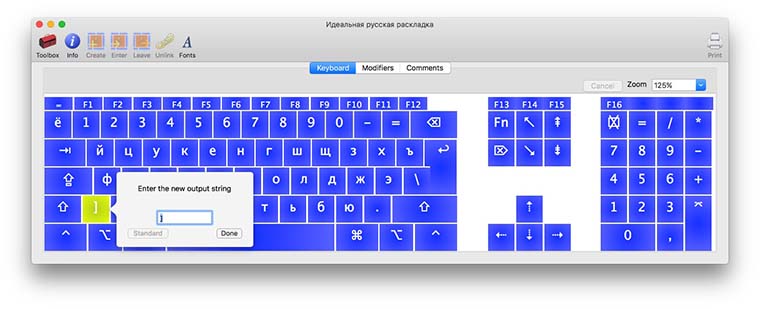
3. Сохраняем новую раскладку. После внесения изменений остается выбрать в строке меню File — Save… и указать место сохранения файла.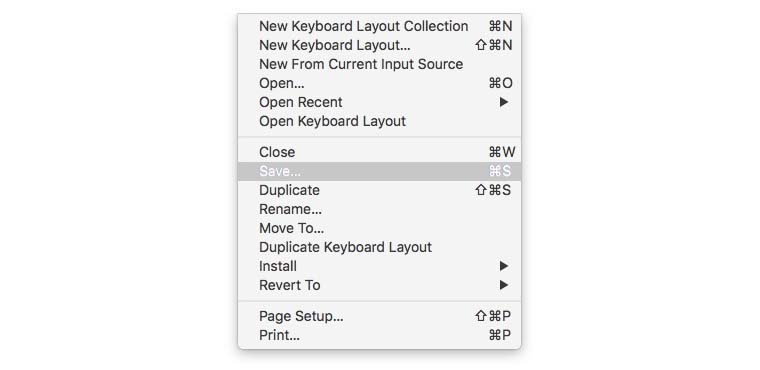
4. Устанавливаем новую раскладку. В меню Ukelele выбираем File — Install и указываем установку для текущего пользователя или для всех пользователей компьютера.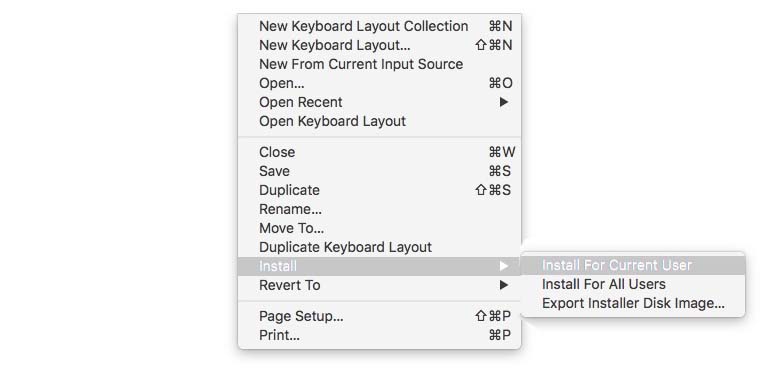
После этого в привычном разделе настроек macOS появится наша клавиатура. Следует добавить её и удалить старую русскую раскладку.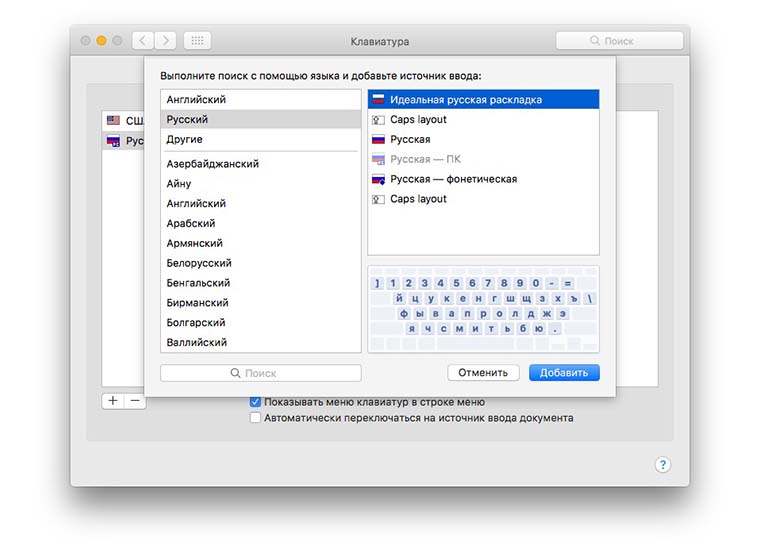
Какие еще возможности есть в Ukelele
Кроме банальной замены символов на клавиатуре в приложении можно сделать еще ряд полезных действий.
- Изменить символы при использовании с клавишами модификаторами. Для этого в режиме редактирования зажимаем кнопку Alt, Ctrl или Shift и присваиваем символы для кнопок.
- Настроить ввод часто используемых данных. Никто не запрещаете вместо одного символа «прицепить» на клавишу свою электронную почту, телефон, адрес или другую информацию. Теперь её можно будет вводить в одно нажатие.
- Задействовать неиспользуемые кнопки на полноразмерной клавиатуре. Клавиши F13-F19 отлично справятся с вводом специальных символов.
- Использовать «мертвые» клавиши (Dead Keys). Работать такие кнопки будут по аналогии с горячими, только с одним отличием: после нажатия на такую клавишу держать её не нужно. Так после нажатия на Dead Key все кнопки могут содержать абсолютно другие символы. В зависимости от настроек, режим отключится после ввода одного символа, после ввода специального символа или при повторном нажатии на «мертвую» кнопку.
Не забывайте о возможности отредактировать английскую и другие раскладки по своему усмотрению.
Как видите, Ukelele предлагает безграничные возможности кастомизации клавиатуры в macOS. Покопавшись в настройках 15–20 минут получится создать идеальную раскладку, о которой ты так давно мечтал.
