Как скачать видео с Ютуба на компьютер или смартфон
С момента появления видеохостинга YouTube многие пользователи регулярно скачивают видео на свои смартфоны и компьютеры. Разработчики из Google всячески препятствуют этому и напрямую запрещают загрузку видео с сайта.
Однако, всегда существует несколько всевозможных способов для скачивания видео. Мы собрали самые распространенные и доступные, которые работают на данный момент на iPhone, iPad и Mac.
Как скачать с YouTube на iPhone
Существует большое множество способов скачать видео с YouTube на iPhone или iPad. Некоторые из них работают постоянно, а другие периодически «ломаются» или прикрываются ребятами из Google.
Следует запомнить, что скачать ролики при помощи специального приложения из App Store у вас точно не получится. За этим четко следят модераторы и не пропускают подобные программы либо заставляют разработчиков «выпиливать» прямую возможность скачивания роликов.
Для загрузки видео на смартфон придется немного постараться. Вот перечень самых простых и актуальных способов.
1. Удобный способ. Подписка YouTube Premium
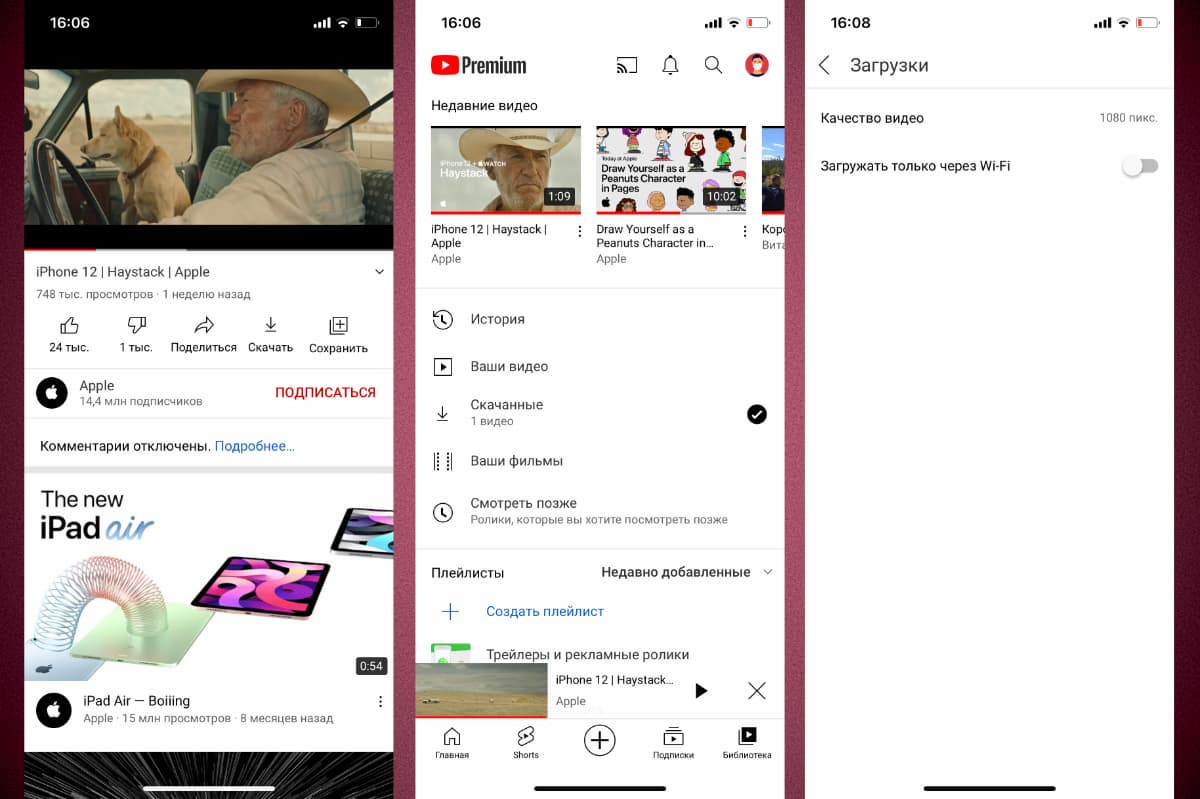
При наличии активной подписки от YouTube кнопка для загрузки роликов появится прямо в официальном клиенте сервиса.
Останется найти подходящий ролик в приложении, и нажать на кнопку Скачать прямо под видео.
Загруженные ролики будут храниться по пути Библиотека — Скачанные, а в меню Настройки — Загрузки можно будет выбрать качество загружаемых видео и отключить загрузку по мобильной сети при необходимости.
К сожалению, сделать что-то с загруженными роликами не получится, они не сохранятся в галерею и не могут быть экспортированы в другие приложения на iPhone. Способ подходит исключительно для скачивания и дальнейшего просмотра без подключения к сети.
2. Долгий способ. Запись экрана iOS
Можно записать видео при помощи стандартных возможностей iOS и без дополнительных костылей.
Нужно лишь добавить переключатель Запись экрана по пути Настройки — Пункт управления и активировать запись экрана со звуком.
Останется лишь включить нужное видео на YouTube и записать его через штатную фишку iOS. Такой ролик сохранится в галерее устройства и будет доступен для редактирования в любом приложении.
Недостатков у такого способа два: нужно записывать ролики в тишине, ведь запись звука будет происходить через микрофон iPhone из динамика устройства, а еще придется полностью просмотреть скачиваемый ролик. Если захотите сохранить презентацию Apple таким способом, готовьтесь к двухчасовому сеансу записи.
3. Привычный способ. Онлайн сервисы для загрузки
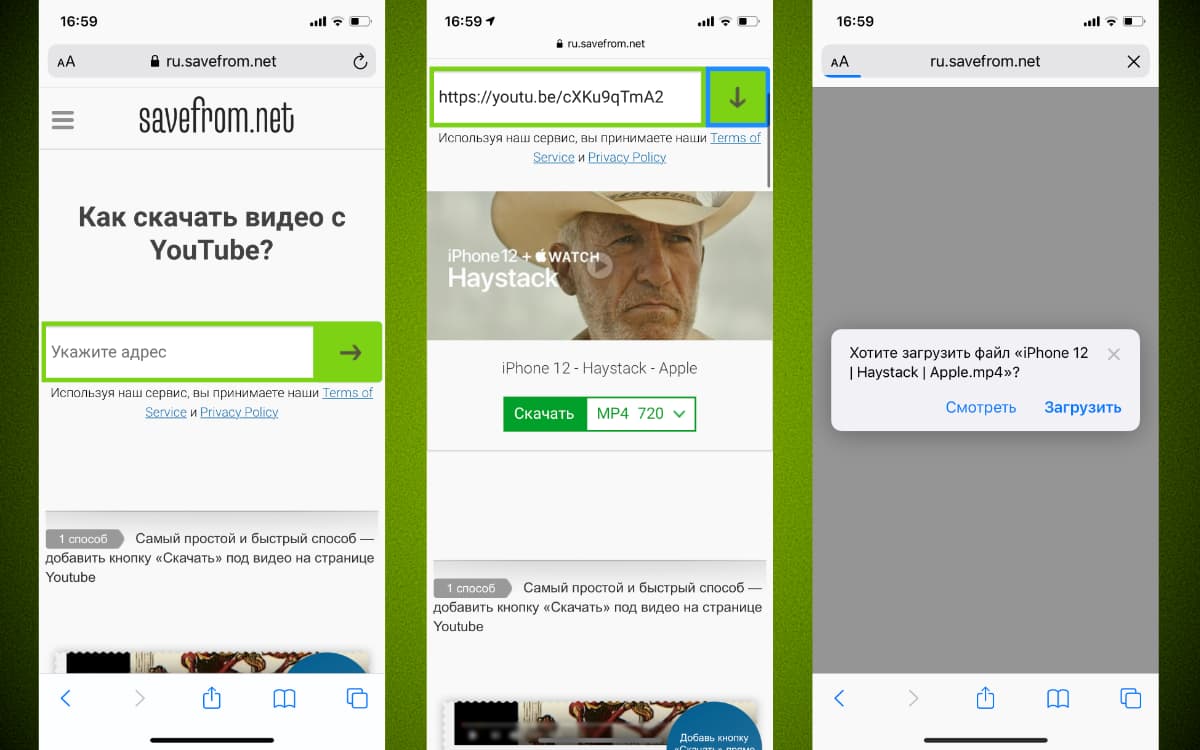
Многие пользователи уже привыкли использовать онлайн сервисы и сайты для загрузки роликов с YouTube.
Нужно скопировать ссылку на видео в официальном клиенте сервиса и перейти на любой подобный ресурс.
Останется лишь вставить скопированную ссылку из буфера и загрузить ролик в выбранном качестве.
Способ не требует дополнительного ПО, подписок и костылей.
4. Ваш »любимый» способ. Быстрые команды
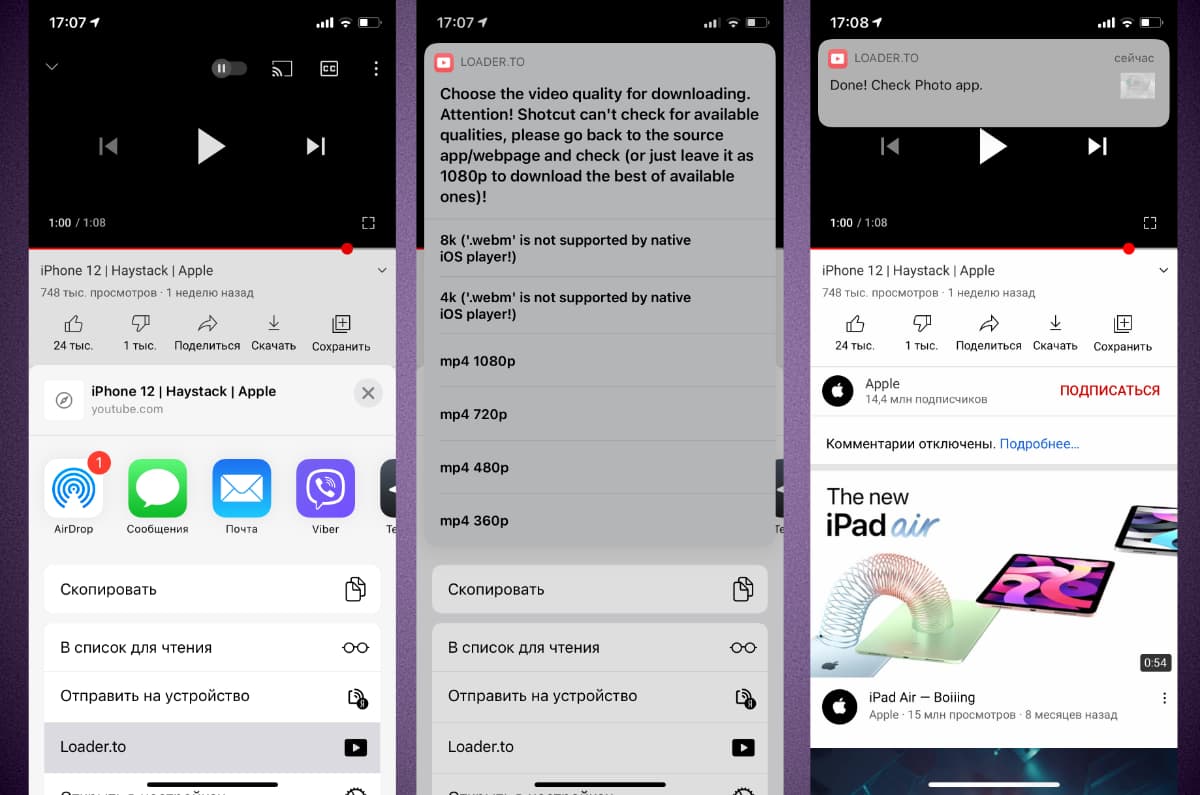
Многие называют такой способ «костылем», но работает все быстрее и проще, чем в описанном выше варианте. Нужно лишь заранее произвести определенные манипуляции.
На iPhone должно быть установлено приложение Быстрые команды, после чего потребуется загрузить специальный скрипт для него.
Скачать видео можно через меню Поделиться в приложении YouTube, выбрав пункт Loader.to и выдав все разрешения при первом запуске.
Команда автоматически будет загружать ролики без ручного копирования и вставки ссылок, а еще перед загрузкой получится выбрать качество вплоть до 8K.
Как скачать с YouTube на Mac
Загрузить видео с YouTube на компьютере в разы проще, чем это делается на iPhone. Некоторые способы работают на обоих гаджетах, например, загрузка роликов через онлайн-сервис. Однако, есть и другие уникальный возможности, которых нет на смартфоне.
5. Способ без сторонних приложений. При помощи QuickTime
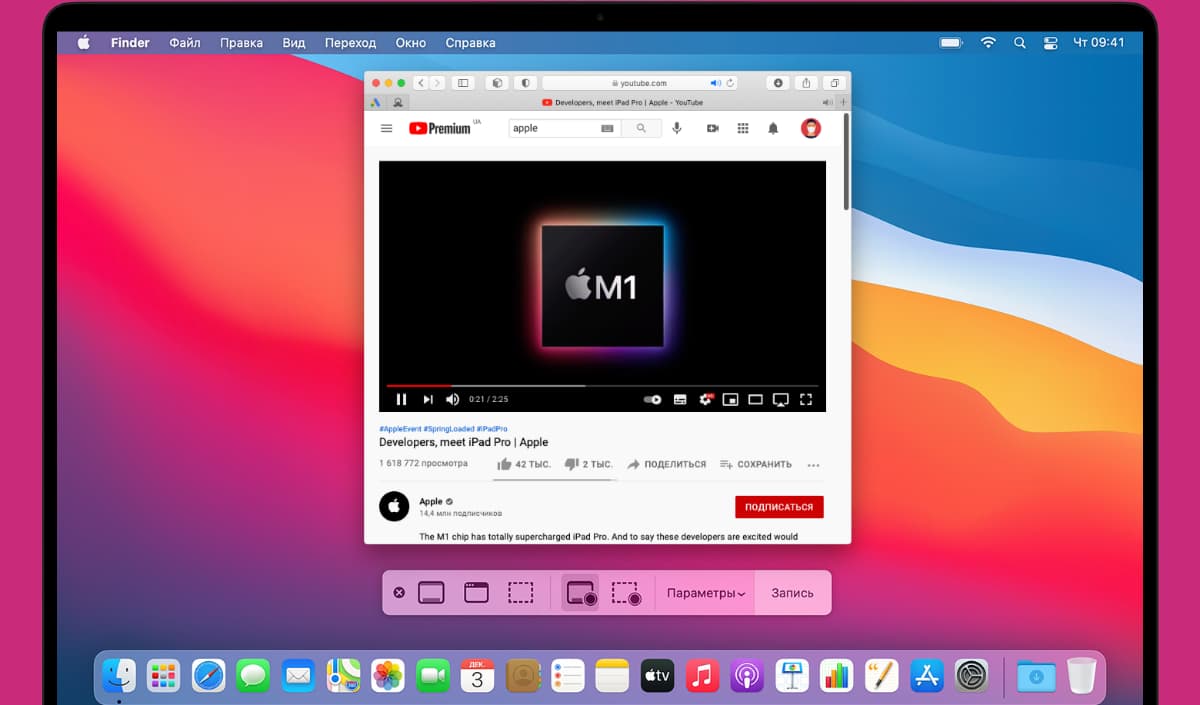
Данный способ похож на запись экрана в iOS и имеет такие же недостатки: нужно записывать в тишине, чтобы звук из динамиков компьютера записался на микрофон, а еще нужно полностью просмотреть сохраняемое видео от начала и до конца.
Для этого следует запустить стандартное приложение QuickTime на Mac, в строке меню выбрать Файл — Новая запись экрана и записать выбранную часть экрана либо весь экран компьютера.
Такое видео, скорее всего, придется дополнительно редактировать для обрезки начала и конца ролика и кадрирования картинки.
6. Мудренный способ. При помощи дополнения для Safari
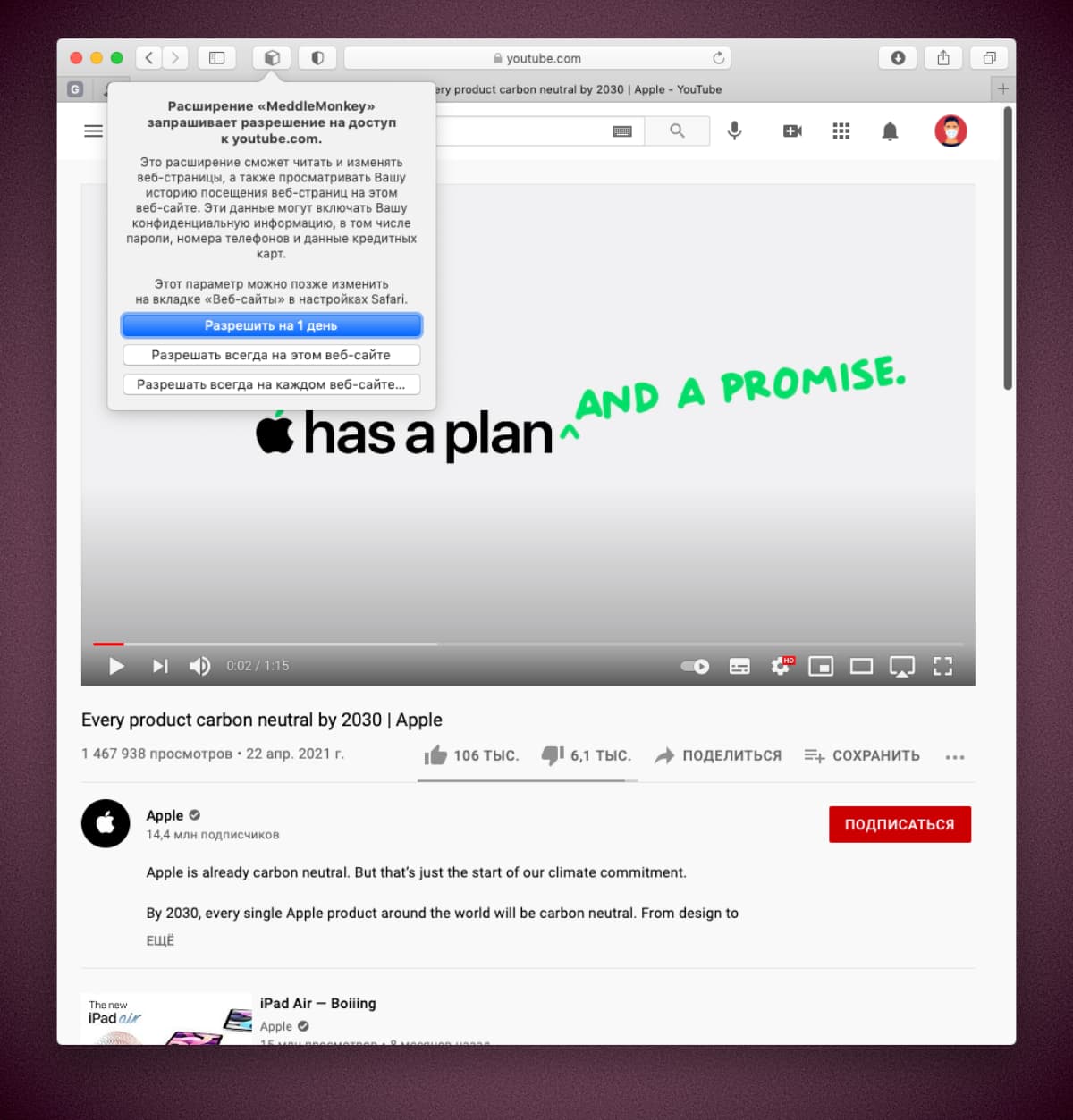
Потребуется скачать расширение для стандартного браузера macOS и загрузить соответствующий скрипт по инструкции.
После этого возле адресной строки появится дополнительная кнопка, которая позволит активировать расширение на выбранном сайте. Проделываем это на любой странице YouTube и получаем удобную кнопку для скачивания роликов в выбранном качестве.
В параметрах расширения потребуется разрешить автоматическое обновление скрипта, чтобы получать все необходимые изменения кода.
7. Дорогой способ. При помощи сторонних приложений
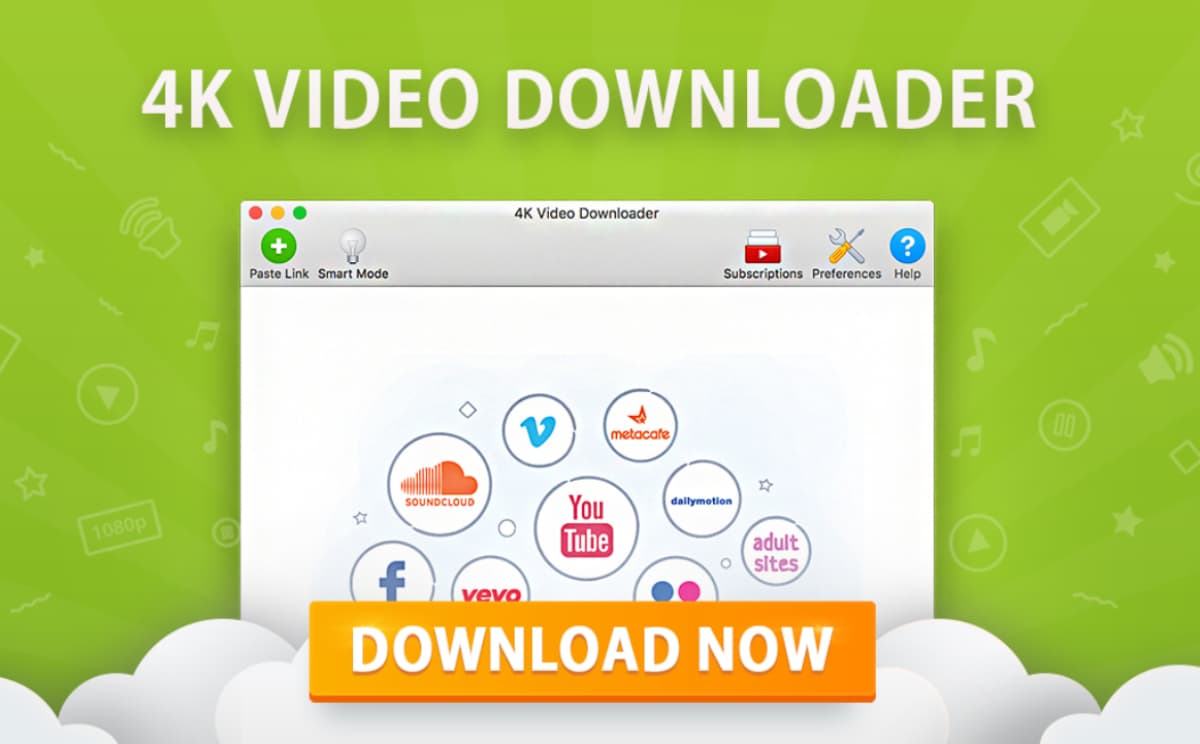
В сети существует большое множество программ для скачивания роликов с YouTube. Чаще всего они основаны на одном из описанных выше способов, но разработчики сделали все необходимое за пользователя и завернули это в красивую оболочку с кнопкой »скачать».
За это, в зависимости от программы, с вас попросят от пары до нескольких десятков долларов. Если сумма для вас не будет значимой, можете приобрести соответствующую программу.
Вот перечень приложений с бесплатным пробным периодом: Airy, YouTube Downloader или 4K Video Downloader.
8. Дешевый способ. При помощи видеоплеера VLC
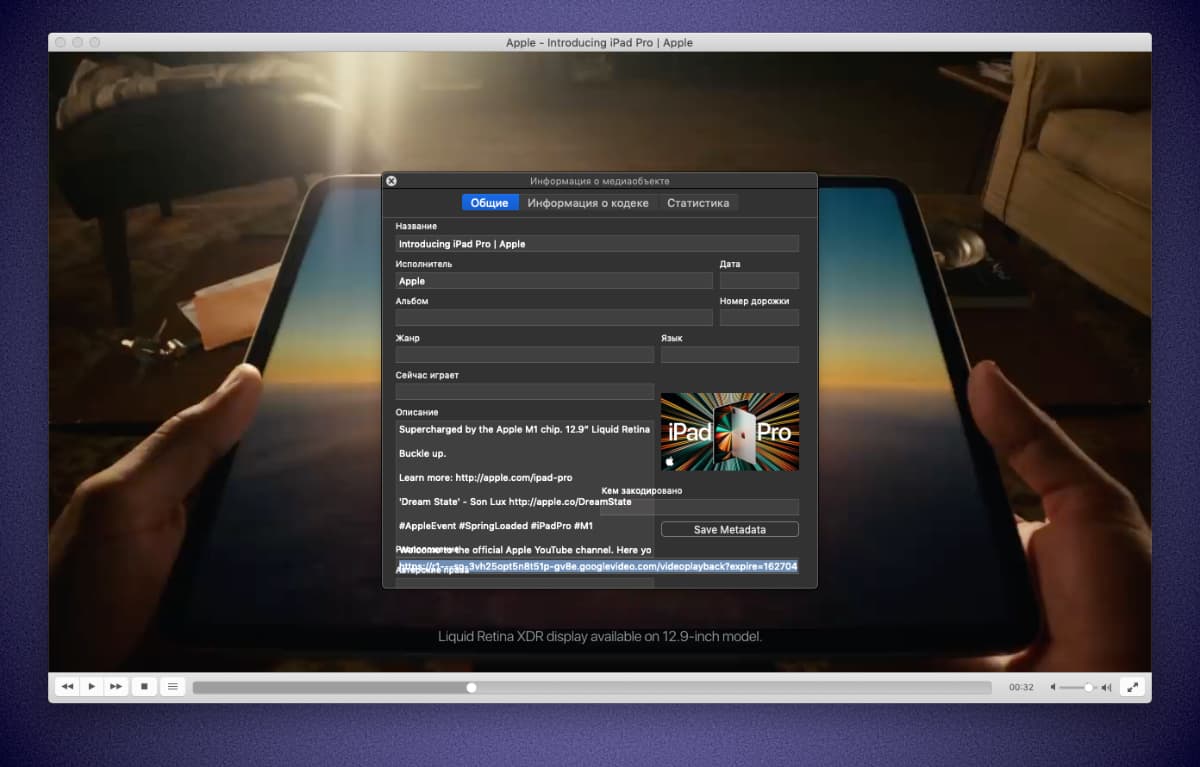
Один из самых популярных и функциональных плееров для macOS может помочь в скачивании роликов с YouTube, хоть явно и не предназначен для этого. Алгоритм действий при этом будет следующий:
► Установите приложение VLC с сайта разработчиков.
► Найдите нужный ролик в браузере и скопируйте ссылку из адресной строки.
► В VLC перейдите в раздел Файл — Открыть сеть (Command + N) и вставьте скопированный адрес.
► Нажмите Открыть для начала просмотра видео.
► Нажмите Command + I для открытия информации о воспроизводимом ролике и скопируйте последнюю строку с адресом расположения файла.
► Вставьте скопированный текст в адресной строке браузера.
► Откроется страница с видео, которое можно будет скачать через контекстное меню.
Способ не самый простой и очевидный, зато не требует платных программ и дополнений для браузера.
Так выглядит перечень самых доступных и удобных способов скачивания роликов с YouTube на iPhone или Mac.
