Как сделать ссылку на цитату из текста в Chrome на Android
Доступность и широкое распространение информации привели к тому, что сегодня почти каждое сколь-нибудь значимое слово требует подтверждения. Когда мы говорим о чём-то неоднозначном, во что людям оказывается сложно поверить, у нас просят профувов, то есть доказательств. А поскольку основную часть информации мы черпаем из интернета, то и источниками для нас оказываются сайты, на которые можно скинуть ссылку. Наверное, можно просто скопировать URL-адрес и отправить сомневающемуся, надеясь — почём зря, — что он найдёт нужный фрагмент в тексте самостоятельно. Но с некоторых пор в Chrome появилась очень удобная функция отправки ссылок на конкретные цитаты.
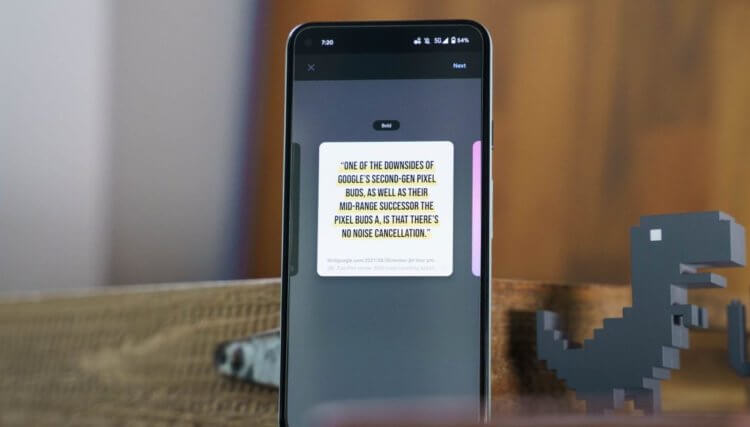
В Chrome для Android появилась функция создания цитат карточками
Немногие знают, что в Chrome уже давно есть инструмент, позволявший дать ссылку на конкретный фрагмент страницы. Правда, всё это время она была доступна только в десктопной версии браузера. Сначала это было простое расширение, которое требовалось устанавливать принудительно.
Только потом механизм стал штатной функцией Chrome, позволявшей с удобством отсылать других пользователей к той части текста, которая подтверждает ваши слова. Но теперь похожая функция появилась и на Android, но в ещё более доработанном и удобном для восприятия виде.
Как отправить цитату в Chrome на Android
Нововведение появилось только в Chrome 93, которая вышла сегодня утром, поэтому обязательным условием его использование будет установка последнего обновления. Не пренебрегайте этим правилом, в противном случае, ничего не получится:
- Установите обновление Chrome 93 из Google Play;
- Откройте экспериментальное меню chrome://flags;
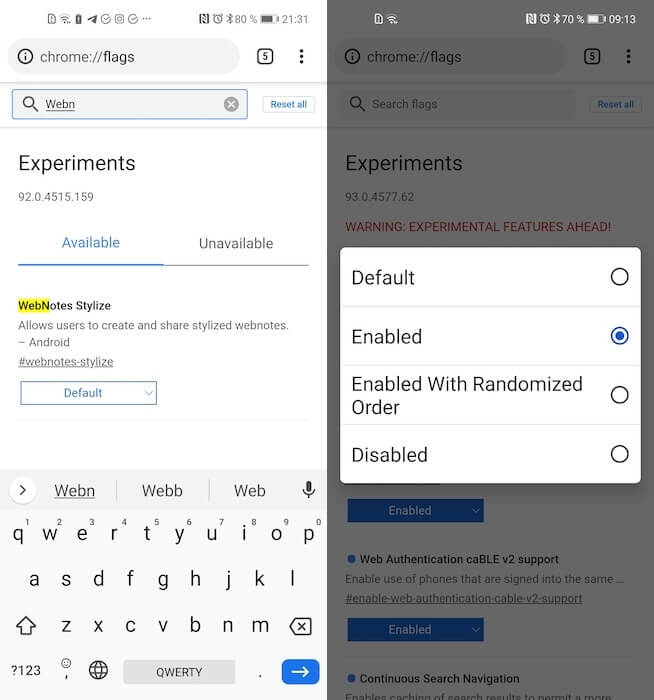
Этот флаг сначала нужно включить
- Найдите и включите параметр #webnotes-stylize;
- Откройте любой текст и выделите нужный фрагмент;
- Нажмите «Поделиться» и выберите «Создать карту»;
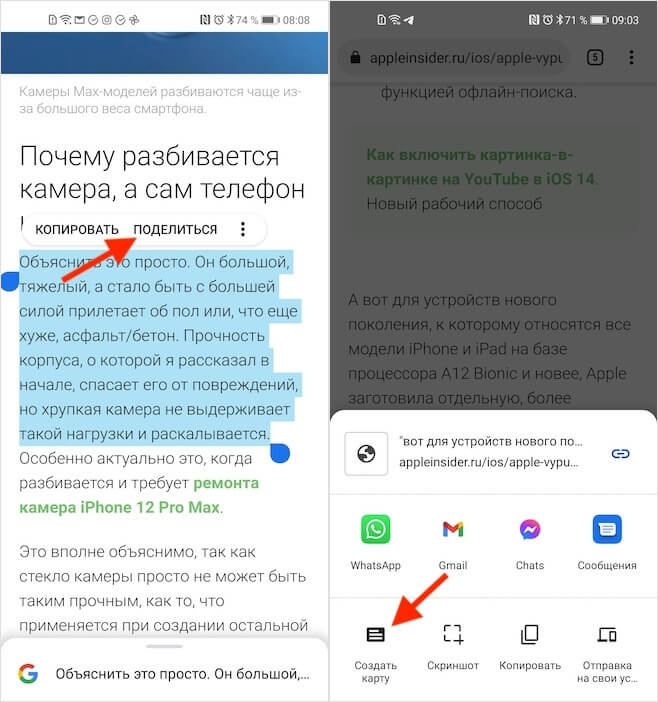
Выделите цитату, а потом создайте карточку
- Выберите стиль карточки цитирования и нажмите «Далее»;
- Отправьте ссылку своему собеседнику через мессенджер.
Ссылка на фрагмент текста, которым вы хотите поделиться, отправляется сразу сетапом, состоящем из собственно URL-адреса, ведущего на нужный фрагмент, и карточки с цитатой. При желании вы можете изменить содержание сообщения и удалить из него либо карточку, либо ссылку. Просто скорректируйте послание уже в окне отправки и подтвердите пересылку.
Как отправить ссылку на фрагмент текста
Впрочем, если карточка вам не нужна, можно сразу отправить чисто ссылку без визуальных украшательств:
- Выделите нужный фрагмен в тексте;
- В выпадающем окне нажмите «Поделиться»;
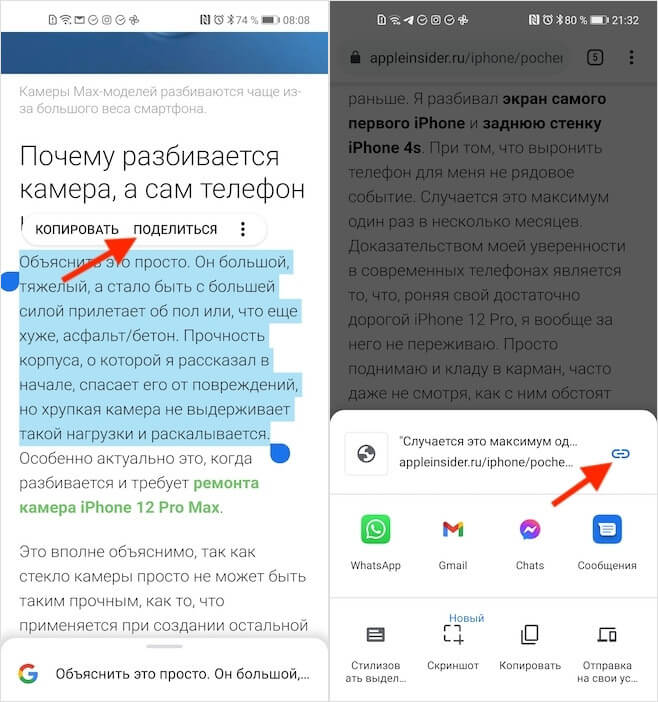
Ссылку можно оформить и без карточки
- Нажмите на иконку ссылки, чтобы она загорелась синим;
- Нажмите «Копировать» и отправьте ссылку адресату.
Перед отправкой важно убедиться, что иконка ссылки напротив URL-адреса окрашена синий, а не подсвечена серым и не перечёркнута. Это значит, что включён режим создания ссылки на конкретный фрагмент текста. С этом режиме вы можете копировать только URL, а, если нужно скопировать только сам текст, нужно отключить создание ссылки.
Ключевая фишка этого нововведения — это не просто ссылка, а автоматическое создание красочной карточки с цитатой, оформление которой вы можете выбрать самостоятельно. Поэтому пользователь, который требует от вас пруфов, получит не только возможность перейти по ссылке и найти нужный фрагмент в тексте самостоятельно, но ещё и увидеть саму цитату сразу.
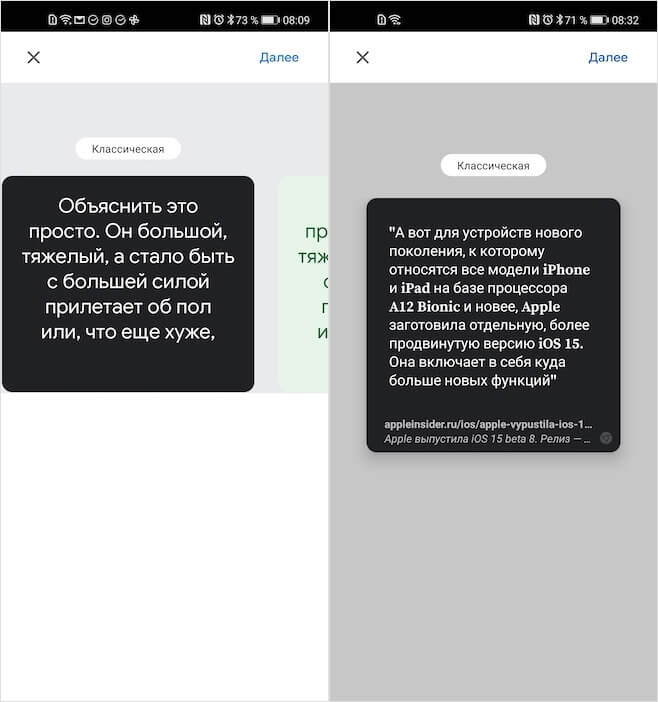
Вот так выглядит карточка с цитатой и ссылкой
Это удобно в нескольких сценариях:
- Во-первых, когда нет возможности переходить по ссылке, и хочется сразу увидеть цитату, ознакомившись с её содержанием;
- Во-вторых, когда нужно выложить цитату в социальные сети, а выкладывать её просто текстом не хочется из-за непривлекательности;
- В-третьих, при создании презентаций. Вы просто создаёте карточку с цитатой, сохраняете её как картинку и вставляете в PowerPoint.
