Как сделать резервную копию всех фотографий iPhone в iCloud. На всякий случай
Мы уже давно привыкли держать фото и видео в облачных хранилищах, а купертиновцы сделали все возможное, чтобы эти данные сохранялись в удобном сервисе iCloud. Любому пользователю яблочной техники может понадобиться сохранить все данные из облака на компьютер, чтобы иметь локальный бекап своей медиатеки.
Сейчас расскажем обо всех доступных способах сделать это.
Как загрузить фото через веб-версию сервиса iCloud
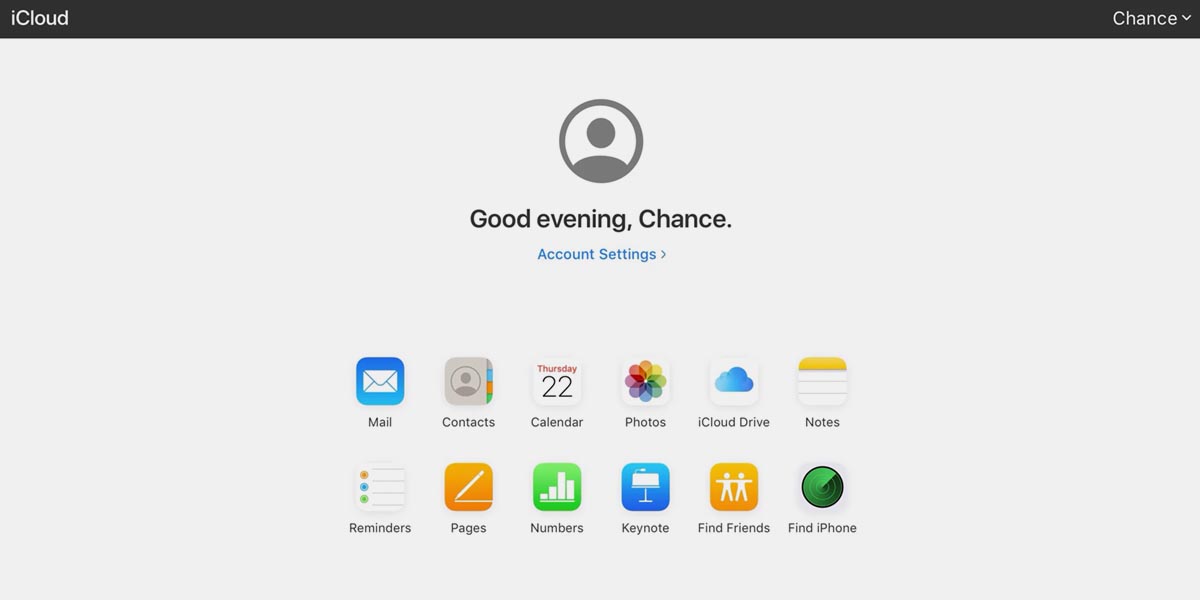
Такая возможность пригодится, например, если вы хотите сохранить данные на чужом компьютере, который не подключен к вашей учетной записи Apple ID или просто не хотите включить постоянную синхронизацию с облаком.
▶ Откройте веб-версию сервиса iCloud в браузере и авторизуйтесь при помощи своей учетной записи. При использовании чужого компьютера потребуется произвести двухфакторную аутентификацию через любой ваш гаджет.
▶ Перейдите в раздел Фото и выберите необходимые для загрузки данные. Можно отметить несколько снимков или нажать кнопку Выбрать все.
▶ Нажмите на кнопку с тремя точками и выберите пункт Загрузить.
Данные будут помещены в архив и загружены на компьютер в виде одного или нескольких файлов.
Не рекомендуем сохранять данные таким способом на мобильных гаджетах, устройству может банально не хватить оперативной памяти для обработки запроса и весь процесс будет прерван.
Как загрузить данные через приложение Фото на Mac
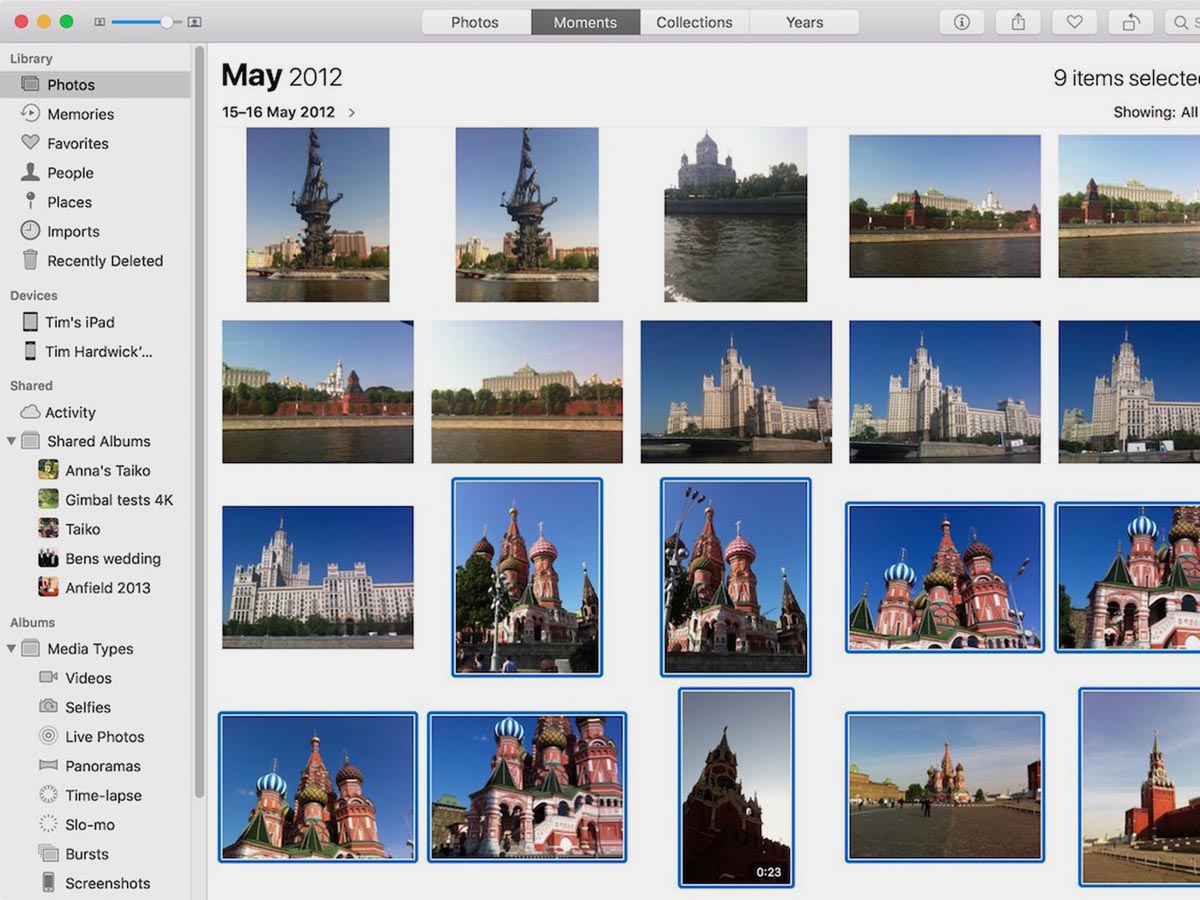
Альтернативным способом сохранения данных является синхронизация через стандартное приложение Фото, синхронизация доступна на OS X Yosemite 10.10.3 или более поздних версиях операционной системы.
◉ Запустите приложение Фото.
◉ Перейдите по пути Фото — Настройки в строке меню.
◉ В разделе iCloud должна быть активирована опция Фото iCloud, а ниже установлен параметр Загружать оригиналы на этот компьютер Mac.
После этого начнется синхронизация данных из облака на компьютер. Обратите внимание, что после включения настройки удаление фото или видео из галереи устройства приведет к его удалению из iCloud.
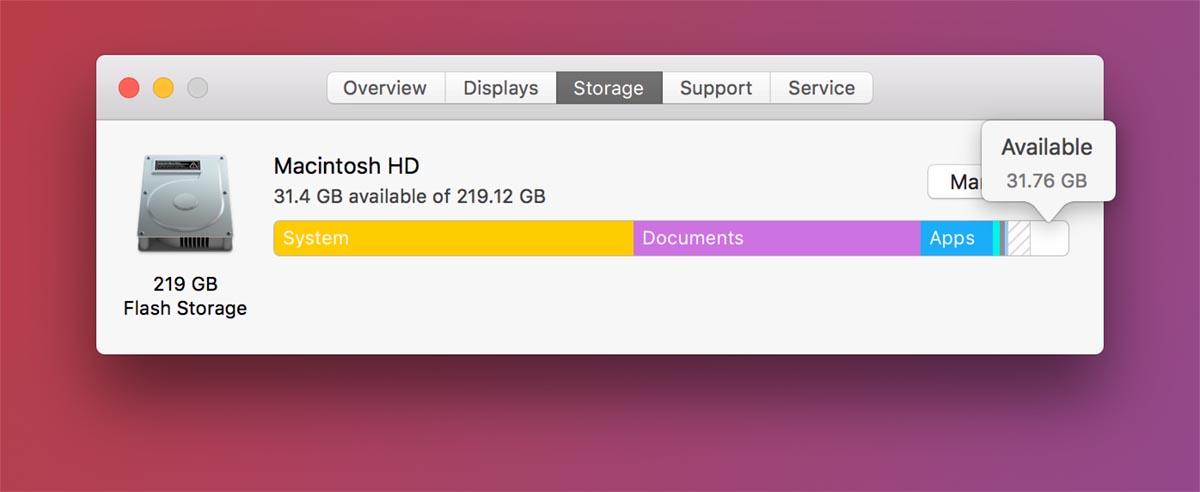
Не забудьте предварительно убедиться, что на Mac хватит места для полной загрузки снимков из облака. Для этого посмотрите, какой объем занимают медиаданные в iCloud (Системные настройки — Apple ID — iCloud — Хранилище iCloud) и сколько места доступно на компьютере ( — Об этом Mac — Хранилище).
Как загрузить данные через приложение Фото на iPhone

Если вы обладаете мобильными устройствами с большим объемом накопителя, можете сохранить локальный бекап медиатеки на них.
◈ На iPhone или iPad перейдите в Настройки — Учетная запись Apple ID — iCloud — Фото.
◈ Здесь должен быть активирован переключатель Фото iCloud.
◈ Ниже следует выбрать параметр Сохранение оригиналов.
После включения фишки начнется процесс синхронизации данных между устройством и облаком. Обратите внимание, что после включения настройки удаление фото или видео из галереи устройства приведет к его удалению из iCloud.
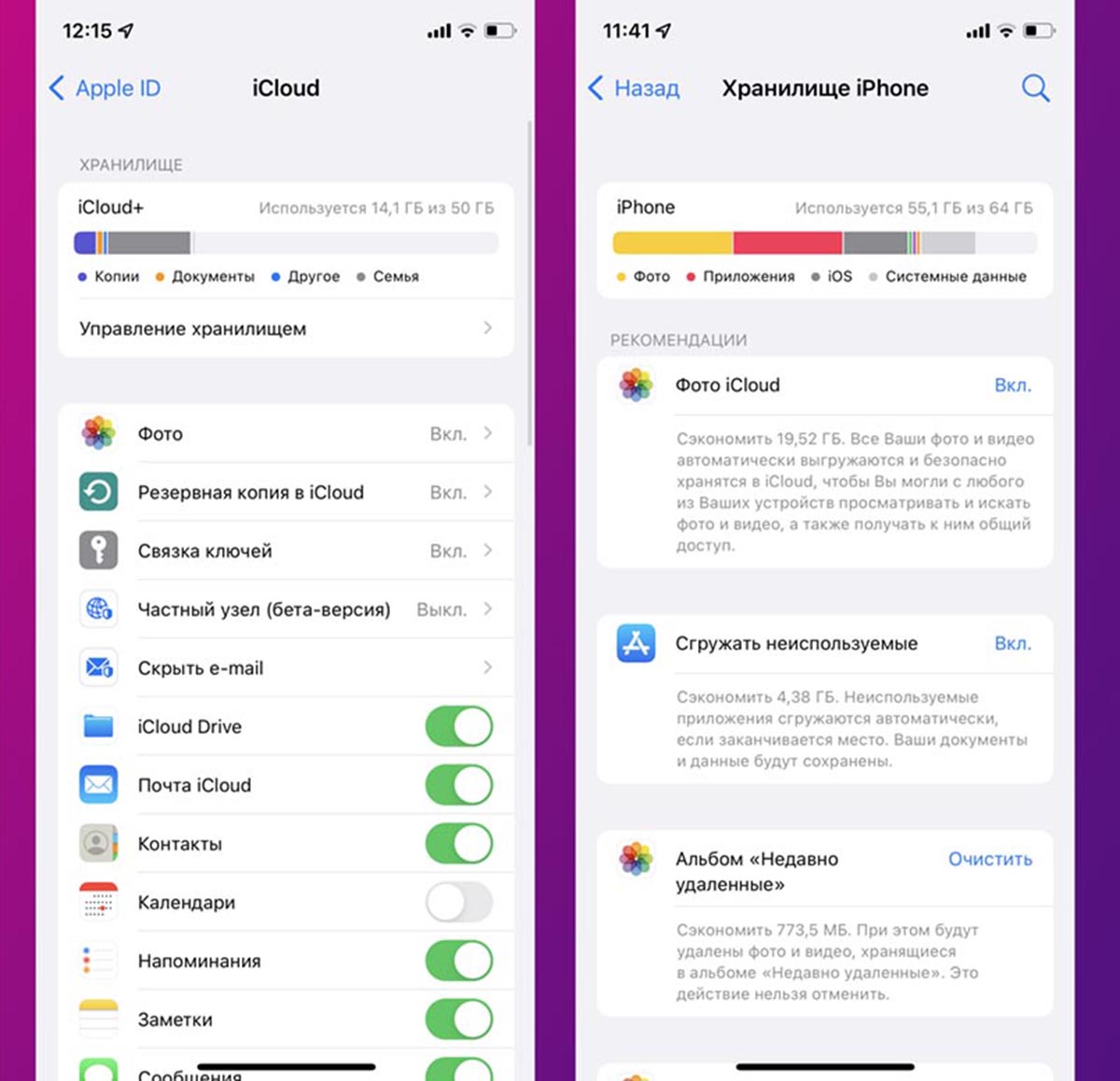
Перед активацией фишки убедитесь, что на устройстве хватит свободного места. Для этого посмотрите занятый фотографиями объем данных в облаке (Настройки — Учетная запись Apple ID — iCloud) и убедитесь, что такой же объем памяти доступен на устройстве (Настройки — Основные — Хранилище iPhone)
Как загрузить данные на Windows-ПК
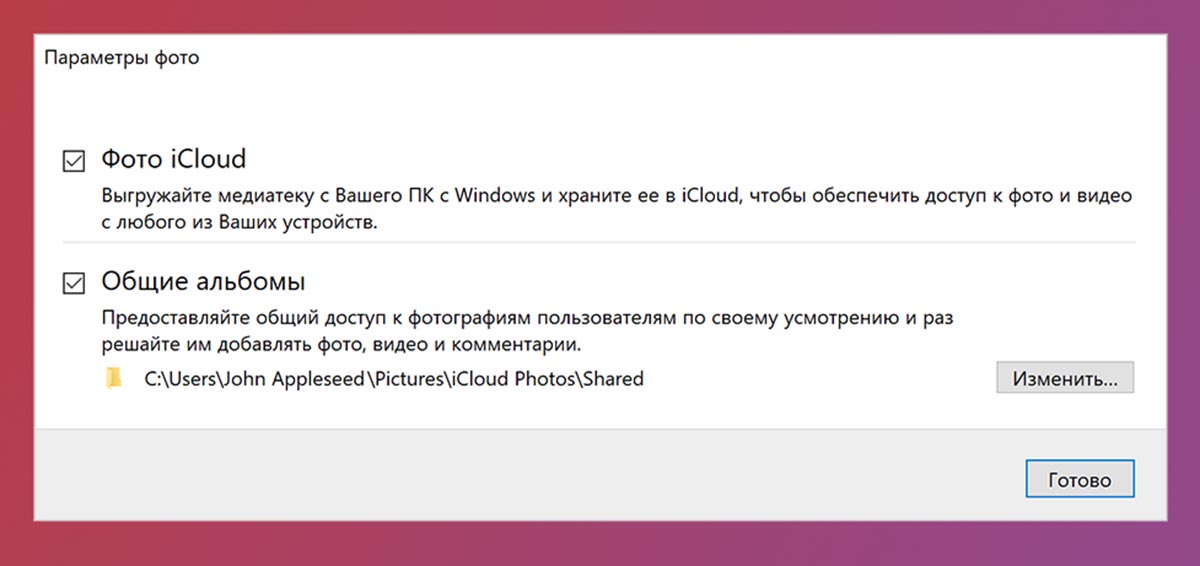
▷ Скачайте приложение iCloud для Windows.
▷ Установите программу и авторизуйтесь под своей учетной записью Apple ID.
▷ Откройте параметры приложения в разделе Фото.
▷ Активируйте опцию Фото iCloud, нажмите Готово и Применить.
Дождитесь окончания синхронизации данных между облаком и компьютером. Предварительно не забудьте убедиться, что на ПК хватит места для сохранения всех фото из iCloud.
Как скачать фото и видео из общих альбомов iCloud
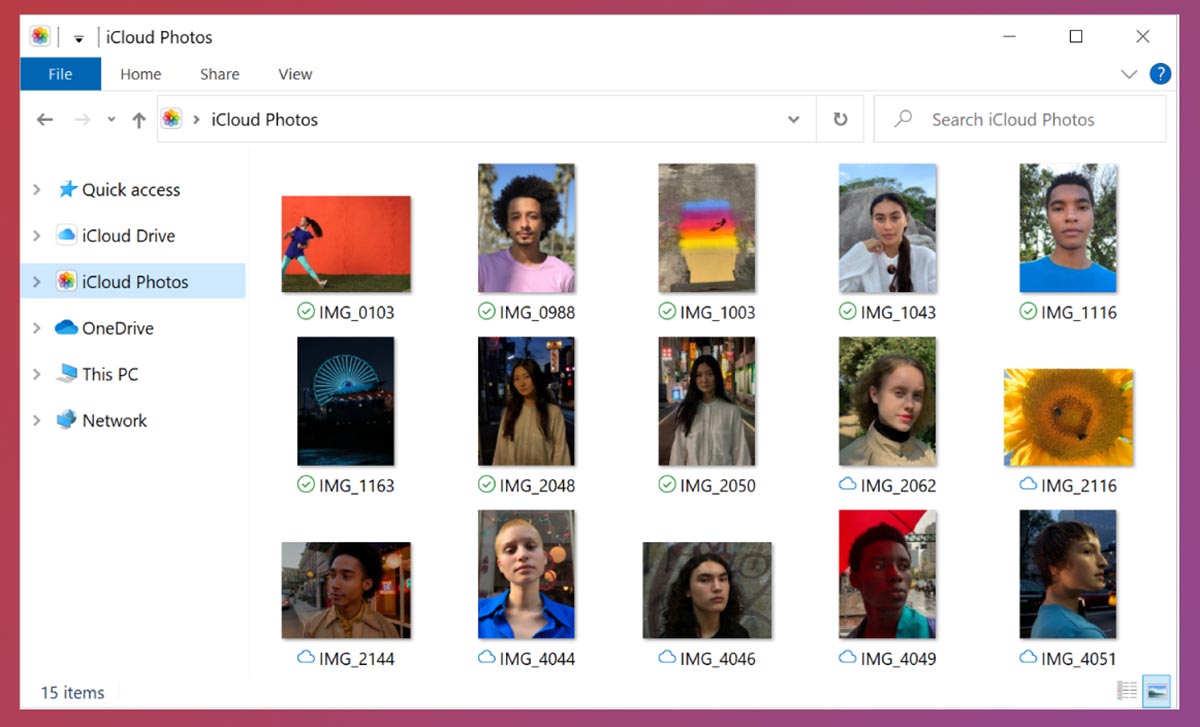
Если нужные вам снимки хранятся в расшаренных альбомах друзей или знакомых, можно быстро загрузить их на свое устройство.
▣ На iPhone или iPad откройте раздел Альбомы — Общие альбомы в приложении Фото и найдите нужный вам альбом с данными. Отметьте нужное количество снимков и нажмите Поделиться — Сохранить изображение.
▣ На Mac откройте раздел Общий альбом в приложении Фото и найдите нужный вам альбом с данными. Выберите одну или несколько фотографий и нажмите кнопку Импорт.
▣ На Windows-ПК в приложении iCloud найдите нужный общий альбом и сохраните данные из него в любую локальную папку на компьютере.
Теперь вы можете сохранить локально любые фото и видео из облака Apple.
