Как сделать резервную копию файлов из iCloud Drive
Продолжаем готовиться к возможной блокировке заграничных сервисов. Наибольшую потенциальную опасность представляет облачный сервис Apple, ведь у многих пользователей яблочной техники там хранится много важных данных или рабочих файлов.
Пока доступ к iCloud Drive есть, рекомендуем сохранить важные данные в более надежное место.
Как сохранить данные из iCloud Drive на смартфон или компьютер
Создать локальную копию данных достаточно просто, главное, чтобы на используемом смартфоне или компьютере хватило свободного места для сохранения всех нужных данных.
Просмотреть доступное пространство можно по пути Настройки — Основные — Хранилище iPhone (на смартфоне) или — Об этом Mac — Хранилище (на компьютере). Для сохранения данных из облака действуйте по приведенным ниже инструкциям.
На смартфоне или планшете Apple нужно сделать следующее:
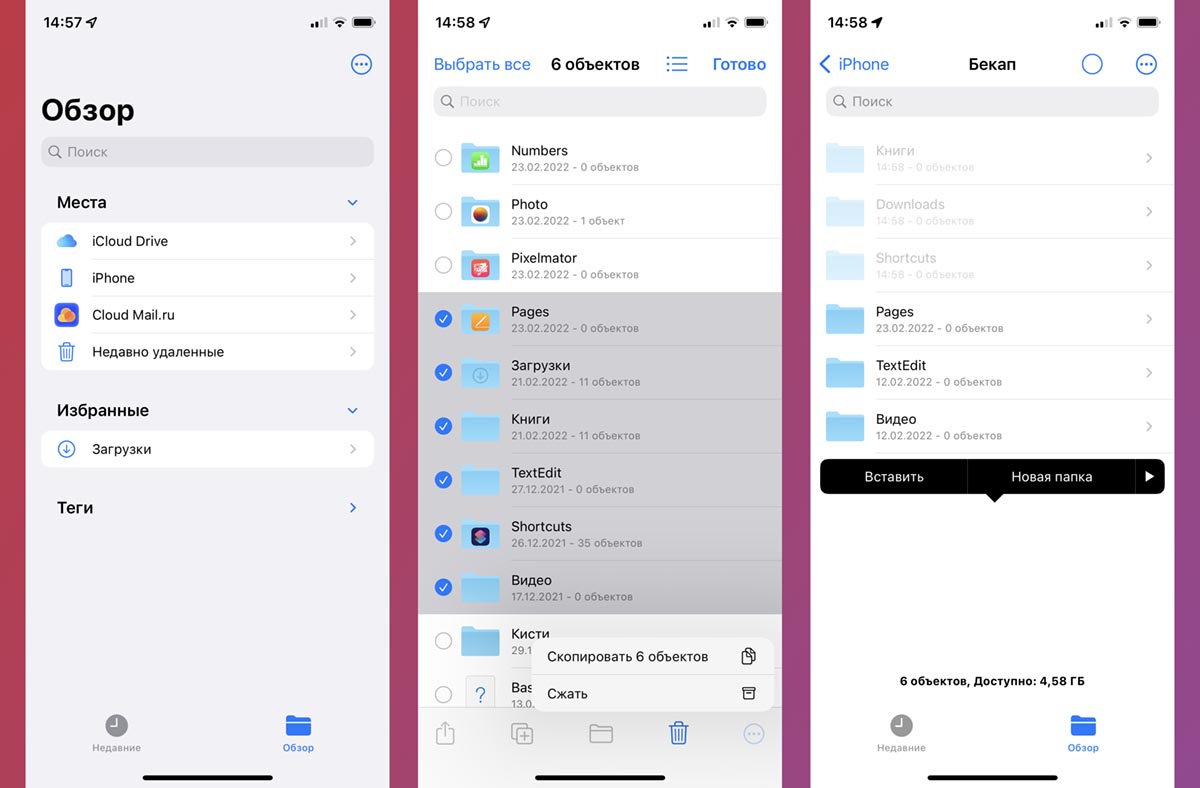
▶ Запустите приложение Файлы.
▶ В разделе Обзор откройте папку iCloud Drive.
▶ Выберите одну или несколько папок, которые хотите сохранить. Не забывайте про удобный жест выделения двумя пальцами.
▶ В меню выберите пункт Скопировать.
▶ Откройте любую локальную папку на iPhone, зажмите палец на пустом месте и выберите пункт меню Вставить.
▶ Дождитесь окончания процесса и не закрывайте приложение. Фоновое копирование данных может прерваться из-за особенностей iOS.
На компьютере Mac сделайте следующее:
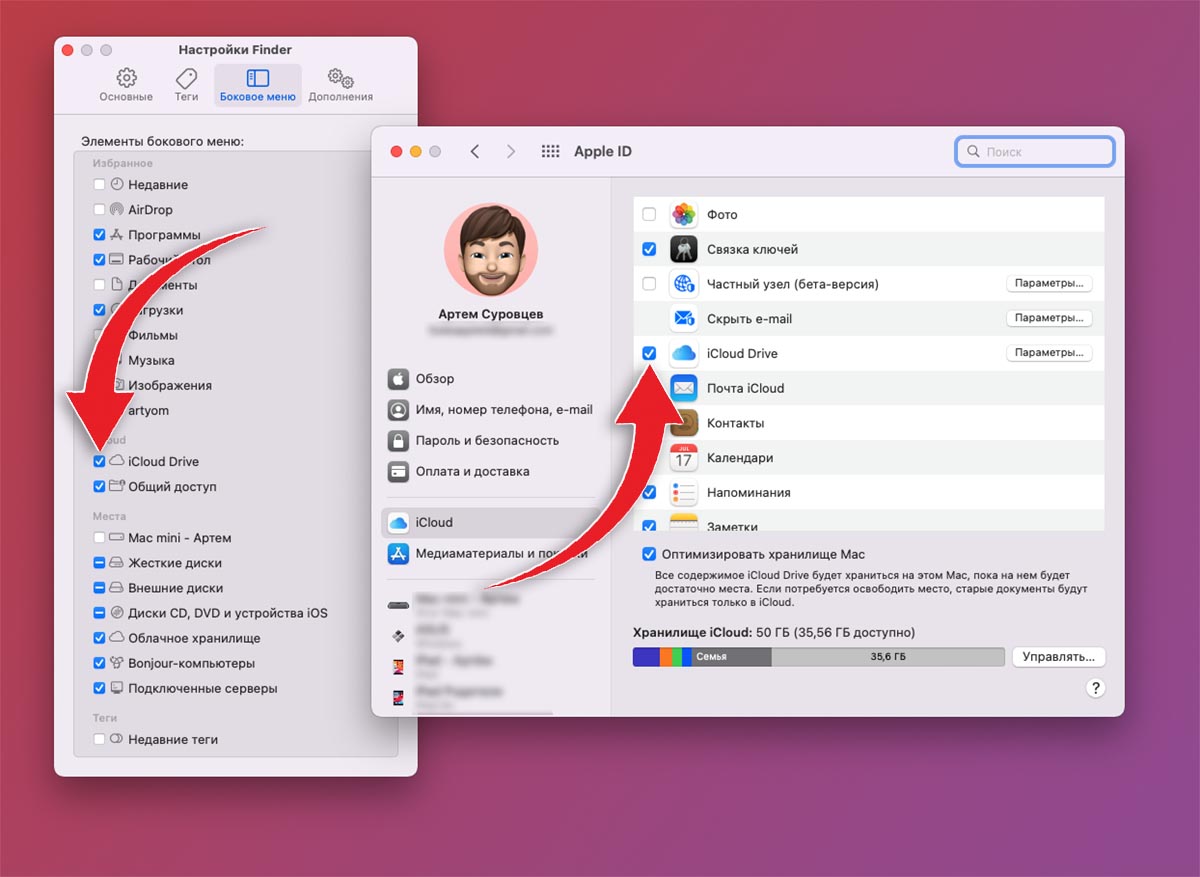
◉ Запустите приложение Finder и перейдите в раздел iCloud Drive из бокового меню. Раздел включается и отключается в настройках приложения Finder при этом на Mac должна быть включена синхронизация данных с облаком (Системные настройки — Apple ID — iCloud — iCloud Drive)
◉ Найдите одну или несколько нужных папок в облаке и скопируйте их любым удобным способом (сочетание клавиш Command + С, контекстное меню, Drag-and-drop).
◉ Откройте любую локальную папку в Finder и вставьте скопированные данные из облака (сочетание клавиш Command + V, контекстное меню).
При использовании веб-версии iCloud нужно сделать следующее:
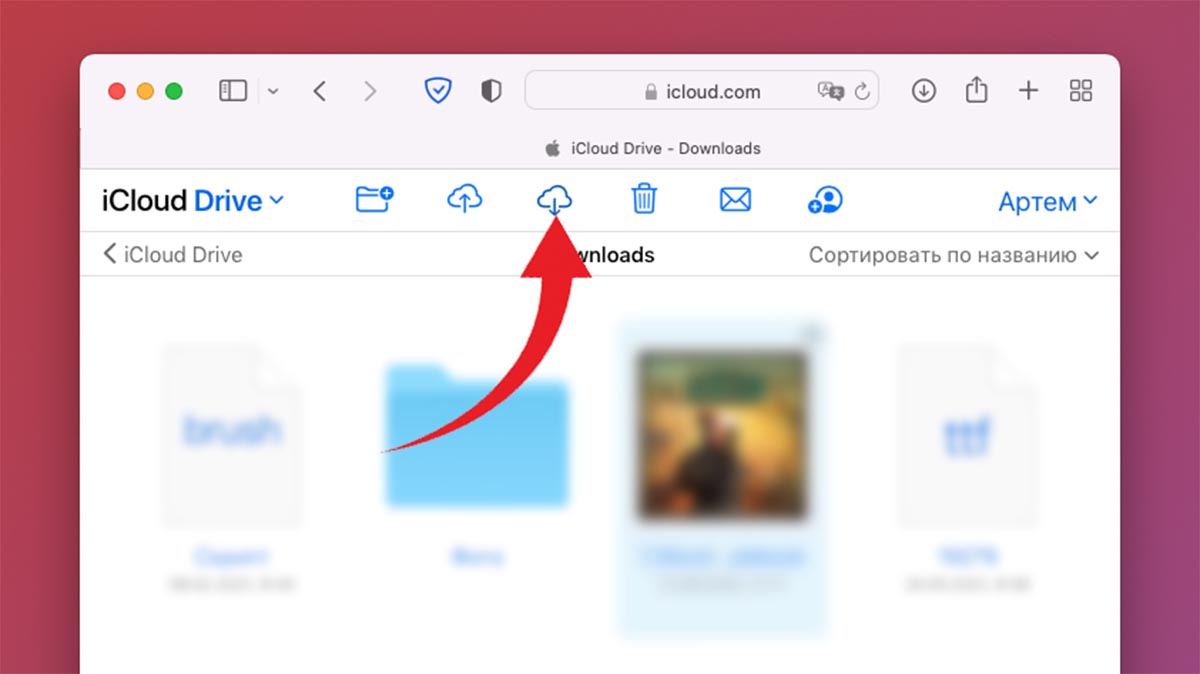
▣ Откройте веб-версию iCloud в любом браузере.
▣ Авторизуйтесь при помощи своей учетной записи Apple ID.
▣ Откройте раздел iCloud Drive и выберите нужные для сохранения данные.
▣ Нажмите кнопку Сохранить для загрузки данных на смартфон или компьютер.
Как сохранить данные из iCloud Drive в другое облако
Если места на компьютере или смартфоне для хранения всех нужных данных недостаточно, можете воспользоваться любым другим облачным хранилищем. Лучше выбрать какой-то из отечественных сервисов, чтобы риск отключения был минимальным.
На смартфоне или планшете Apple нужно сделать следующее:
▶ Запустите приложение Файлы.
▶ Установите клиент стороннего облачного сервиса, в который хотите сохранять данные. Это может быть One Drive, Dropbox, Яндекс.Диск или Облако Mail.ru.
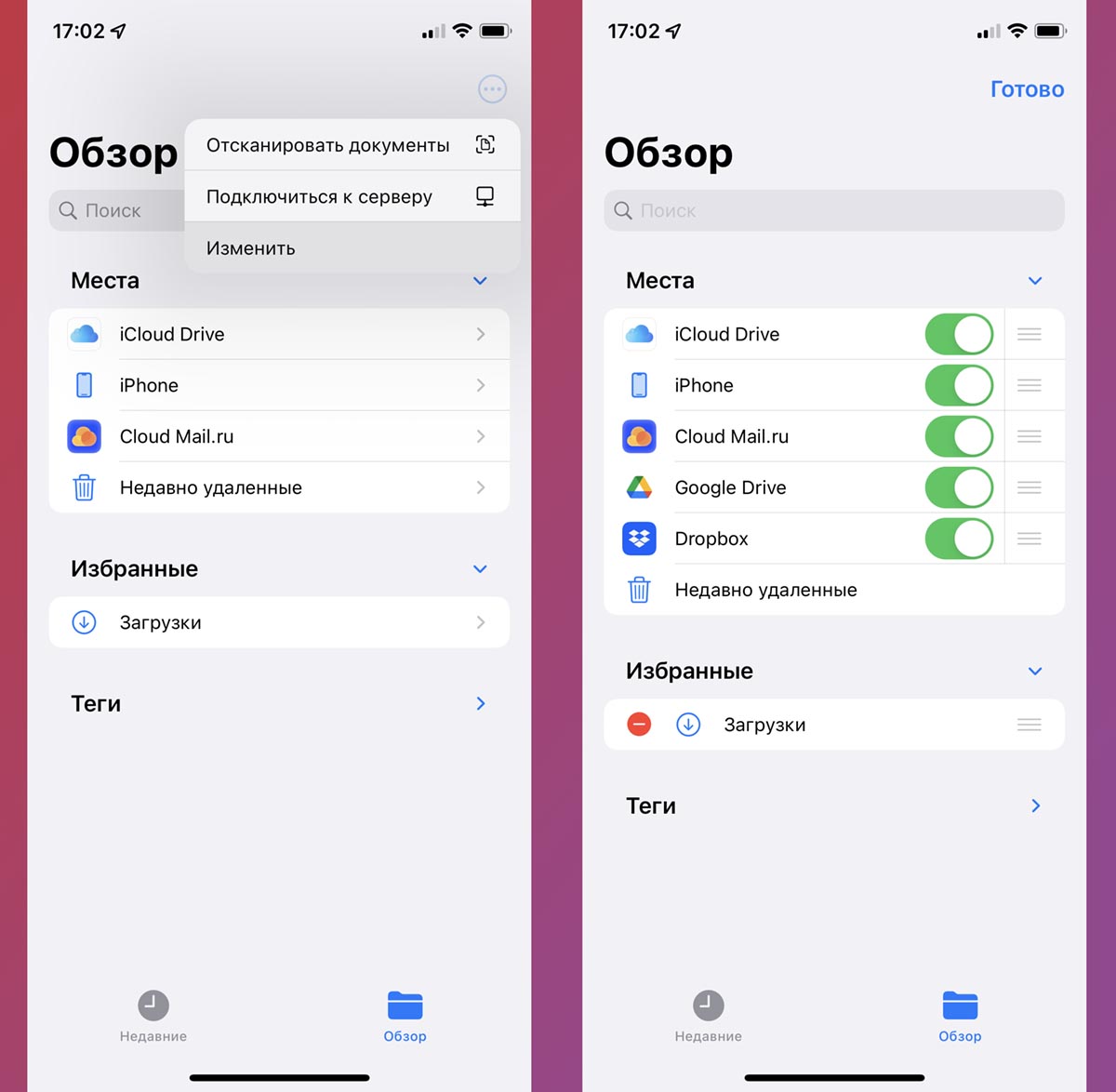
▶ Авторизуйтесь в клиенте облачного сервиса и добавьте соответствующую папку в приложении Файлы.
▶ В разделе Обзор откройте папку iCloud Drive.
▶ Выберите одну или несколько папок, которые хотите сохранить.
▶ В меню выберите пункт Скопировать.
▶ Откройте любую папку в только что добавленном облачном хранилище, зажмите палец на пустом месте и выберите пункт меню Вставить.
▶ Дождитесь окончания процесса и не закрывайте приложение. Фоновое копирование данных может прерваться из-за особенностей iOS.
На компьютере Mac сделайте следующее:
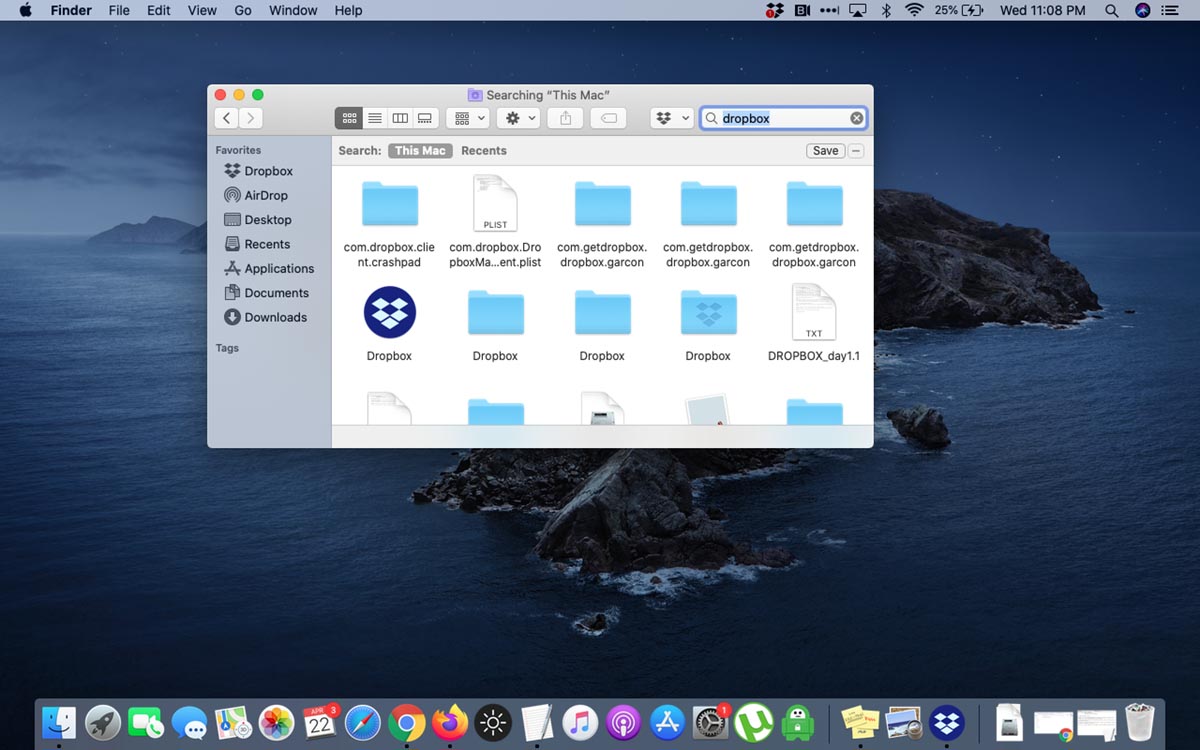
◉ Установите официальный клиент нужного облачного сервиса с сайта разработчика. Кроме этого вы можете подключиться к облаку напрямую из Finder или воспользоваться утилитой ExpanDrive, которая монтирует облачные диски в системе.
◉ Запустите приложение Finder и перейдите в раздел iCloud Drive из бокового меню.
◉ Найдите одну или несколько нужных папок в облаке и скопируйте их любым удобным способом (сочетание клавиш Command + С, контекстное меню, Drag-and-drop).
◉ Откройте любую папку в подключенном облаке через Finder и вставьте скопированные данные из облака (сочетание клавиш Command + V, контекстное меню).
Так вы сможете пересохранить любые данные из облака Apple в другой сервис или на локальное устройство без риска блокировки.
— назад в статью про подготовку к блокировке iCloud в России
В тему:
▷ Как скачать все свои фото и видео из Instagram
▷ Как сделать резервную копию всех фотографий iPhone в iCloud
▷ Как сделать локальную резервную копию iPhone и iPad
▷ Как создать резервную копию заметок из iCloud
▷ Как сохранить все свои данные из iCloud
