Как сделать игровую приставку своими руками. У вас будет 50 эмуляторов
Многие гаджетоманы начинали познание мира электроники с игровых приставок и консолей. Это были вовсе не современные Xbox и PlayStation, а Nintendo/Dendy и Sega с пиксельной графикой, хардкорной сложностью и отсутствием сохранений игрового прогресса.
Чтобы вспомнить былые чувства, пройти непройденные в детстве игры или просто показать своим детям игры 25-летней давности, можно установить эмуляторы приставок на компьютер.
Придется повозиться с настройками разных систем, танцевать с бубном для работы геймпадов и играть на небольшом экране ноутбука. Да и качество эмуляции будет так себе.
Гораздо проще самому собрать небольшую игровую станцию, которая поддерживает более 50 эмуляторовстарых консолей. Девайс подключить к большому телевизору и играть при помощи любых имеющихся в запасе геймпадов.
1. Покупаем всё необходимое для сборки ретро-консоли

Разумеется, многое из этого и так найдется в закромах любого гаджетомана. Тем, кто будет покупать недостающие товары, дам несколько советов.
Покупайте »малинку» последней модели (Pi 3 B+), у неё более мощный четырехъядерный процессор, способный тянуть даже 3D игры от PlayStation первого поколения, 1 ГБ оперативной памяти, есть Wi-Fi и Bluetooth.
Такую коробочку не придется подключать к сети по проводу или возиться с »USB-свистками», а геймпады можно будет подключить как по проводу, так и по Bluetooth. Лучше возьмите компьютер с корпусом и подходящим блоком питания сразу.
Карту памяти рекомендую приобретать отдельно, чтобы не получить дешевую медленную карту, которая быстро выйдет из строя. Не берите карты слишком большого объема, 8 или 16 Гб хватит с головой.

Игровые контроллеры предпочтительнее брать проверенных брендов. Если есть старые пульты от Xbox или PlayStation, они отлично подойдут, можно взять ретро геймпады в стиле 8-битных приставок или реплики оригинальных устройств ввода от Sony или Microsoft.
Не стоит брать радио джойстики или совсем уж неизвестные геймпады, они могут банально не подключиться к нашей консоли.
2. Выбираем операционную систему, на которой будет работать приставка
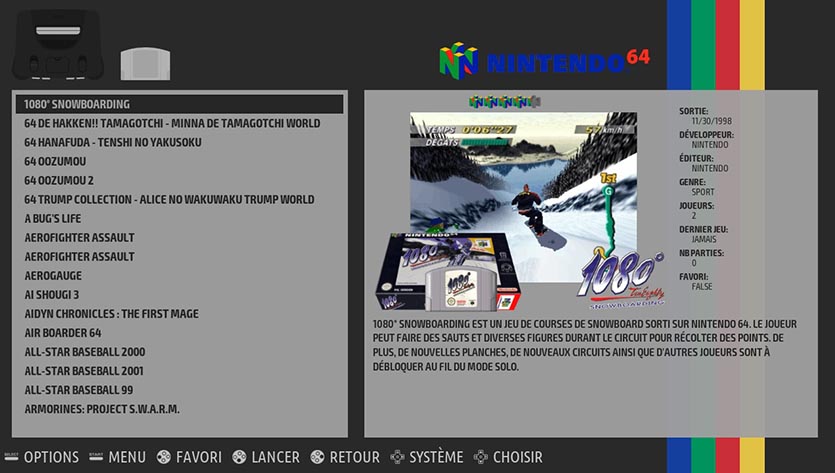
После подбора компонентов следует определиться с операционной системой будущей консоли. На данный момент существует три хороших сборки, которые подходят для нашей задачи:
Lakka — сборка с красивым визуальным интерфейсом в стиле PlayStation. Проект развивается довольно неспешно, Lakka еще имеет множество глюков и недоработок.
RecalBox — более продвинутое решение «все в одном». После установки образ уже будет содержать пару десятков классических игр для разных платформ. Кроме этого в образ интегрирован медиацентр KODI. В пару нажатий можно превратить игровую консоль в медиакомбайн для проигрывания видео со съемного накопителя, из интернета или сетевого хранилища. Есть возможность настроить IPTV.
RetroPie — еще один многофункциональный эмулятор старых игровых консолей. Изначально в образ не включены игры и нет медиаплеера вроде KODI, однако, присутствует возможность установить RetroPie поверх родной операционной системы для Raspberry — Raspbian. Это значит, что игровой сервис может работать на »малинке» одновременно с другими службами, например, с HomeBridge, связывающем умные гаджеты в доме.
Выбирать стоит между двумя последними вариантами. RecalBox — простой образ с играми из коробки и медиацентром KODI, а RetroPie для тех, кто хочет повозиться и установить систему поверх Raspbian.
3. Устанавливаем операционную систему на игровую приставку
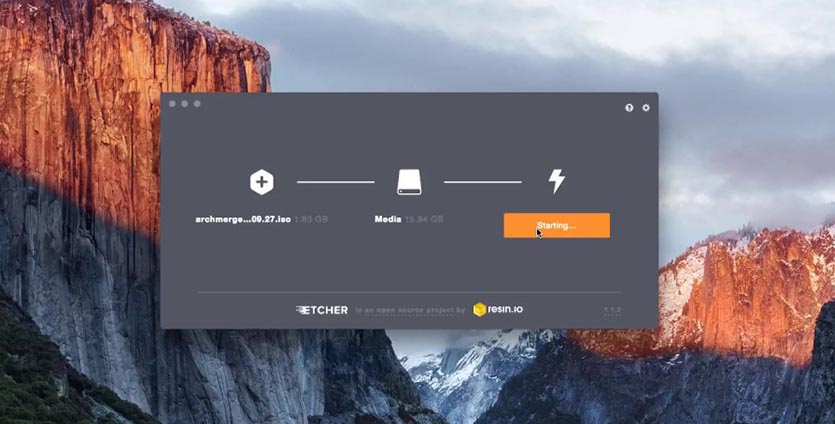
Установка игровой системы на уже работающую Raspbian производится через терминал. Это оставим на будущее, сейчас же попробуем вариант для новичков. Все описанные выше эмуляторы устанавливаются одинаково.
Для начала рекомендую попробовать RecalBox. Здесь самый понятный и дружественный интерфейс, настройка предельно простая, большинство фишек включено из коробки, а в виде бонуса получаем медиацентр KODI, который запросто заменит бюджетную ТВ-приставку для просмотра фильмов с флешки, по сети или онлайн.
1. Скачиваем выбранный образ с сайта разработчика.
2. Скачиваем и устанавливаем приложение Etcher для записи образа на карту памяти.
3. Записываем образ на карту памяти.
4. После окончания записи устанавливаем карту памяти в Raspberry и подключаем её к телевизору.
Во время первого запуска произойдет установка системы и первоначальная конфигурация. От пользователя ничего не потребуется, просто ждем несколько минут до запуска визуальной оболочки.
Сразу же система предложит настроить джойстик. Это может быть как USB-аксессуар, так и беспроводной. Под рукой лучше иметь клавиатуру, чтобы произвести все настройки в случае проблем с подключением геймпада.
4. Настраиваем приставку

Разумеется, главное — научить Raspberry работать с подходящим геймпадом. Проводные модели практически всегда заводятся из коробки, из беспроводных у меня сразу же подключился Dualshock 3, остальные пришлось вручную настраивать из параметров системы.
Можно подключить аж до пяти геймпадов, думаю, это лишнее, ведь большинство старых игр были рассчитаны на 1–4 игроков.
Из ключевых настроек нужно сделать следующее:
1. Переключить интерфейс на русский язык. Main Menu (Enter на клавиатуре) — System settings — Language. Изначально для подтверждения действий используется клавиша «A».
2. Подключиться к домашней Wi-Fi сети для удобной загрузки игр. Главное меню — Настройка сети активировать пункт Включить Wi-Fi, ввести имя домашней сети и пароль.
3. Настроить веб-интерфейс. После подключения к сети запоминаем IP-адрес и вбиваем его в браузере на компьютере.
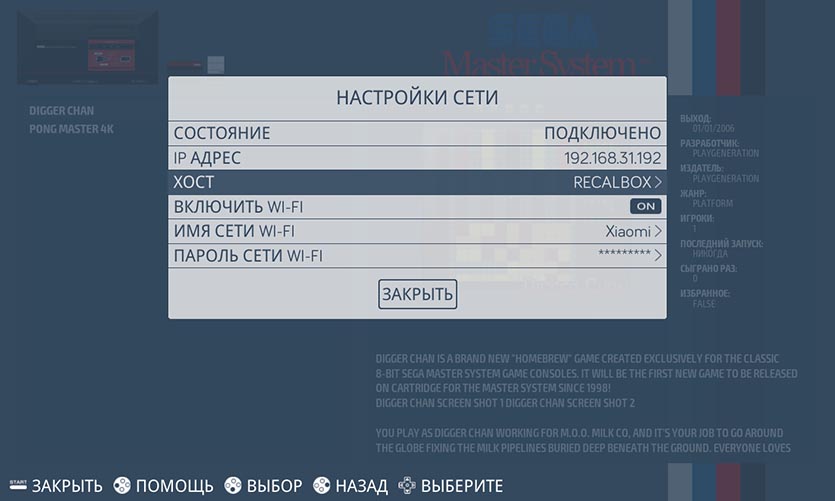
В систему уже предустановлено несколько игр для разных консолей, но многие поддерживаемые системы не отображаются в меню. Не переживайте, скрыты те консоли, для которых не загружены игры. Стоит скинуть в нужную папку соответствующие данные и консоль появится в главном меню.
Остальные параметры настраиваются уже по желанию.
5. Ставим игры, ну, а дальше вы поняли
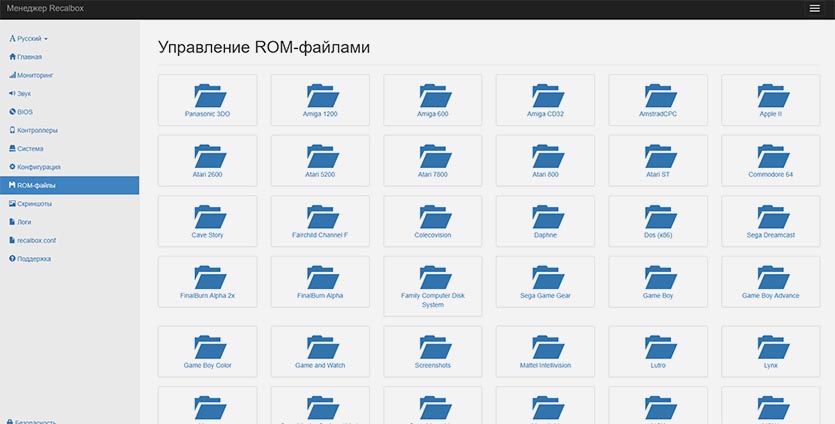
Остается лишь найти образы игр. С этим разберетесь самостоятельно. Данные можно скачать с известных всем сайтов или специальных порталов, разумеется, в ознакомительных целях.
Копируем файлы через веб-интерфейс на Raspberry, перезагружаем систему или обновляем список игр через настройки и погружаемся в море ностальгических чувств.

Я первым делом опробовал 8-битные Марио, Battle City, Battletoads, Contra и Черепашки-ниндзя, 16-битные Ultimate Mortal Kombat 3, Rock n«Roll Racing, Dune 2, Sonic The Hedgehog и другие игры из детства.
Не забывайте, что эмулятор позволяет отматывать игровой процесс на несколько секунд назад для исправления ошибок, сохранять и загружать игровой процесс.
Это позволит не разбить джойстик, приставку и телевизор в первые часы игры.
Приятной игры!
