Как программировать под Swift. Делаем первое приложение
Итак, продолжим знакомство с простым и интересным языком Swift. В прошлый раз мы познали базовые команды и функции перспективного языка программирования. А теперь сделаем своё первое приложение!
Как создать приложение для iOS Сегодня мы сделаем простое приложение для расчета индекса массы тела и необходимого количества калорий для поддержания веса. Для этого будем использовать формулы Гарисса Бенедикта и индекса массы тела.

1. Для начала давайте создадим проект: запустите Xcode и нажмите комбинацию клавиш CMD+Shift+N или выберите в меню File→New→Project
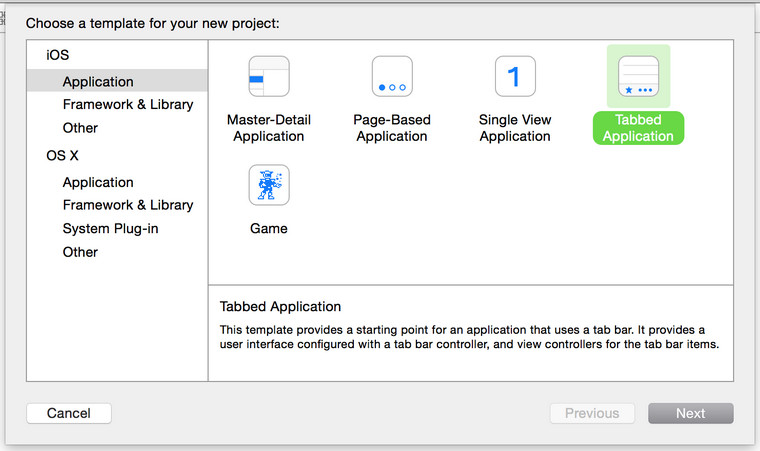
2. Теперь выберите Tabbed Application и нажмите Next.
3. На этом этапе надо придумать имя для приложения (Product Name), нажать Next и выбрать папку для сохранения. Параметры Organization Name и Organization Identifier можете не менять.

Главное, чтобы значение в поле Language было равно Swift.
4. После того, как вы сохраните проект, перед вами появится рабочее пространство Xcode.

Слева у вас будет панель Navigator, а справа — Utilities. В каждой из этих панелей есть свои вкладки, которые позволяют получить доступ к различным функциям.
Например, первая влкадка в панеле Navigator показывает список файлов проекта, третья позволяет производить поиск по проекту и так далее.
5. Найдите в списке файлов проектов файл с именем Main.storyboard и нажмите на него.
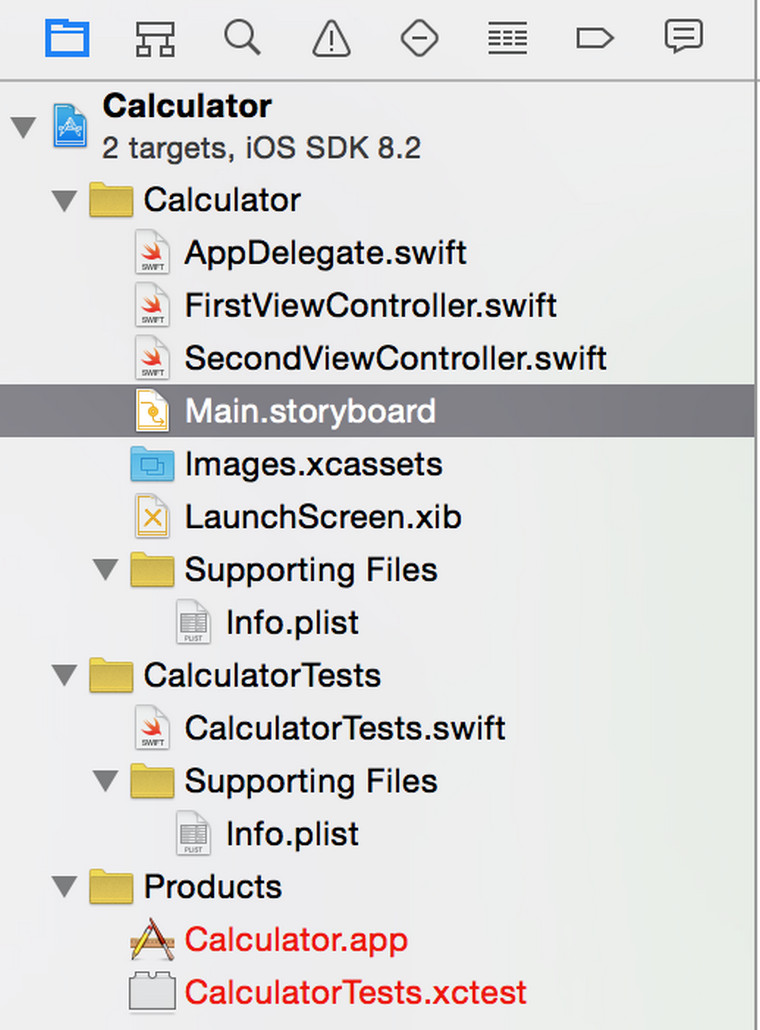
Файл Main.storyboad определяет, какие экраны (контроллеры) есть в приложении. Вы можете добавлять элементы на экраны, задавать связи между экранами и так далее.

Если вы выберите какой-нибудь контроллер, он подсветится синей рамкой:

После того, как контроллер выбран, его свойства начнут отображаться в панели Utilities. Например, контроллеру можно поменять размер, выбрав другое значение в поле Size.

6. Запустим наше шаблонное приложение и посмотрим, как оно выглядит в симуляторе. Для этого надо в верхнем левом углу выбрать тип симулируемого устройства и нажать комбинацию клавиш CMD+R или кнопку с икокой Play.

 Как видите, у нас есть приложение с двумя экранами, преключение между которым осуществляется при помощи таб-бара.
7. Нужно переименовать название табов. Для того, чтобы это сделать, надо выбрать таб, кликнув на него или выбрав его в иерархии элементов управления.
Как видите, у нас есть приложение с двумя экранами, преключение между которым осуществляется при помощи таб-бара.
7. Нужно переименовать название табов. Для того, чтобы это сделать, надо выбрать таб, кликнув на него или выбрав его в иерархии элементов управления.
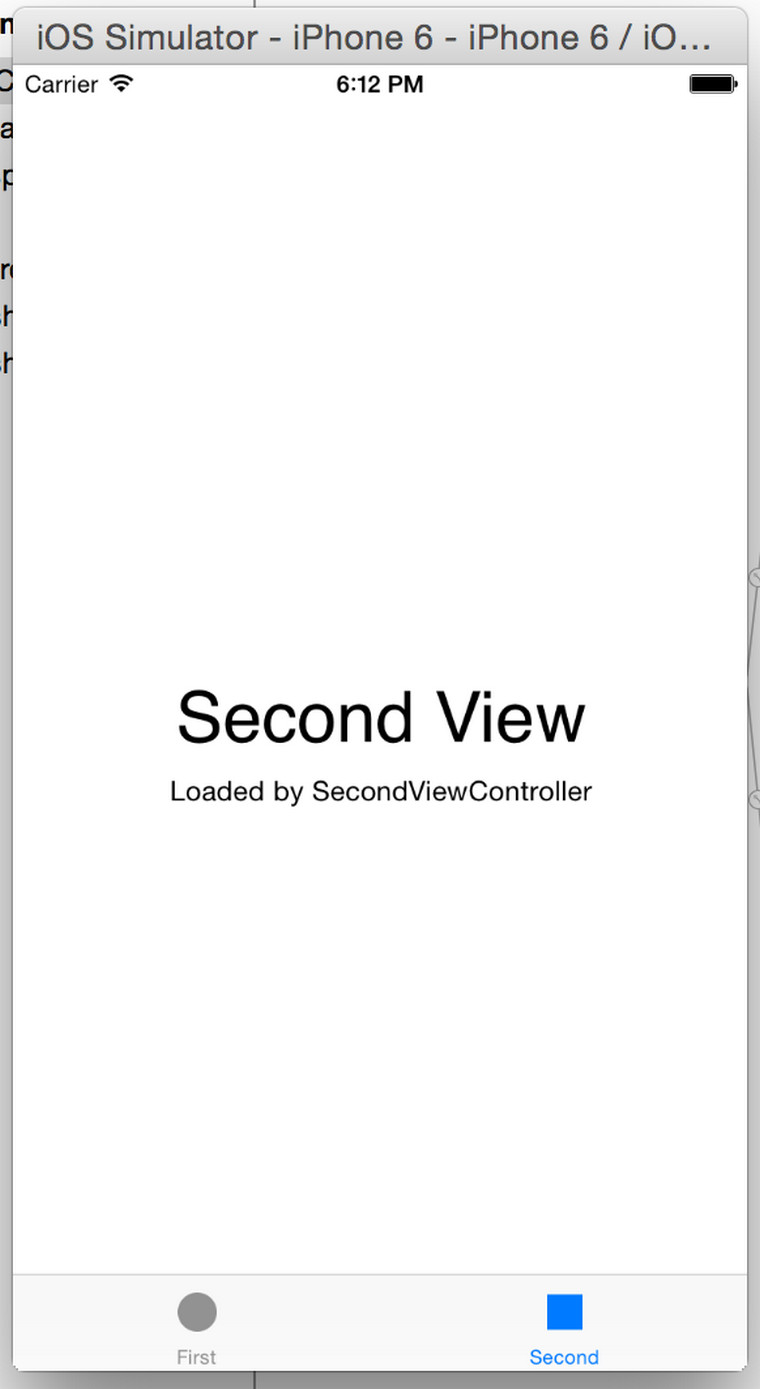
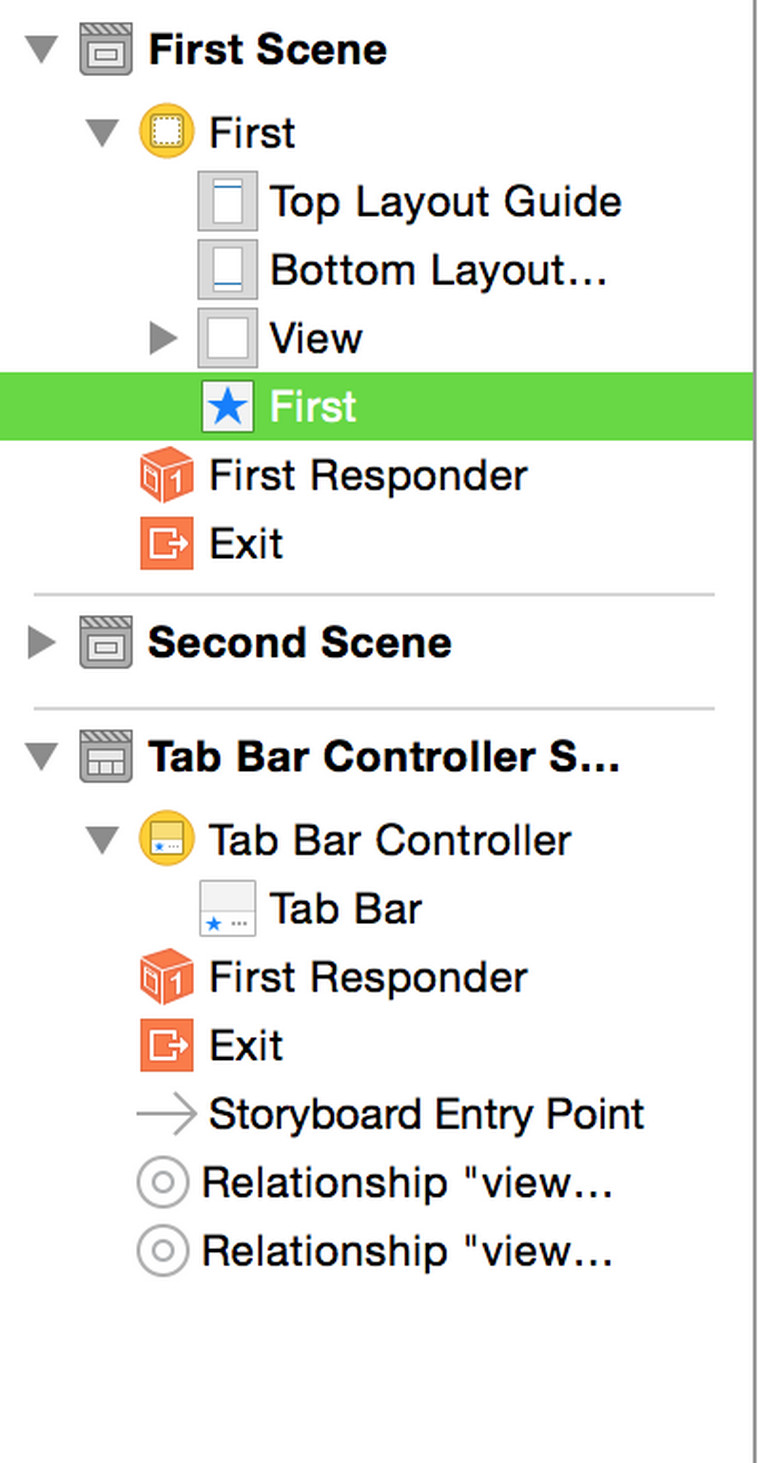
После того как таб будет выбран, он подсветится зеленым цветом.

8. Теперь в панели Utilities выбирайте Attributes Inspector и меняйте значение в поле Title на BMR/BMI для первого таба и Килокалории для второго.
 Сейчас на первом контролере размещены всякие надписи. Их надо удалить. Для этого выделите их и нажмите Delete.
Сейчас на первом контролере размещены всякие надписи. Их надо удалить. Для этого выделите их и нажмите Delete.
 9. Теперь добавим свои элементы управления. Внизу панели Utilities есть Object Library, в которой можно выбрать объекты и добавить их к сцене. Найдите объект Label и перетащите его на контроллер BMR/BMI. Перед этим не забудьте два раза тапнуть на сцене, чтобы масштаб стал стандартным.
9. Теперь добавим свои элементы управления. Внизу панели Utilities есть Object Library, в которой можно выбрать объекты и добавить их к сцене. Найдите объект Label и перетащите его на контроллер BMR/BMI. Перед этим не забудьте два раза тапнуть на сцене, чтобы масштаб стал стандартным.
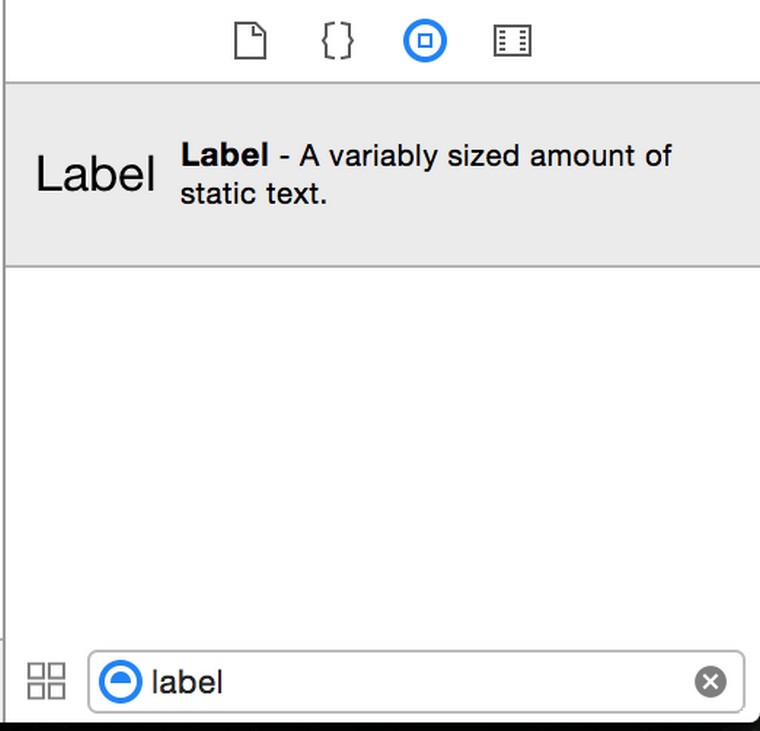 Должно получиться примерно так.
Должно получиться примерно так.
 В панели Utilities можно поменять текст, размер шрифта и так далее.
В панели Utilities можно поменять текст, размер шрифта и так далее.
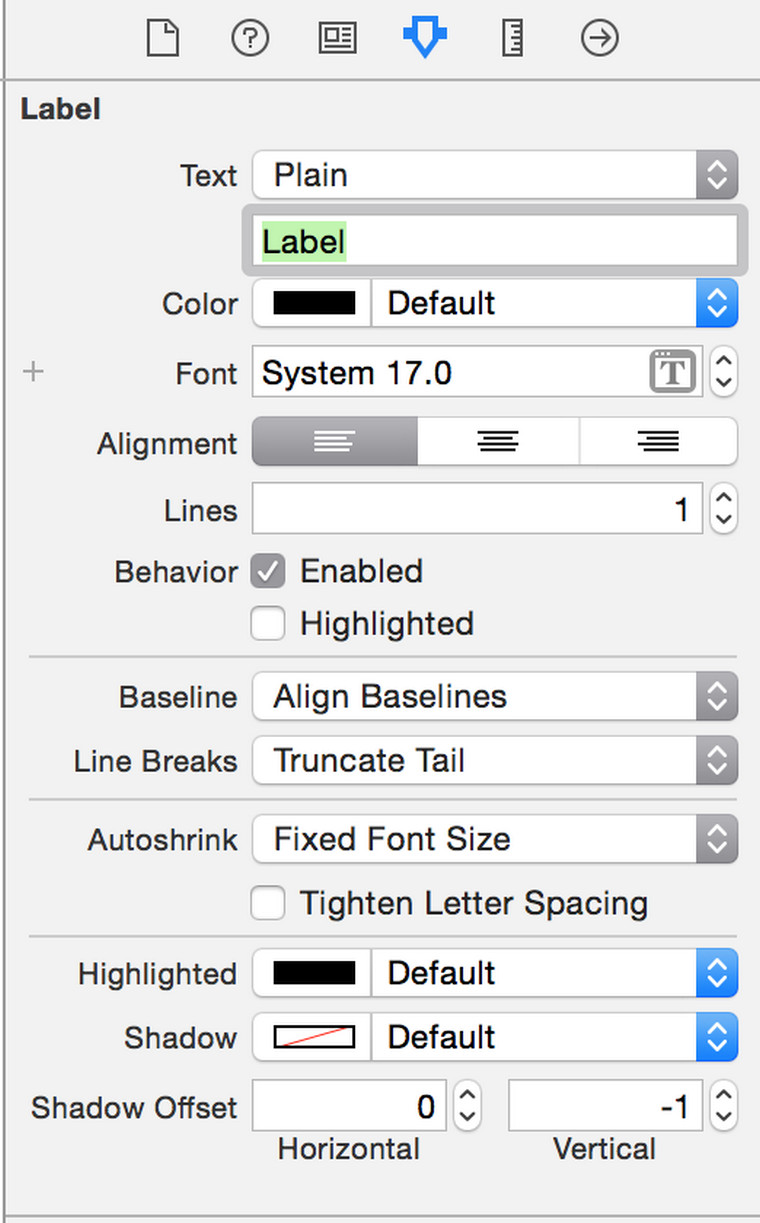 10. Перетащите еще несколько лейблов и поставьте им такой же текст, как и на картинке. Для последнего лейбла нужно поставить Lines в 2, чтобы текст переносился на другую строку.
10. Перетащите еще несколько лейблов и поставьте им такой же текст, как и на картинке. Для последнего лейбла нужно поставить Lines в 2, чтобы текст переносился на другую строку.
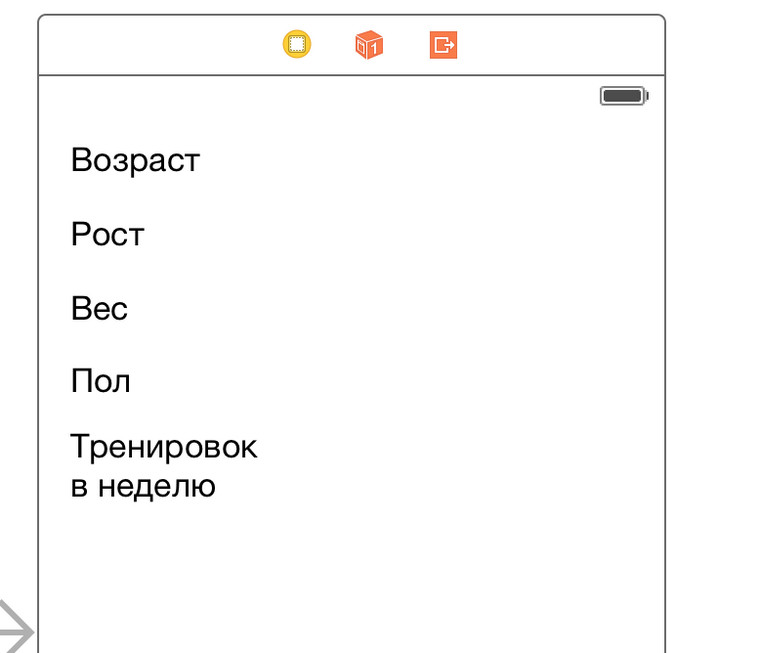 11. Теперь добавьте 3 текстовых поля (Text Field).
11. Теперь добавьте 3 текстовых поля (Text Field).
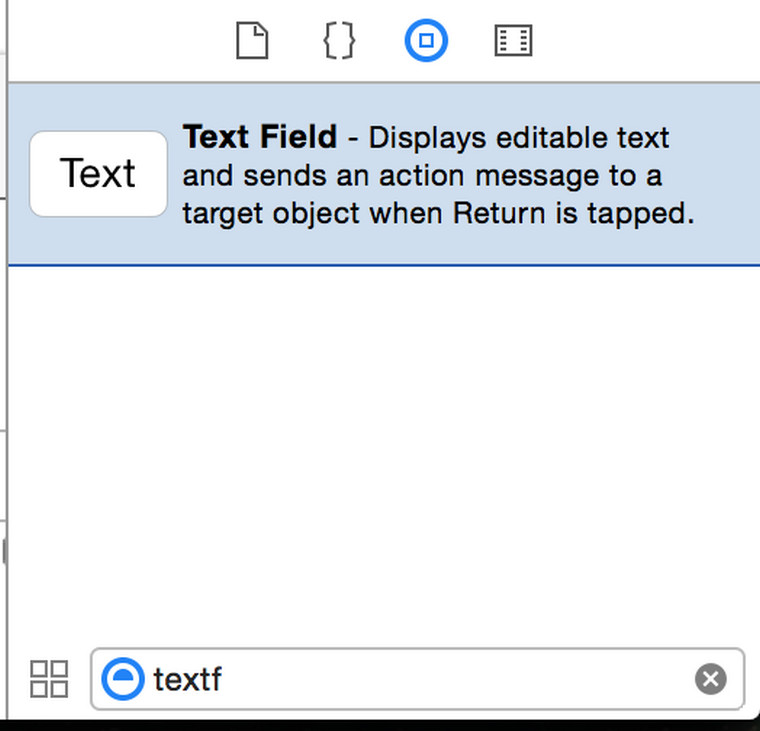 И разместите их, как на картинке.
И разместите их, как на картинке.
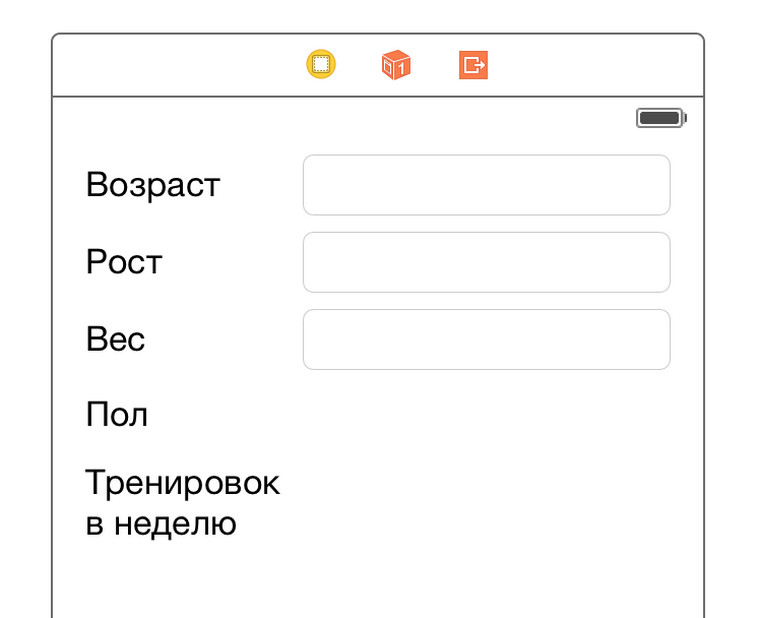 У текстовых полей поставьте параметр keyboard type в Number Pad.
У текстовых полей поставьте параметр keyboard type в Number Pad.
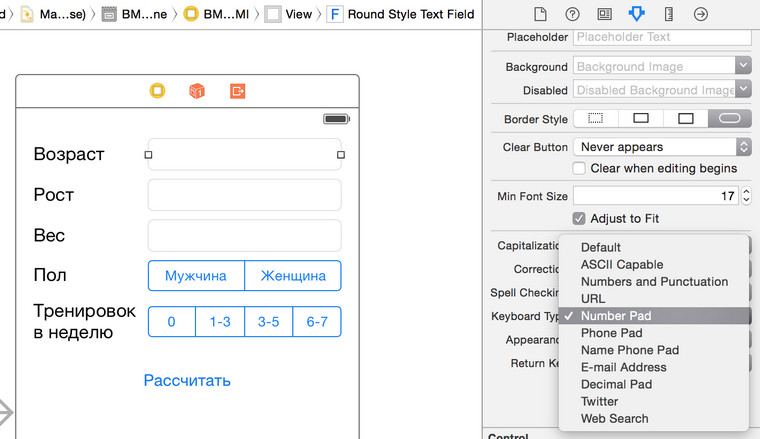 И установите текст по умолчанию.
И установите текст по умолчанию.

12. Теперь добавим элементы управления для выбора пола и кол-ва тренировок в неделю. В Object Library ищете Segmented Control и добавляйте на экран.
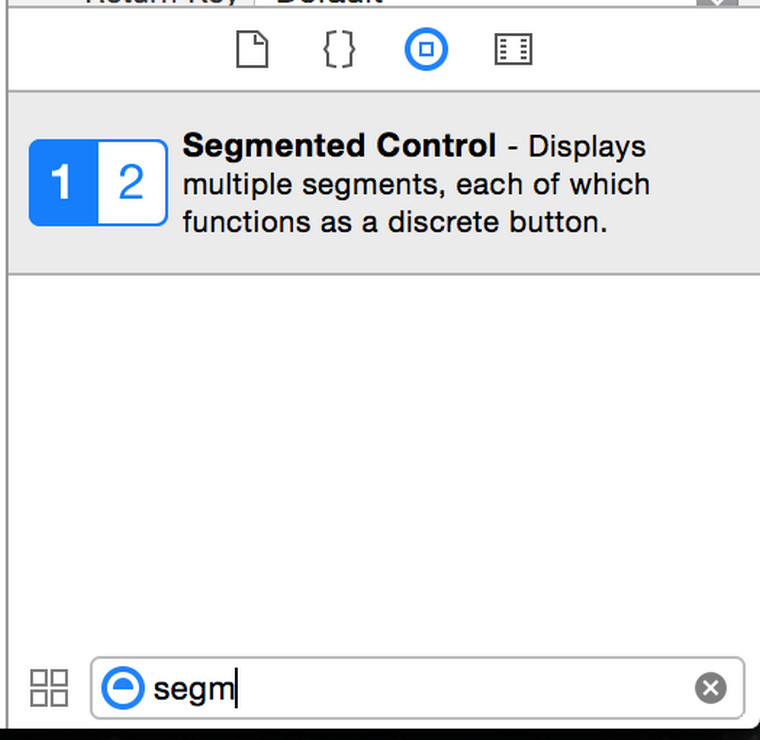 У Segmented Control можно менять количество сегментов и текст для каждого сегмента.
У Segmented Control можно менять количество сегментов и текст для каждого сегмента.

Сделайте так, чтобы сегменты выглядели, как на скриншоте.
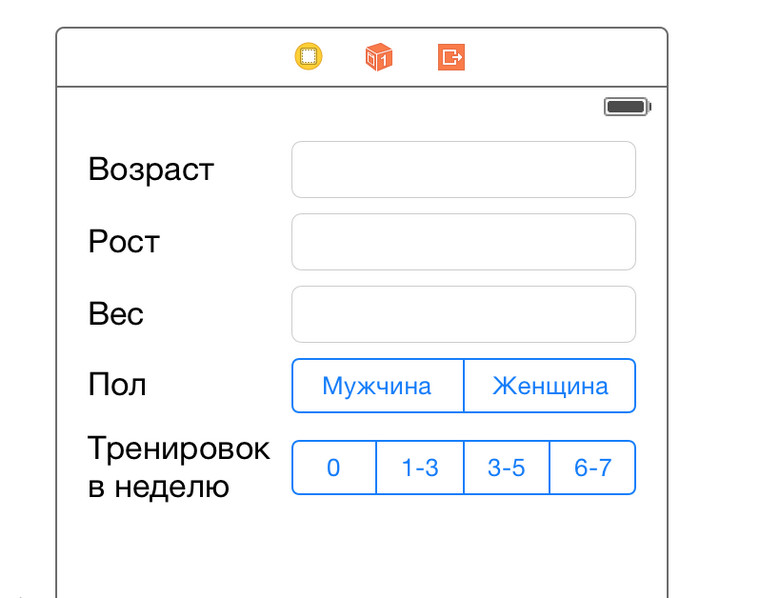 13. Теперь добавьте кнопку (button).
13. Теперь добавьте кнопку (button).
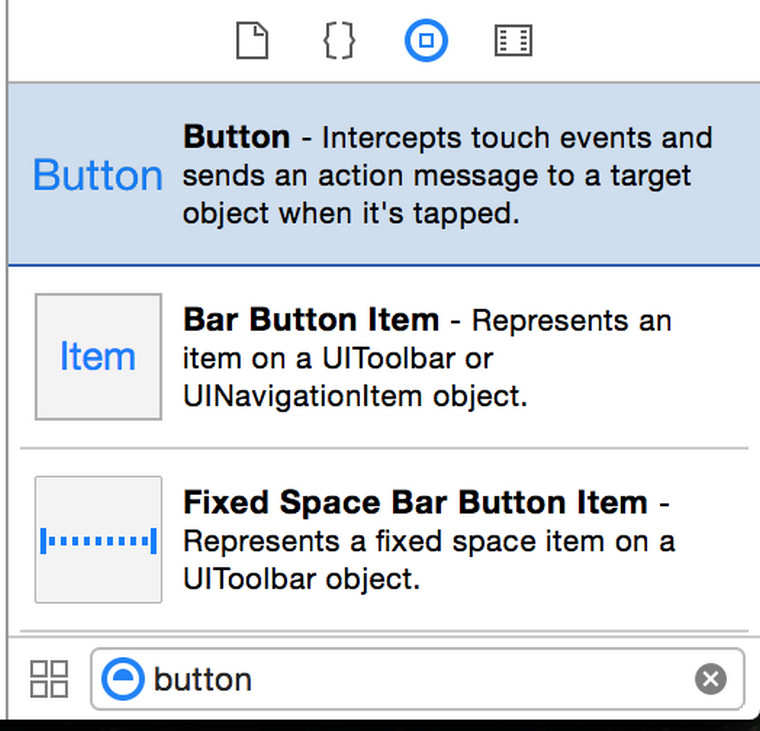 И установите ей заголовок.
И установите ей заголовок.
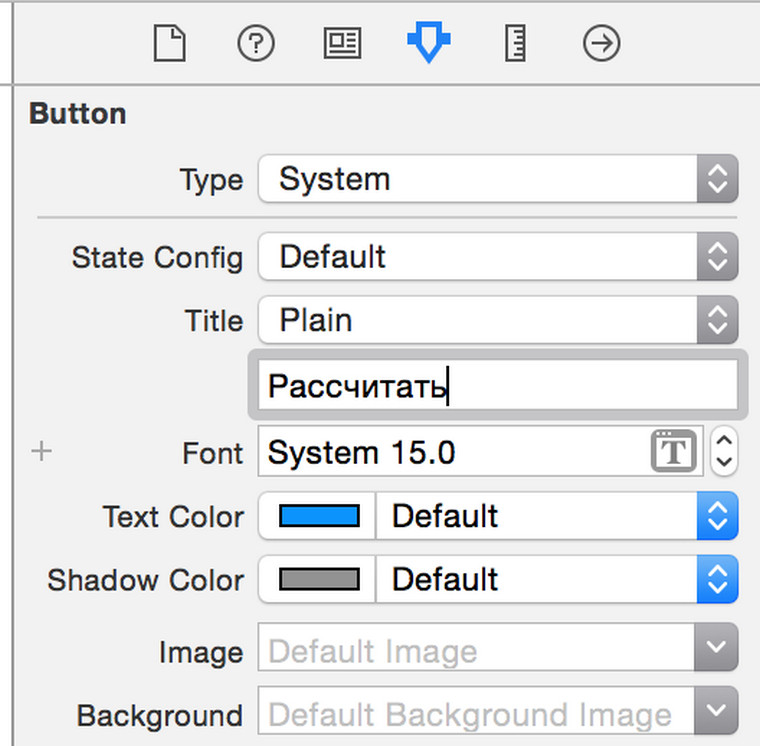 
После этого добавьте еще один label с lines равным 4.

После этого добавьте еще один label с lines равным 4.
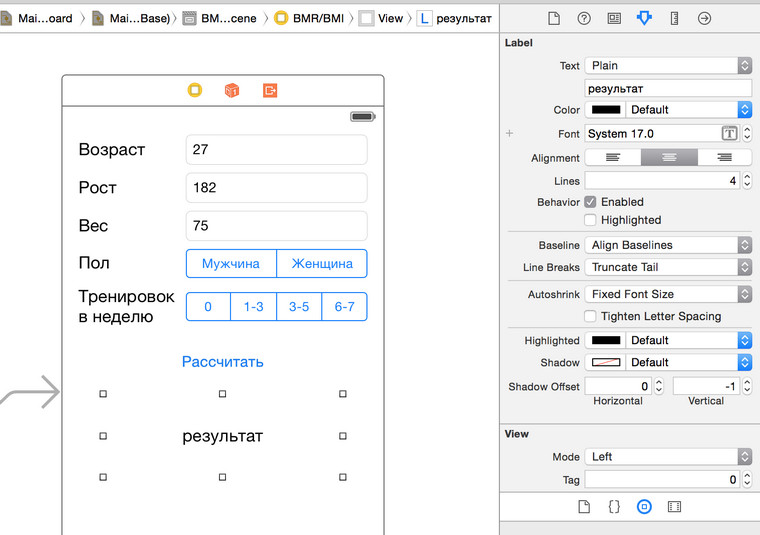 14. Выберите контроллер BMI/BMR, нажмите два пересекающихся кольца в правом верхнем углу и откроется Assistant Editor. Он показывает код, ассоцированный с этим контроллером.
14. Выберите контроллер BMI/BMR, нажмите два пересекающихся кольца в правом верхнем углу и откроется Assistant Editor. Он показывает код, ассоцированный с этим контроллером.
 15. Протащим элементы управления.
15. Протащим элементы управления.
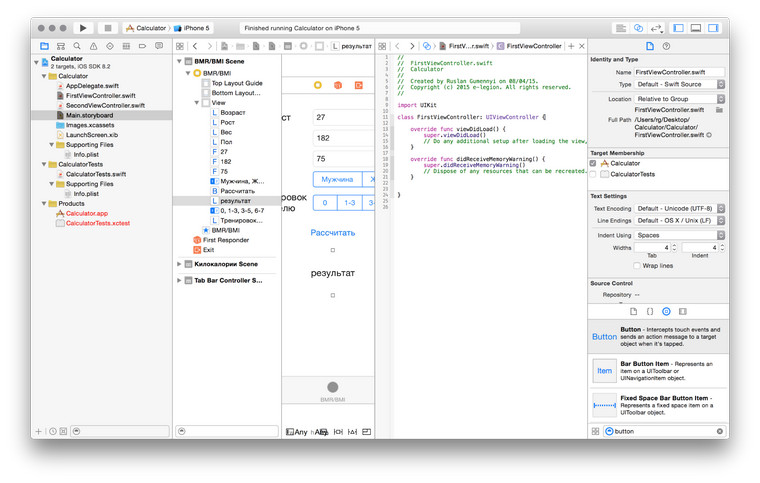
Для этого выберите первый text field (в нашем случае это будет возраст), нажмите Ctrl, кликните на него еще раз и, не отпуская кнопки, перетащите внутрь класса. Если все сделано правильно, то вы увидите посказку «Insert Outlet, Action, …».
Теперь отпустите курсор, и вы увидете окошко для создания связи. В качестве имени введите ageTextField и нажмите Connect.
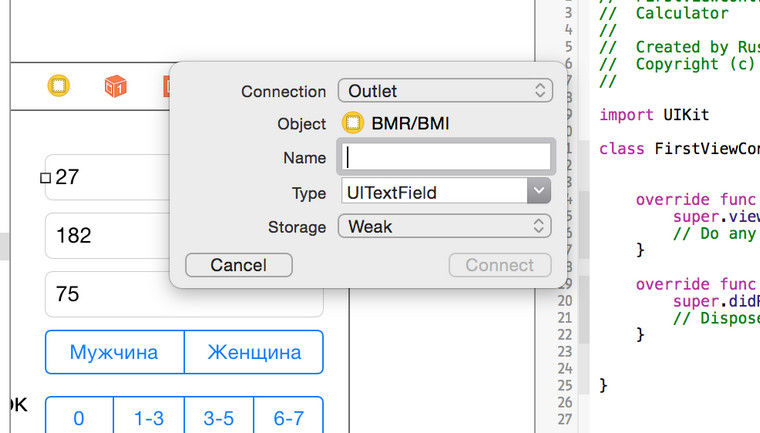 16. У вас появится переменная ageTextField.
16. У вас появится переменная ageTextField.
 Проделайте эту процедуру для оставшихся text field, segmented controls и label с текстовым результатом. У вас должно получиться так:
Проделайте эту процедуру для оставшихся text field, segmented controls и label с текстовым результатом. У вас должно получиться так:
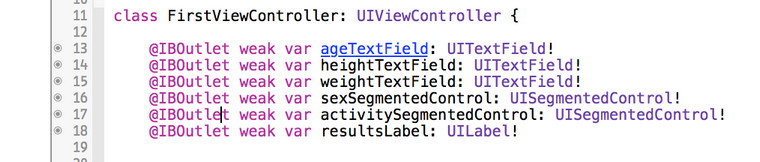
Теперь протащите кнопку, но тип соединения укажите не Outlet, а Action. И в качестве имени используйте calculateTapped.
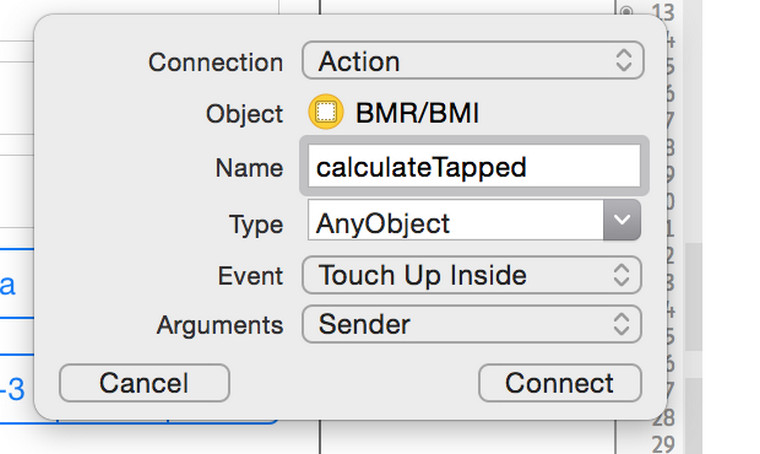

17. Теперь скопируйте следующий код в метод calculateTapped.
Этот код выполняет расчет и выводит результат на экран.
18. Пришло время подвести итог. Давайте запустим и проверим:
 Ваша первая программа готова! Молодцы!
Ваша первая программа готова! Молодцы!
Задавайте вопросы Если что-то не получается по ходу дела, пишите в комментарии. Специально для этого мы пронумеровали каждый пункт. На все вопросы ответят разработчики-профессионалы из команды, так что не стесняйтесь.
Над текстом трудился Руслан Гуменный — ведущий разработчик e-Legion. Компания является лидером на рынке заказной мобильной разработки в Европе, входит в состав холдинга DZ Systems. За 9 лет существования были созданы приложения для РайффайзенБанка, Яндекса, BMW, Банка Москвы, Первого Канала, Aviasales, Sports.ru, ВГТРК, Mail.Ru Group и многих других компаний.
Если вы шарите в теме и вам есть, что добавить, не стесняйтесь — пишите в редакцию со своими статьями на тему разработки приложений. В следующем выпуске подробнее рассмотрим, что было сделано и доработаем приложение, подготовив его к публикации. Так что подготовьтесь заранее, сделав домашнее задание:)
Уверен, все остальные давно мечтали «сделать свое приложение для айфона». Это ваш шанс. До скорых встреч в следующих статьях цикла!
мы тестируем кнопки UpToLike
