Как проапгрейдить старый MacBook, чтобы не покупать новый
Новый 16-дюймовый MacBook Pro подарил любителям техники Apple надежду на обновление всей линейки профессиональных компьютеров.
Пусть любимый слоты для SD-карт и USB-A разъемы уже никогда не вернут в MacBook, но вот удобнейшую клавиатуру вместо залипающей «бабочки» мы все же дождались.
Через полгода или год можно будет произвести замену старых Retina моделей на обновленные ноутбуки. Чтобы дать вторую жизнь «старичкам» и поработать на них еще какое-то время, предлагаем произвести несложный апгрейд.
Рассматривать будет только модели, которые поддерживают установку macOS Catalina:
▸ MacBook Pro середина 2012 или новее
▸ MacBook Air середина 2012 или новее
▸ MacBook Retina начало 2015 или новее
Апгрейд невозможен на 12-дюймовом MacBook, который выпускался с 2015 по 2017 годы, но новых MacBook Air 2018–2019 и на MacBook Pro начиная с моделей 2016 года (TouchBar/Type-C).
Инструкция не подходит и для новых Mac с чипом T2. Подобные манипуляции требуют дополнительной подготовки
На более старых устройствах (MacBook Pro Retina и MacBook Air) можно заменить SSD накопитель. Апгрейд оперативной памяти можно было осуществить на предыдущем поколении ноутбуков в unibody корпусе (ноутбуки с 2008 по 2012 годы выпуска без Retina дисплея).
MacBook Pro Retina

Модели, который выпускались в период с середины 2012 по середину 2015 годов, принято считать третьим поколением MacBook Pro. Всю данную линейку еще называют Retina.
В нее входит 7 модификаций с диагоналями экранов 13″ и 15″:
Mid 2012: MC975LL/A, MC976LL/A, MD831LL/A
Late 2012: MD212LL/A, MD213LL/A, Z0N43LL/A
Early 2013: ME662LL/A, ME664LL/A, ME665LL/A
Late 2013: ME864LL/A, ME865LL/A, ME866LL/A, ME293LL/A, ME294LL/A, ME874LL/A
Mid 2014: MGX72LL/A, MGX82LL/A, MGX92LL/A, MGXA2LL/A, MGXC2LL/A
Early 2015: MF839LL/A, MF840LL/A, MF841LL/A
Mid 2015: MJLQ2LL/A, MJLT2LL/A
MacBook Air

Из «воздушных» ноутбуков нам подойдут устройства, которые были выпущены с середины 2012 по середину 2017 года.
Апгрейд возможен на любой из пяти модификаций 11″ и 13″:
Mid 2012: MD223LL/A, MD224LL/A, MD231LL/A, MD232LL/A
Mid 2013: MD711LL/A, MD712LL/A, MD760LL/A, MD761LL/A
Early 2014: MD711LL/B, MD712LL/B, MD760LL/B, MD761LL/B
Early 2015: MJVM2LL/A, MJVP2LL/A, MJVE2LL/A, MJVG2LL/A, MMGF2LL/A, MMGG2LL/A
Mid 2017: MQD32LL/A, MQD42LL/A
Какой накопитель выбрать

Купертиновцы сделали все, чтобы апгрейд накопителя в ноутбуке был проблематичным. Сама процедура замены не каткая уж и сложная, труднее выбрать подходящий SSD.
В MacBook Pro и MacBook Air указанных поколений устанавливались твердотельные накопители со специфическим разъемом, которые отличаются от большинства SSD с разъемом M2.
Апгрейд можно сделать следующим образом:
▸ найти оригинальный SSD от Apple нужного объема, который был снят с другого MacBook. Встречаются в продаже такие диски очень редко.
▸ найти SSD сторонних производителей с аналогичным разъемом. Здесь выбор больше, но цены все еще кусаются. Есть несколько моделей бренда OWC: Aura Pro X2 и Aura Pro 6G, подобные диски есть у Transcend: JetDrive 725 или JetDrive 850
▸ подключить обычный SSD диск M2 формата через специальный переходник: такой или вот такой.
В первом случае лучше всего заказать нужные компоненты в США на eBay. Во втором случае хорошим вариантом будет модель от Transcend, вместе с накопителем получите переходник для подключения диска по USB, так можно быстро развернуть резервную копию системы на SSD до его установки в MacBook. После апгрейда в переходник можно поместить старый SSD и сделать и него внешний USB диск.

При выборе модели другого производителя подобный док можно докупить на AliExpress.
В случае с переходником следует внимательно подбирать модель самого адаптера и модель подходящего к нему SSD. Выбор очень большой, но можно ошибиться.
Внимание! В разных моделях представленных ноутбуков применяются SSD разного размера. Слишком большая или широкая планка банально не поместится в отведенное ей пространство внутри корпуса.
Чтобы избежать ошибок, проверьте габариты накопителя для своего MacBook Pro или MacBook Air на сайте iFixit.
Только после этого подбирайте новый SSD и переходник для него.
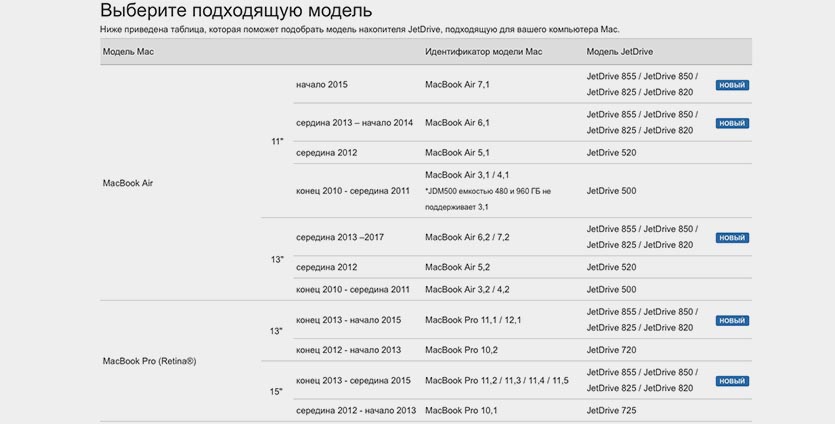
Для тех, кто присматривается к накопителям Transcend, на сайте компании разместили удобную таблицу. В ней можно найти нужную модель диска для своего ноутбука.
Как заменить SSD
1. Создайте резервную копию системы через Time Machine или при помощи стороннего ПО.
Если на замену приобрели накопитель с внешним доком, можно сразу же подключить его по USB, отформатировать в дисковой утилите и развернуть бекап на него.
2. Создайте флешку для чистой установки macOS по нашей инструкции.
3. Выключите ноутбук, чтобы приступить к замене SSD.

4. Снимите заднюю крышку ноутбука. Для этого потребуется отвертка с битой P5.
5. Аккуратно при помощи пластиковых предметов отсоедините шлейф подключения аккумулятора.

6. При помощи отвертки T5 открутите крепление стандартного SSD и аккуратно извлеките его.

7. Поместите на место новый накопители и соберите ноутбук в обратном порядке.
8. Произведите сброс PRAM/NVRAM по инструкции. В некоторых случаях без такого сброса ноутбук не будет воспринимать новый SSD в качестве системного.
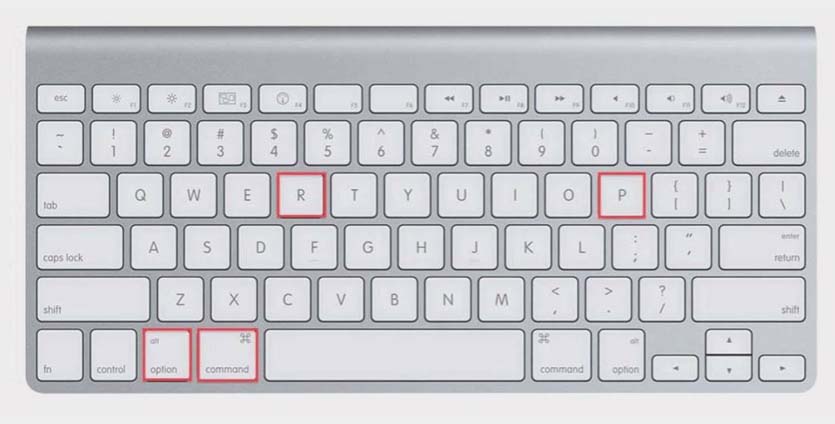
9. Включите ноутбук и загрузитесь при помощи заготовленной флешки (зажмите клавишу Option/Alt во время запуска MacBook).
10. Можете произвести чистую установку системы или сразу же развернуть бекап Time Machine.
Теперь в старом MacBook более емкий и скоростной накопитель. Прирост производительности не самый большой, но на год-другой точно хватит.
