Как превратить Raspberry Pi в хаб для умного дома. Инструкция для чайников
Каждый любитель гаджетов и штук уже обзавелся солидным набором техники для умного дома. Сейчас устройства от разных производителей выглядят, как несвязанный между собой винегрет.
Чтобы заставить умные штуки в доме взаимодействовать между собой и получить удобное средство контроля, придется выбрать одну из основных систем управления.
Пользователи техники Apple просто обречены на работу с HomeKit, а вот покупать поддерживаемые гаджеты вовсе не обязательно. Можно подключить к системе практически любой современный умный девайс.
Что мы сделаем с нашей Raspberry Pi? Превратим в мост для HomeKit
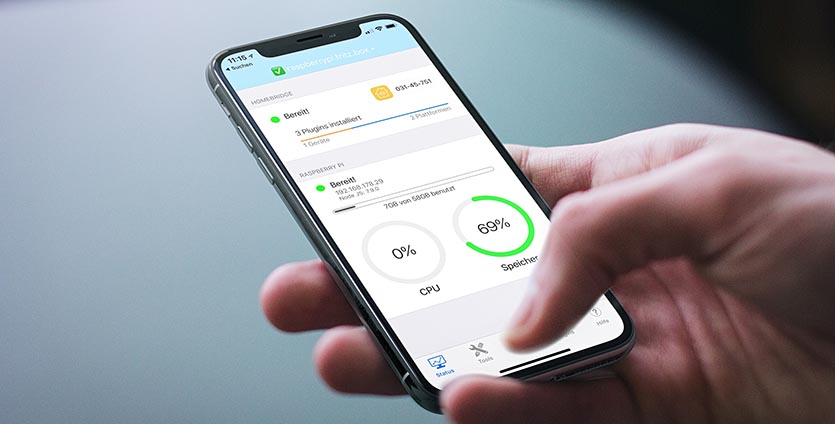
Для того, чтобы в систему управления домом Apple можно было добавить практически любое умное устройство, следует использовать так называемые «прокладки» или «мосты».
Специальные гаджеты или компьютеры с определенным ПО могут получать сигналы управления от системы HomeKit и переводить их в доступные команды для умных гаджетов в доме.
Самым доступным решением, которое способно связывать систему управления Apple и штуки разных производителей, является HomeBridge.
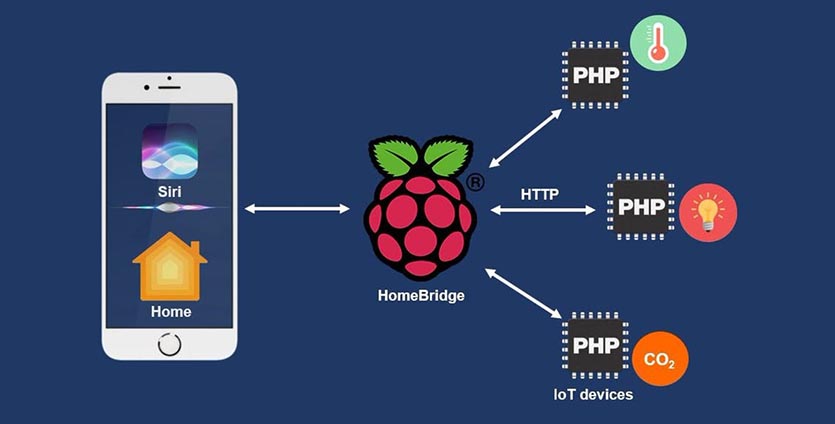
Специальный сервис может быть запущен на обычном Windows-компьютере или Mac. О запуске HomeBridge на компьютере мы уже подробно рассказывали ранее.
Держать работающим отдельный компьютер лишь для связи гаджетов в квартире захочет не каждый, проще всего приспособить для этого микрокомпьютер Raspberry Pi.
Стоп, а что вообще такое Raspberry Pi?
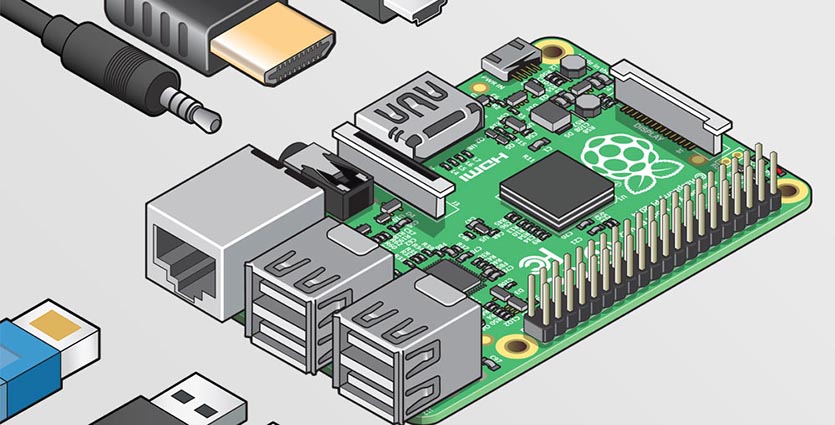
Это маленький одноплатный компьютер. Raspberry Pi уже много лет применяется в разных сферах. При помощи специализированных сборок ПО и прошивок его можно превратить в медиасервер, домашнее облако или компьютер для базовых задач.
Вот мы и расскажем, как на Raspberry Pi запустить тот самый HomeBridge, который свяжет все гаджеты в доме с системой управления от Apple.
Как настроить HomeBridge на Raspberry Pi
Способов установить нужное программное обеспечение на миниатюрный компьютер большое множество, я выбрал самый простой и доступный для новичков.
Для начала вам потребуется:
- сам компьютер Raspberry Pi (лучше сразу в корпусе);
- подходящий блок питания, подойдет зарядка от смартфона на 2–3А;
- карта памяти формата microSD объемом не менее 4 ГБ и переходник для её подключения к компьютеру;
- USB-клавиатура/мышь и монитор для первоначальной настройки.
Купить Raspberry Pi в разных конфигурациях можно от 2568 руб.
Не скупитесь, берите модель с корпусом и радиатором охлаждения. Можете и блоком питания доукомплектовать, если нет в наличии подходящего.
Остальное и так найдется в столе или кладовке у каждого любителя гаджетов.
Приступаем к настройке:
1. Скачиваем последнюю версию операционной системы для Raspberry Pi здесь.
2. Скачиваем и устанавливаем приложение Etcher для записи образа на карту памяти.
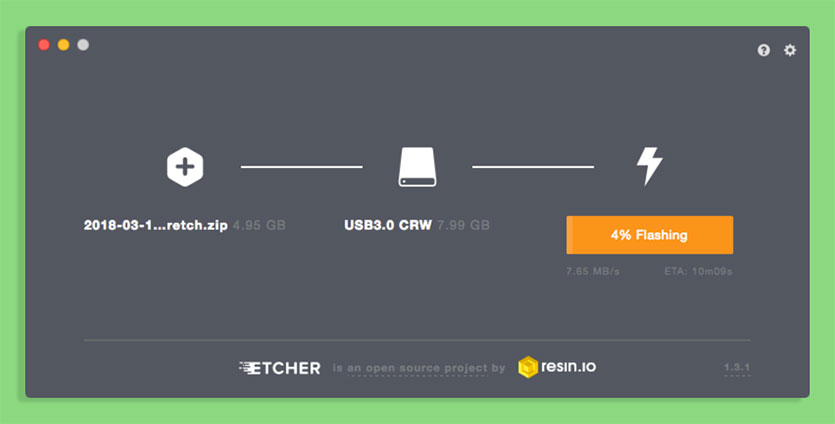
3. Открываем загруженный образ в приложении, подключаем карту памяти к компьютеру и распаковываем образ на неё.
4. После окончания процесса устанавливаем карту памяти в Raspberry Pi, включаем устройство и подключаем к нему клавиатуру, мышь и монитор.
5. После первоначальной распаковки и настройки запустится операционная система. Можете подключиться к роутеру через кабель или сразу задать параметры Wi-Fi подключения (модели Raspberry версии 3 и старше оснащены беспроводным модулем).
Обычно после подключения «малинки» к сети следует долгая процедура по вводу специальных команд для установки и настройки всех необходимых компонентов для HomeBridge.
Благодаря энтузиастам с GitHub весь процесс можно сократить до последовательного ввода четырех команд.
6. Запускаем Консоль на Raspberry и поочередно вводим команды:
sudo apt install git
git clone https://github.com/fantomnotabene/homebridge_setup_script
cd homebridge_setup_script
bash install.sh
Не забываем нажать ввод после каждой из четырех команд. После ввода последней ждем окончания установки.
7. Через 5–7 минут HomeBridge будет развернут на Raspberry Pi, а подключиться к нему можно будет через веб-интерфейс по адресу raspberrypi.local:8080 с любого компьютера или смартфона внутри локальной сети.
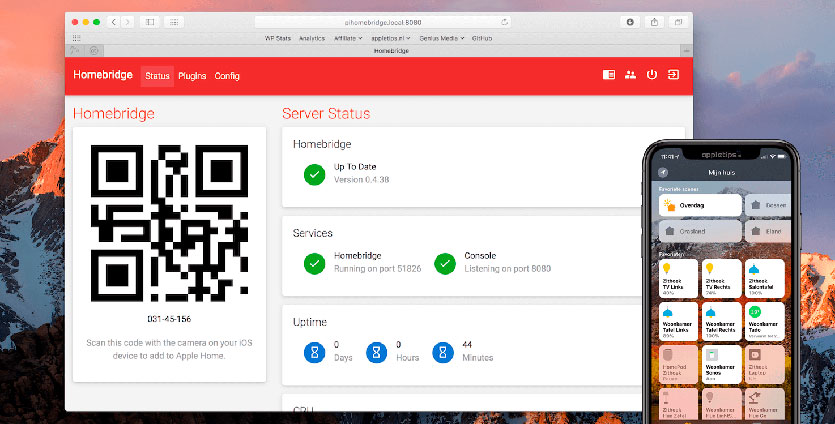
Для авторизации используете данные:
Login: admin
Password: admin
Как видите, все оказалось не так уж и сложно. Таким способом можно быстро переустановить систему и заново настроить HomeBridge в случае сбоев и неполадок.
В следующем материале данного цикла расскажу, как подключать и настраивать разные умные устройства для работы с HomeKit.
