Как превратить интерфейс iPhone в Android. Изменяем рабочий стол до неузнаваемости
Пользователи мобильной операционной системы Apple привыкли к тому, что iOS практически невозможно кастомизировать и изменить внешний вид её элементов. Желающие проделать подобные эксперименты всегда отправляются в сторону Android, а все существующие «украшательства» гордо нарекаются костылями.
Тем не менее купертиновцы за последние годы добавили в систему много фишек, особенностей и обходных путей, которые позволяют до неузнаваемости изменить внешний облик системы. Сейчас займемся полным преображением домашнего экрана iPhone. Всех возмущенных и недовольных с радостью жду в комментариях.
1. Устанавливаем специальные обои
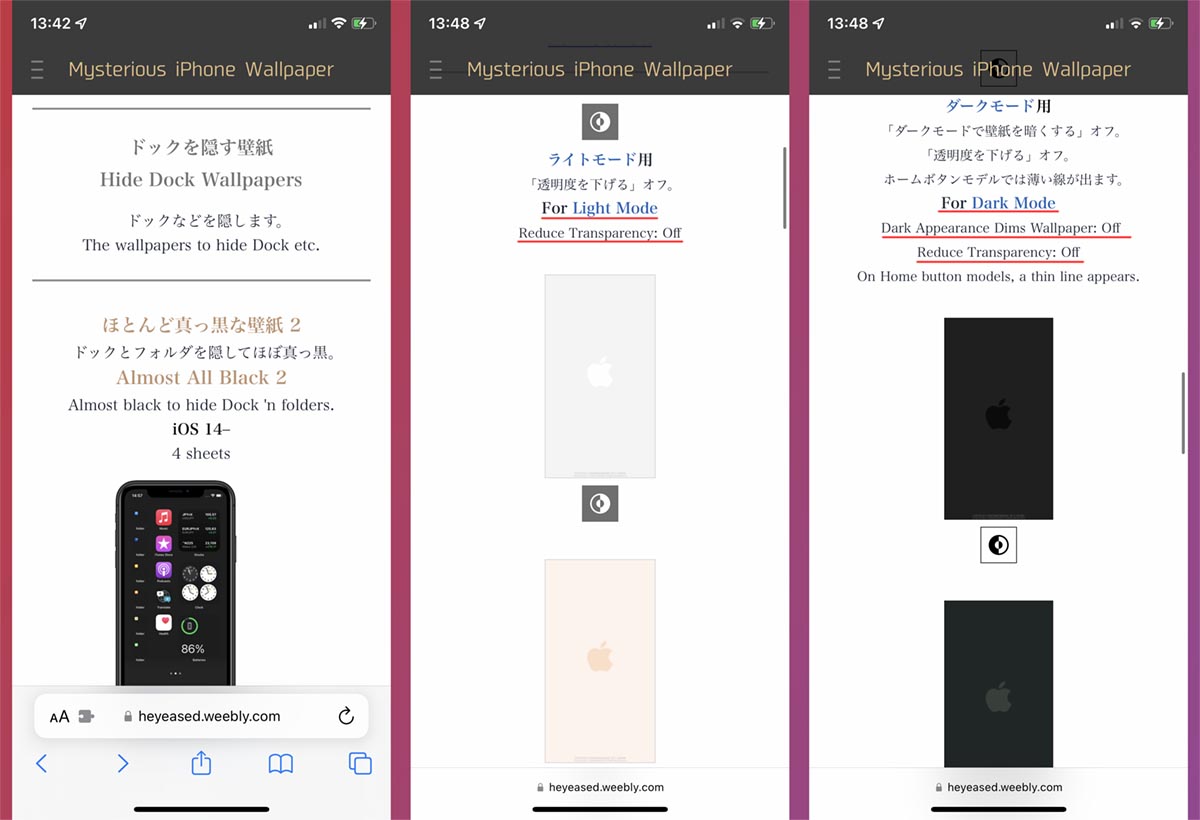
Для начала скачайте специальные обои, которые могут скрывать док-панель. Да, художники и графические дизайнеры давно научились делать картинки, которые делают панель под нижними иконками на рабочем столе полностью прозрачной.
Найти и скачать такие обои можно на сайте heyeased.weebly.com, ресурс иногда недоступен без VPN (вот наша подборка актуальных сервисов).
При скачивании обращайте внимание на описание обоев. Некоторые картинки требуют отключения parallax-эффекта или затемнения. Кроме того нужно выбирать обои под темную или светлую тему оформления, картинки будут отличаться. Большинство обоев универсальные, но некоторые имеют разные размеры для конкретной модели смартфона.
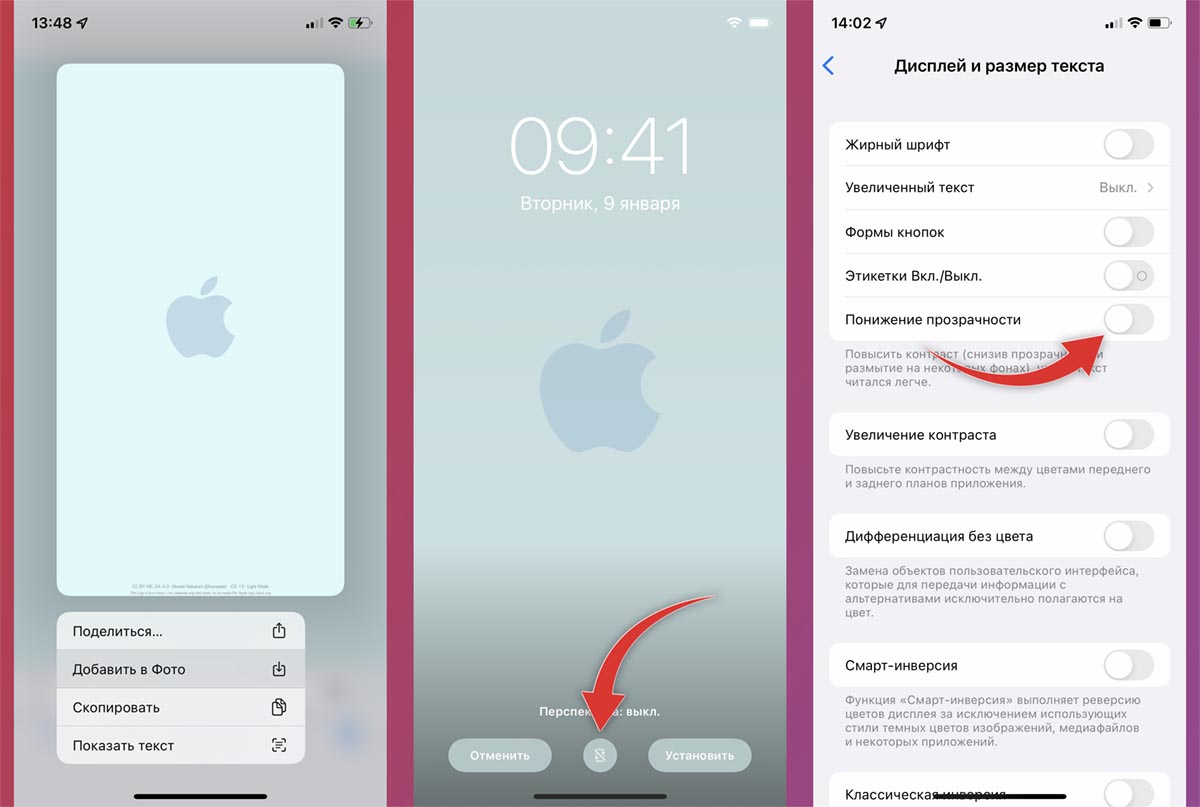
Просто открывайте понравившуюся картинку для полноэкранного просмотра, зажимайте на ней палец для вызова контекстного меню и выбирайте пункт Добавить в Фото. После этого устанавливайте обои из приложения Фото или системных настроек.
Не забывайте отключать parallax (кнопка Перспектива при выборе обоев), если этого требует картинка. Кроме этого отключите опции: Настройки — Обои — Затемнение обоев и Настройки — Универсальный доступ — Дисплей и размер текста — Понижение прозрачности.
Если все сделано верно, подложка док-панели на рабочем столе пропадет.
2. Создаем два шаблонных скриншота
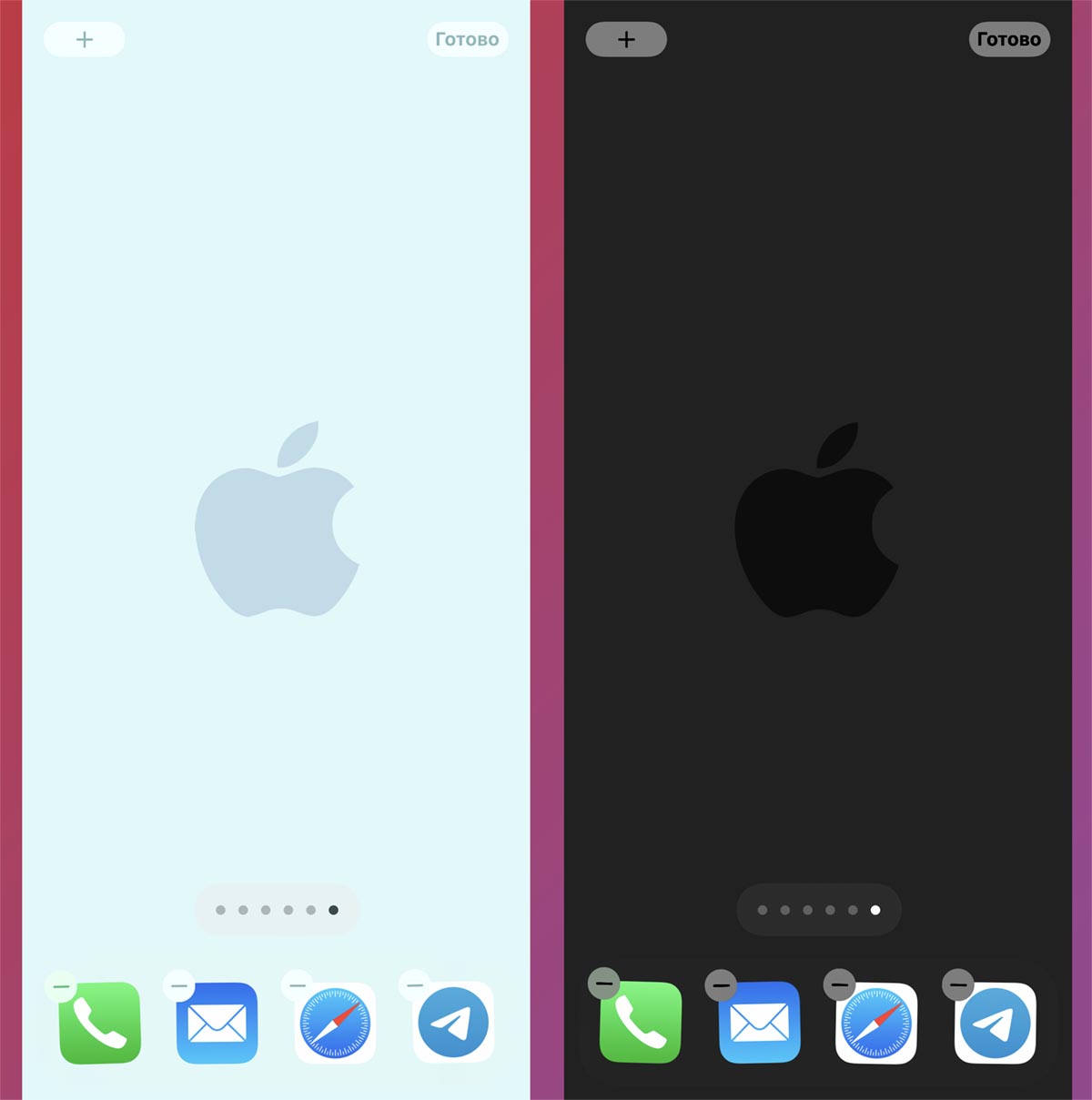
Теперь сделайте заготовку, которая потребуются для создания виджетов и иконок. Чтобы маскировать виджеты под обои рабочего стола, делать информационные панели или иконки прозрачными, потребуется сделать особенный снимок экрана.
Это единственный рабочий способ подстраивать другие элементы интерфейса под фон обоев и он пригодится при использовании любого приложения для подобной кастомизации.
Нужно установить выбранные обои, которые скрывают док-панель, применить все указанные настройки (эффект перспективы, отключение затемнения и понижение прозрачности). После этого войдите в режим редактирования иконок и откройте новый пустой рабочий стол справа.
Сделайте снимок экрана пустого стола с иконками в док-панели. Он нужен, чтобы в дальнейшем маскировать элементы интерфейса. Проделайте то же самое с темными обоями и включенным темным оформлением системы.
3. Добавляем «прозрачные» виджеты
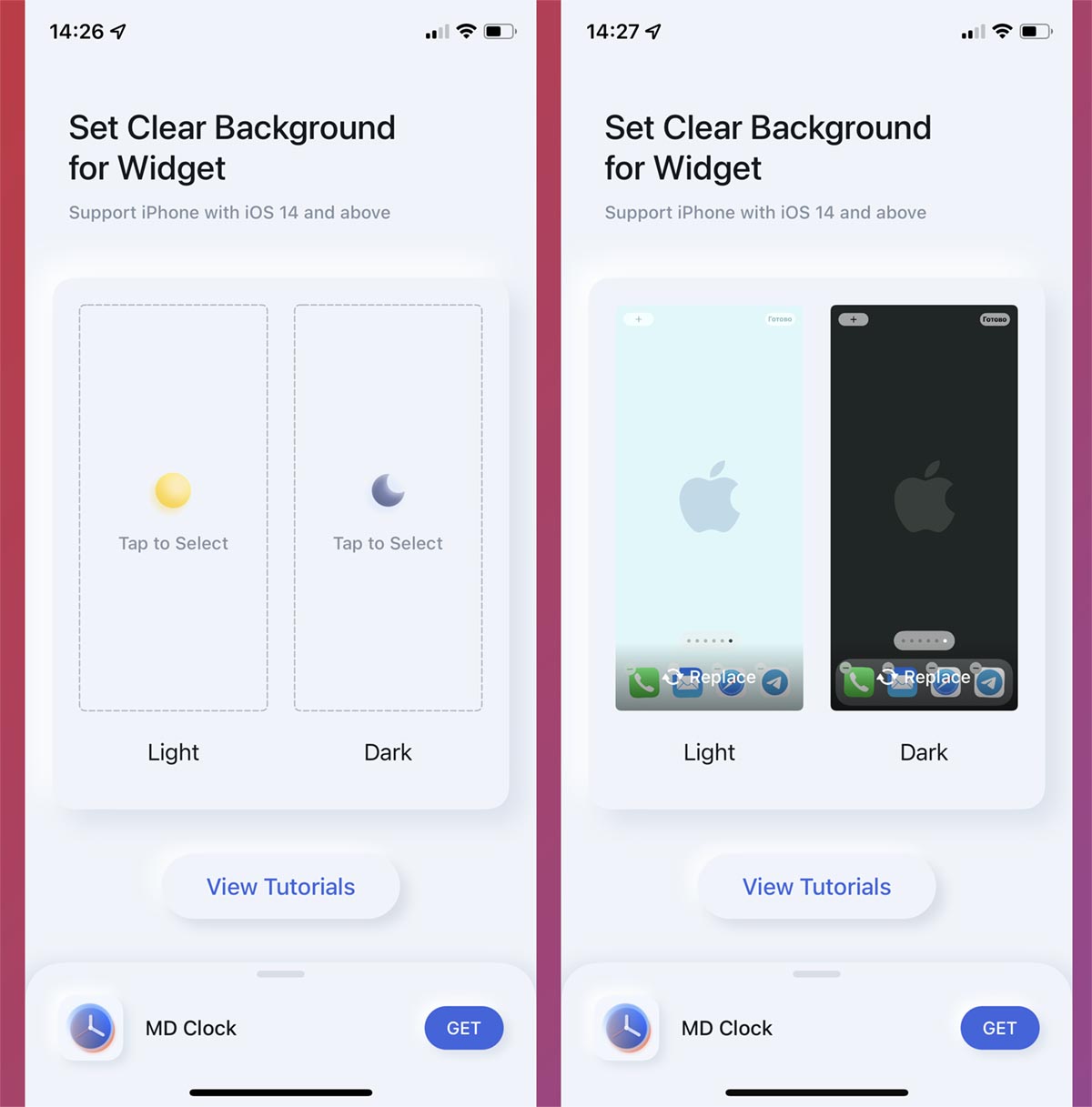
Мы уже рассказывали о необычном способе сдвигать иконки рабочего стола в нижнюю часть экрана iPhone. Сейчас воспользуемся другим более продвинутым приложением для этого.
▣ Загрузите бесплатную утилиту MD Blank — Transparent widget из App Store.
Приложение умеет создавать отличные «прозрачные» виджеты без названия программы, а еще поддерживает светлую и темную темы оформления.
После запуска приложения добавьте заготовленные шаблоны для темного и светлого оформления, соответственно.
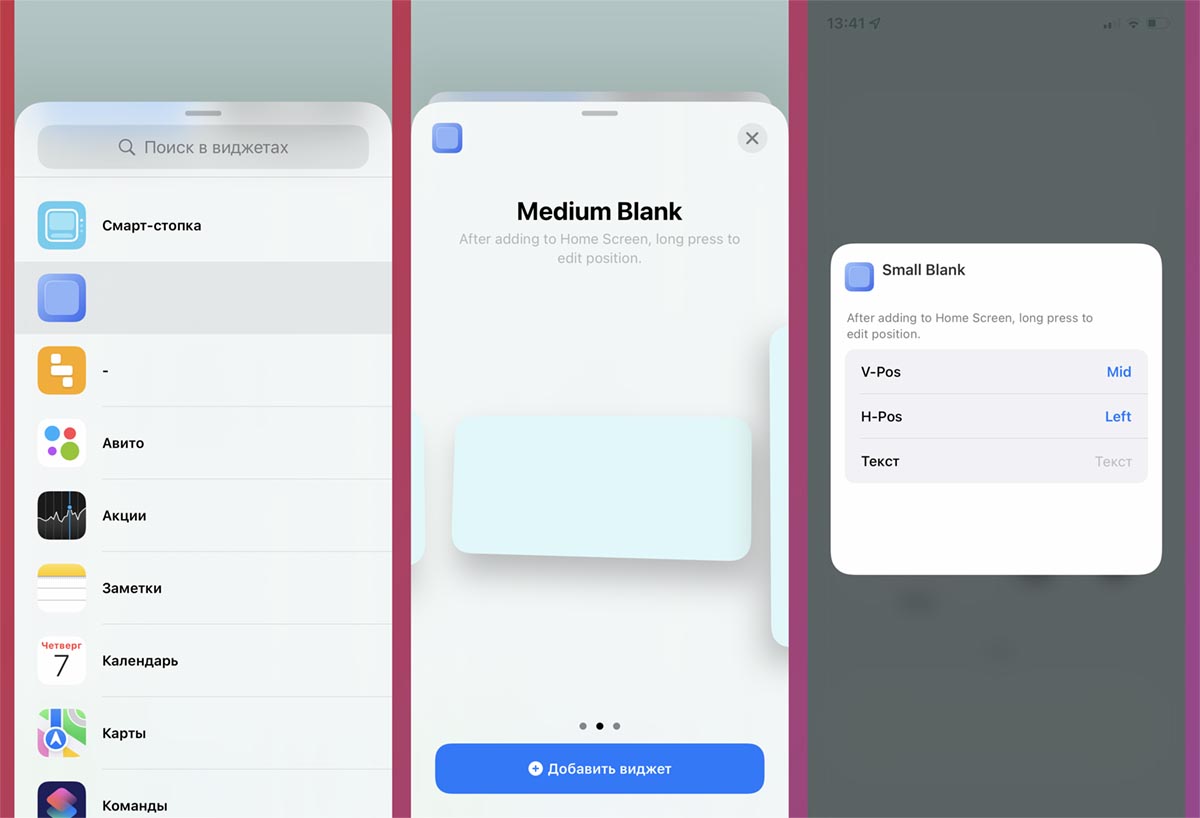
Теперь можете создавать виджет для данной утилиты и с его помощью выстраивать нужную сетку иконок. Получится двигать ярлыки приложений ниже от верхней границы экрана.
Если изображение на добавленном виджете не совпадает с обоями, нажмите на него в режиме редактирования и укажите верную позицию (top, mid, bottom или left, right).
4. Украшаем рабочий стол информационными панелями
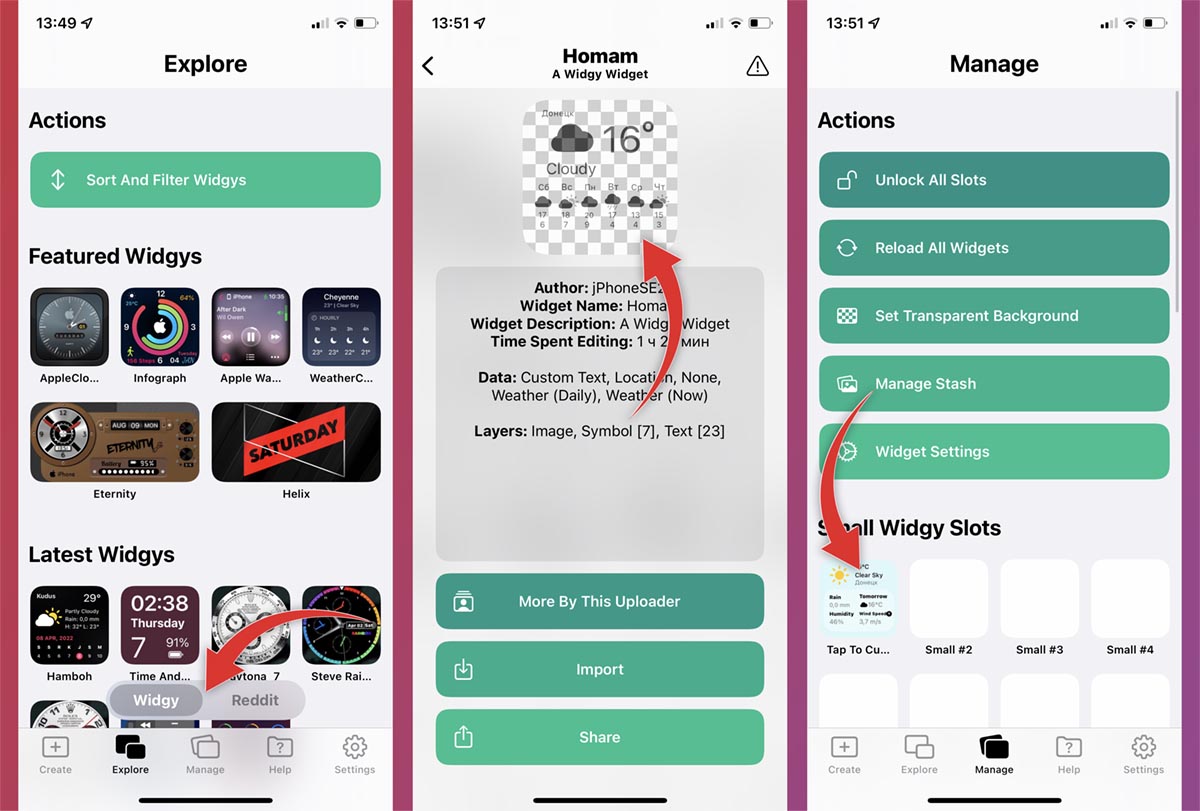
При желании можно обойтись и без виджетов, но они сильно разнообразят внешний вид рабочего стола и сделают его еще больше похожим на Android-смартфон.
▣ Установите бесплатное приложение Widgy из App Store.
В нем есть огромная база разнообразных виджетов (поддерживается просмотр подходящих виджетов с форума Reddit), утилита умеет импортировать виджеты из внешних файлов и работает с прозрачным фоном.
Откройте Widgy на вкладке Explore и найдите понравившиеся по размеру и наполнению виджеты. Старайтесь искать панели с прозрачным фоном. Во время их предварительного просмотра увидите шахматный фон, как при работе с png-файлами.
Для добавления виджета на устройство нажмите кнопку Import, а затем поместите импортированный виджет в пустую панель на вкладке Manage.
Бесплатная версия приложения позволяет добавить один квадратный виджет, но при совершении встроенной покупки за 449 руб. такое ограничение пропадет.
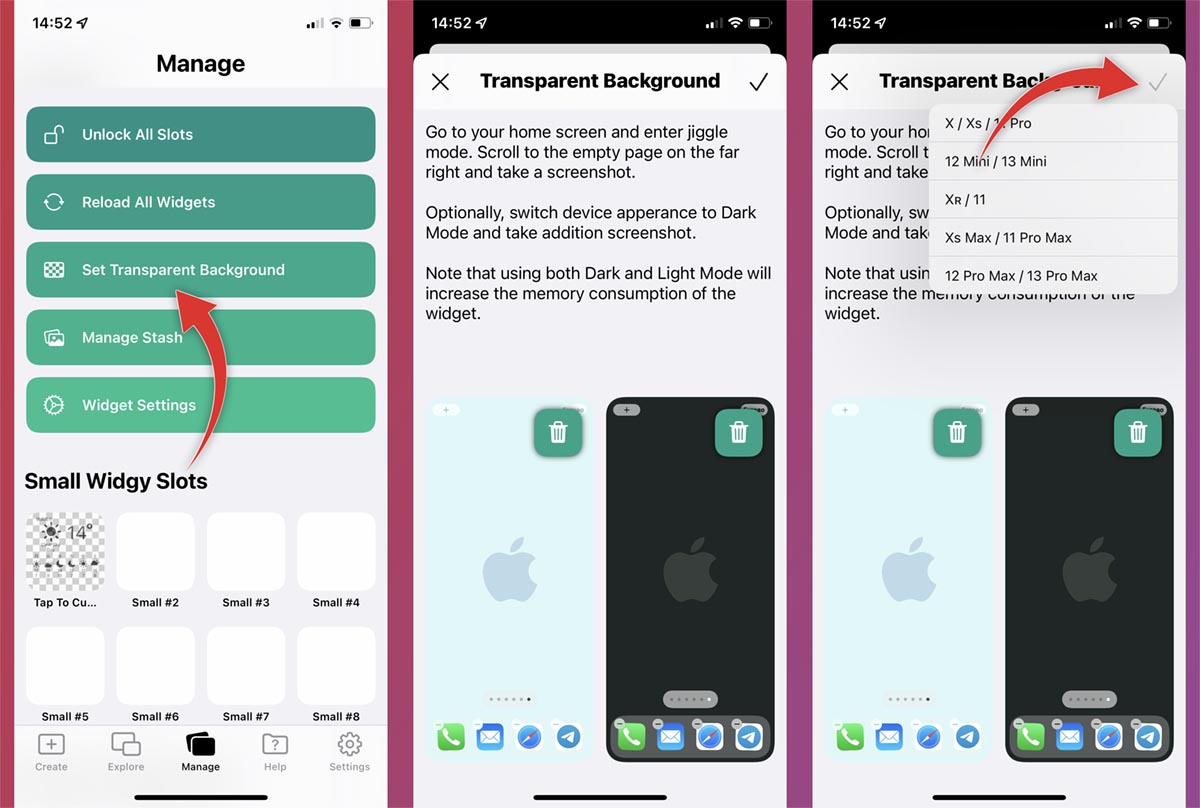
После добавления виджета из библиотеки на вкладке Manage нажмите кнопку Set Transparent Background. Здесь вставьте два подготовленных на втором шаге скриншота и выберите подходящий размер экрана по модели смартфона.
Так виджеты с прозрачным фоном смогут подстроиться под используемые на рабочем столе обои.
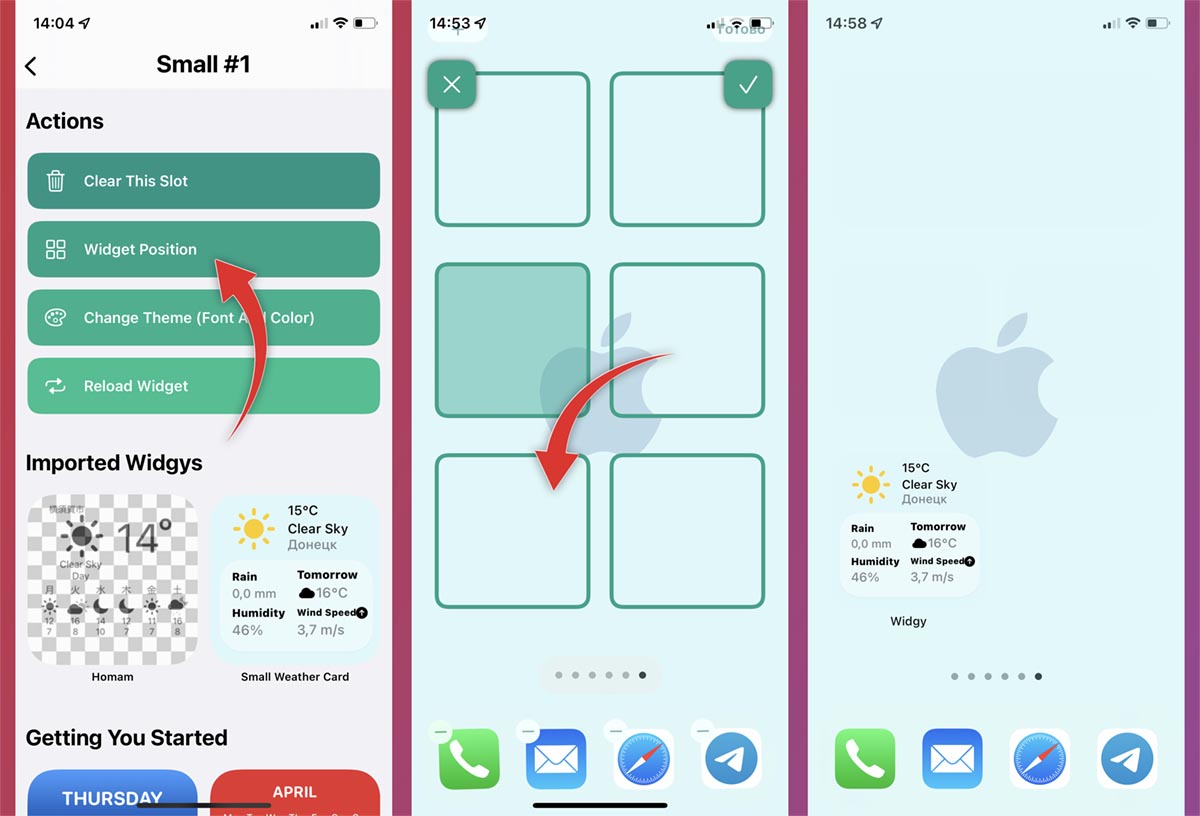
Не забудьте указать позицию виджета в настройках до его добавления на рабочий стол. После этого создайте новый виджет и разместите в желаемой позиции.
Получите красивую панель с прозрачным фоном. Кроме этого можете воспользоваться стопкой виджетов, перетянув другие информационные панели одинакового размера поверх только что созданного.
Перемещаться между ними можно при помощи вертикального свайпа, а самый первый виджет от Widgy будет красиво маскироваться под фоновое изображение в неактивном режиме.
5. Создаем новые иконки
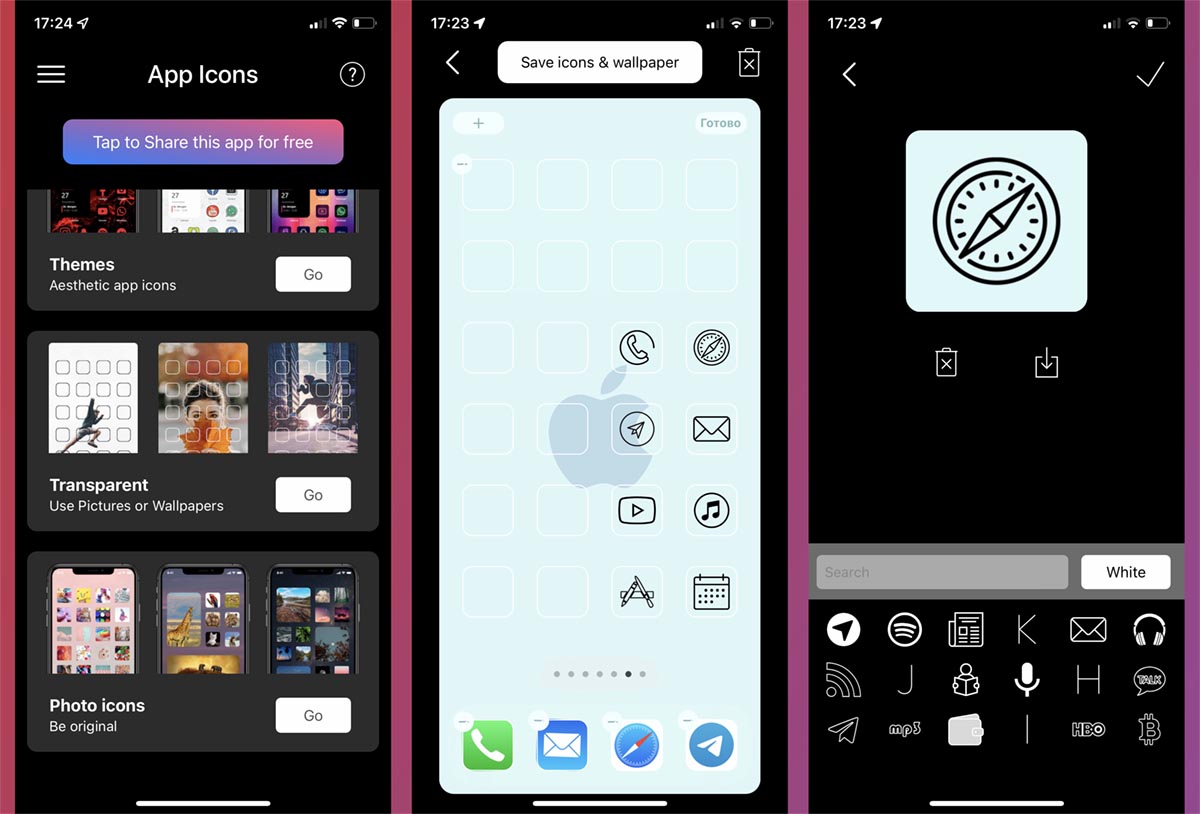
Теперь пришло время создать кастомные иконки для нужных приложений. Для этого потребуется утилита Быстрые команды и одна из сторонних программ, которая делает ярлыки «прозрачными».
▣ Загрузите бесплатное приложение Icon.Luxe — Transparent Themes, которое умеет делать все необходимое.
Запустите программу Icon.Luxe, перейдите в раздел Transparent и по уже знакомой схеме добавьте снимок пустого экрана, который подготовили ранее.
Выберите желаемые позиции для расположения приложений, подберите подходящие иконки и сохраните каждую из них в галерею устройства. Здесь же можете сохранить пустые иконки, если желаете настроить нестандартное расположение ярлыков.
Можете воспользоваться библиотекой иконок приложения, найти в сети и скачать другие иконки или использовать утилиту Transparent App Icons, которая хоть и платная (172 руб.), но имеет более обширную базу изображений.
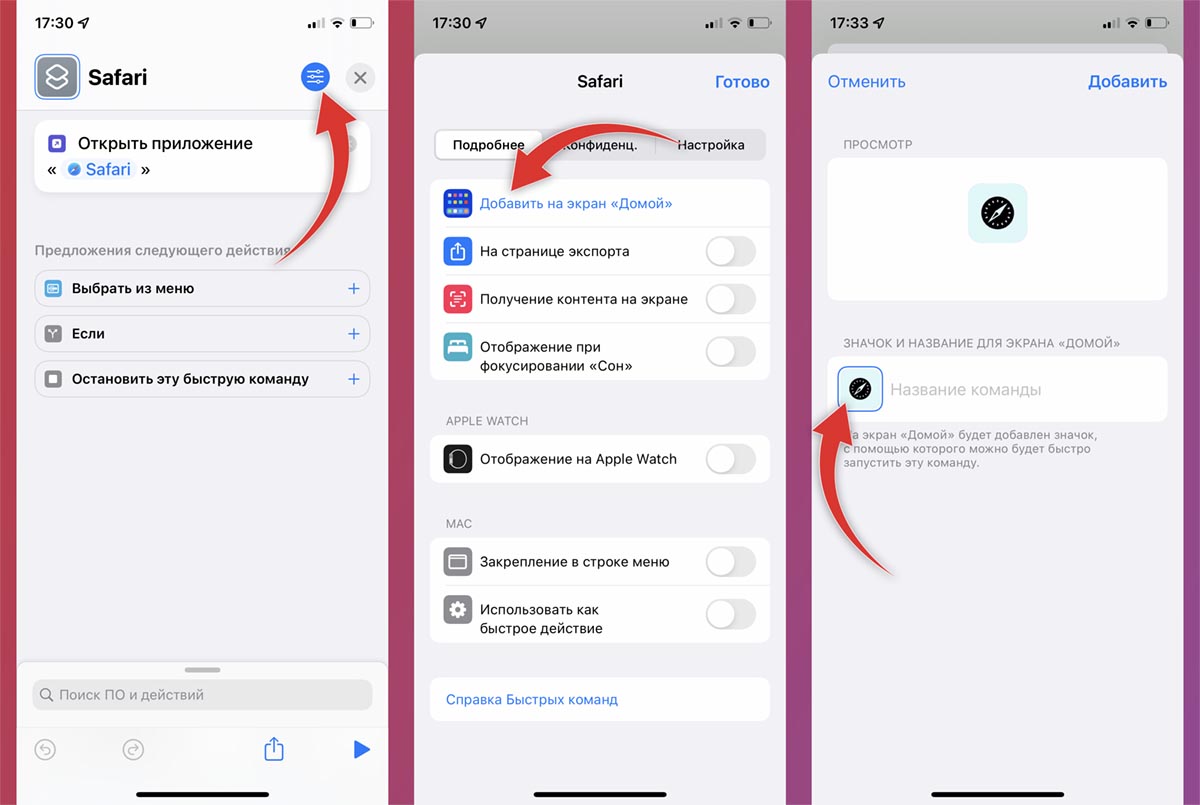
Когда все нужные иконки сохранены, переходим к созданию кастомных ярлыков приложений. Для этого в программе Быстрые команды создаем новый скрипт.
Указываем всего одно действие — Открыть приложение и выбираем нужную программу из списка установленных. Нажимаем на иконку параметров команды и выбираем пункт Добавить на экран «Домой».
Здесь выбираем сохраненную иконку из галереи и при желании название ярлыка. Можно и вовсе стереть наименование, чтобы получить минималистичный рабочий стол. Нажимаем кнопку Добавить и получаем новую иконку на рабочем столе, её следует переместить на заранее подготовленное место, чтобы сохранить общий вид обоев.
Это действие следует повторить для каждой иконки. В итоге получите очень необычный рабочий стол с крайне оригинальным внешним видом. Многие сразу и не определят, что перед ними iOS смартфон.
6. Настраиваем смену темной и светлой темы
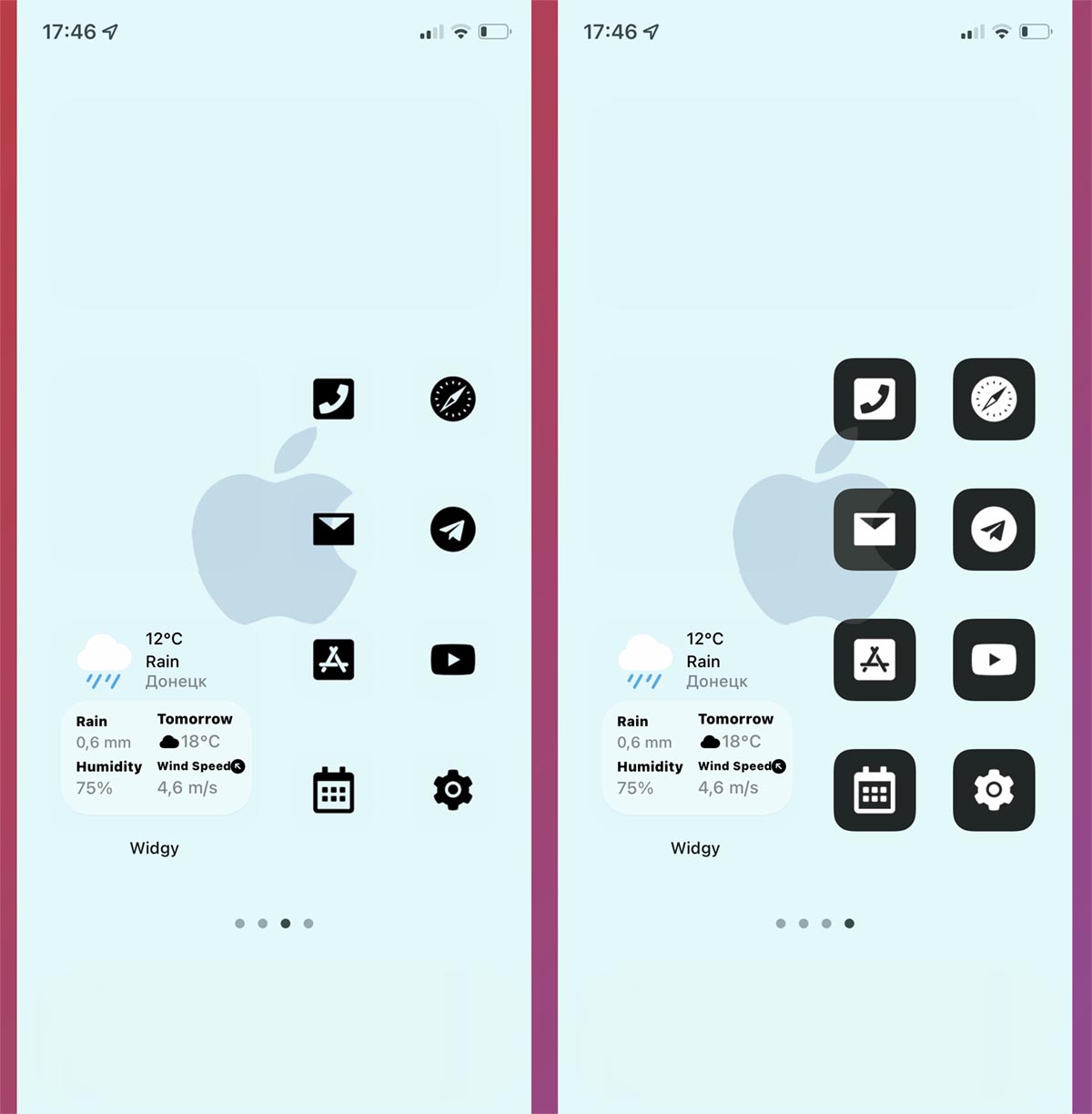
Самым сложным будет настроить смену режима оформления смартфона, ведь при переключении на темный режим не все изначально будет выглядеть гладко. Если вы не используете переключение тем оформления, можете на этом остановиться, иначе — продолжайте все делать по инструкции.
▶ Добавьте новый рабочий стол и повторите размещение виджетов на нем.
▶ Создайте дублирующий комплект иконок для всех приложений, но только с использованием другого оформления. Если первый раз делали иконки для светлой темы — делайте для темной и наоборот.
▶ Загрузите быструю команду для изменения обоев под тему оформления.
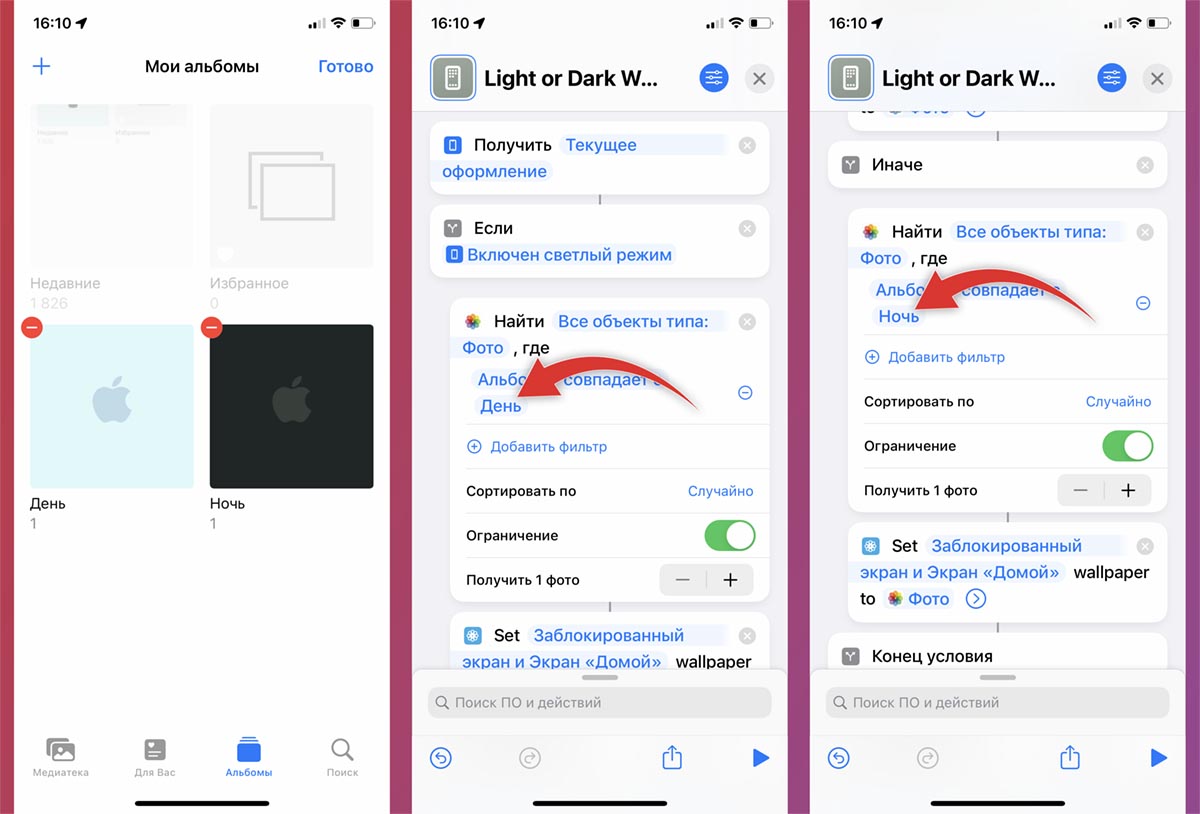
▶ В приложении Фото создайте два альбома День и Ночь. В первый поместите обои для светлой темы оформления, а во второй — для темной.
▶ Откройте загруженную команду и в двух указанных на скриншоте местах выберите соответствующие альбомы из галереи.
▶ Произведите тестовый запуск команды и выдайте все необходимые разрешения. Теперь этот скрипт будет получать текущую тему оформления iOS и устанавливать под неё соответствующие обои.
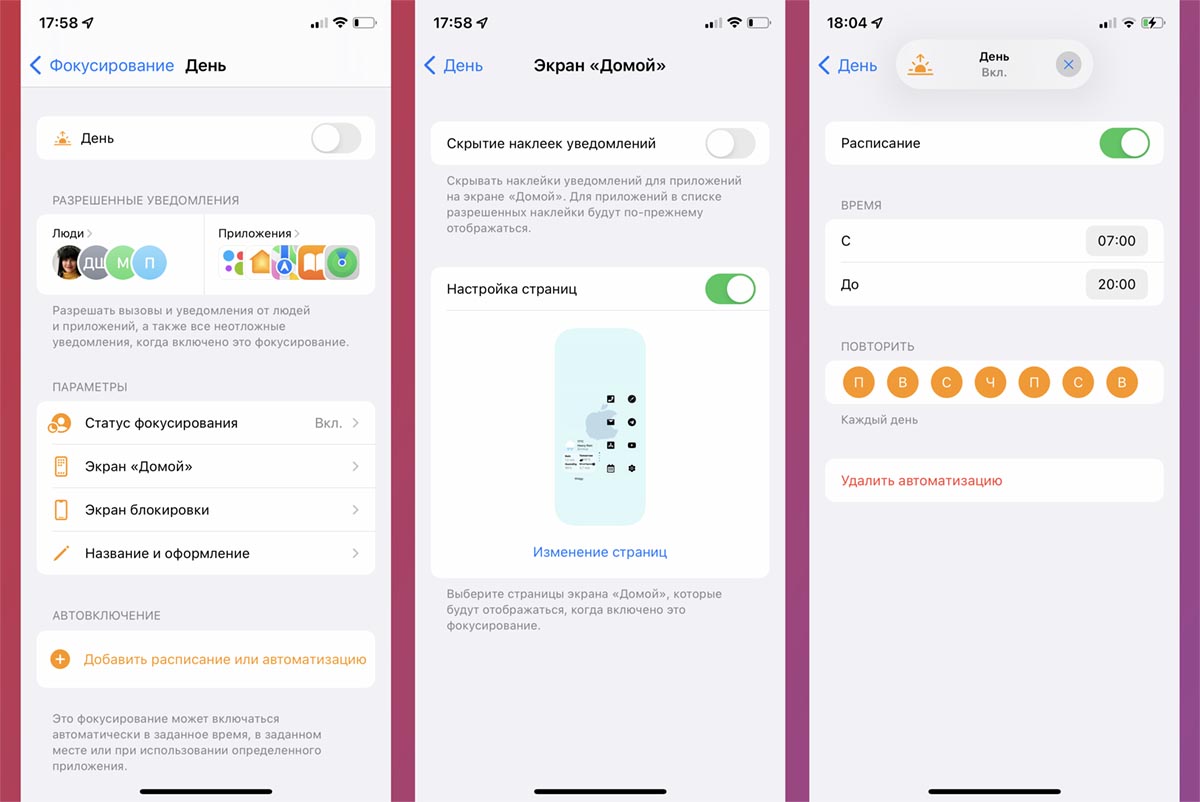
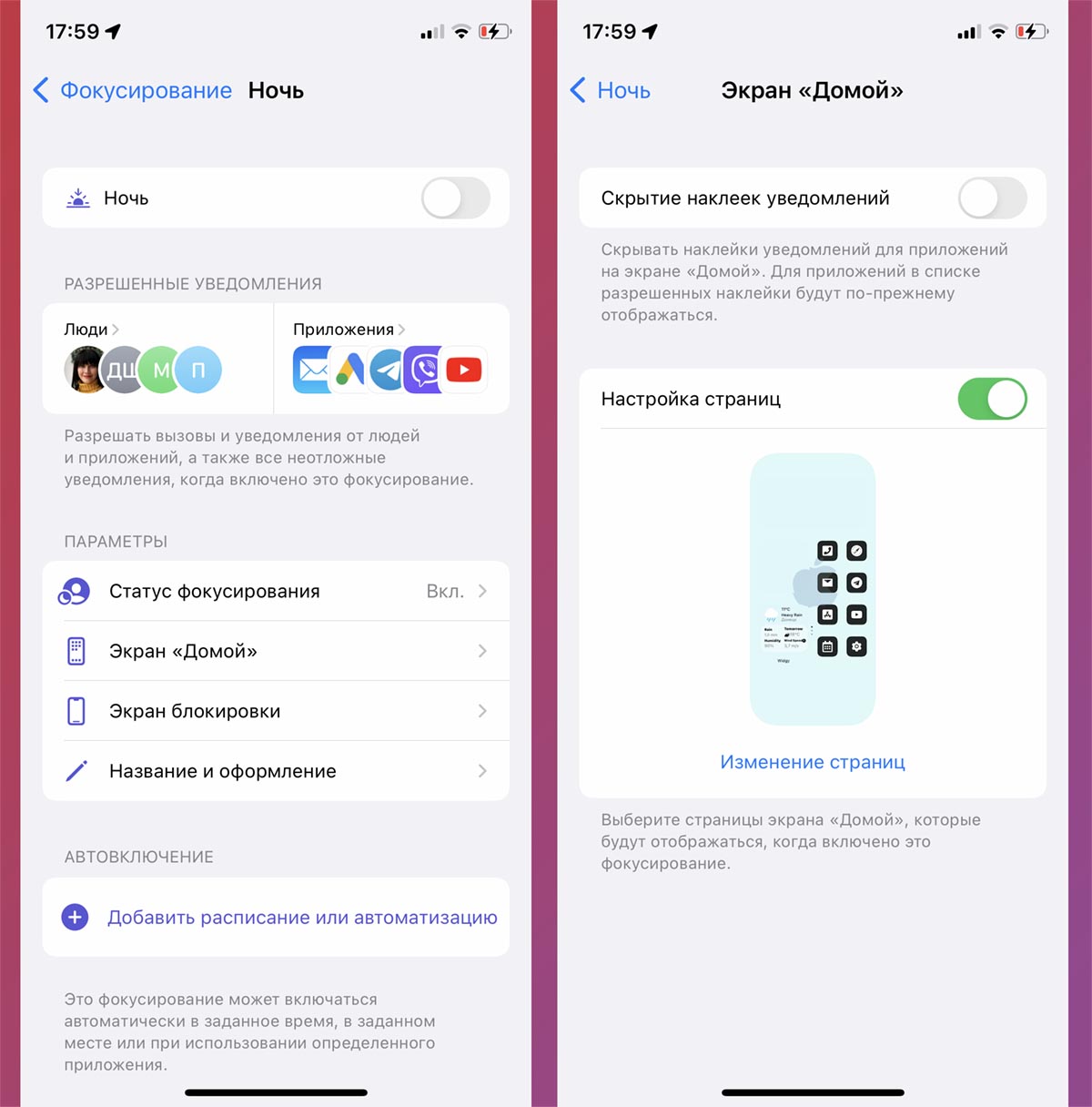
Далее мы будем использовать интересную фишку с автоматической сменой рабочих столов, которая появилась в iOS 15.
▶ Создайте два профиля режима Фокусирование, которые будут использоваться в качестве светлой и темной тем оформления. Вы можете настроить их одинаково или сделать ночную тему аналогом режима Не беспокоить с ограниченными уведомлениями.
▶ В разделе Экран «Домой» каждого из профилей нужно активировать опцию Настройка страниц и выбрать соответствующий домашний экран. Рабочий стол со светлыми иконками для дневного профиля и с темными — для ночного.
▶ В одном из профилей укажите нужное время его активации.
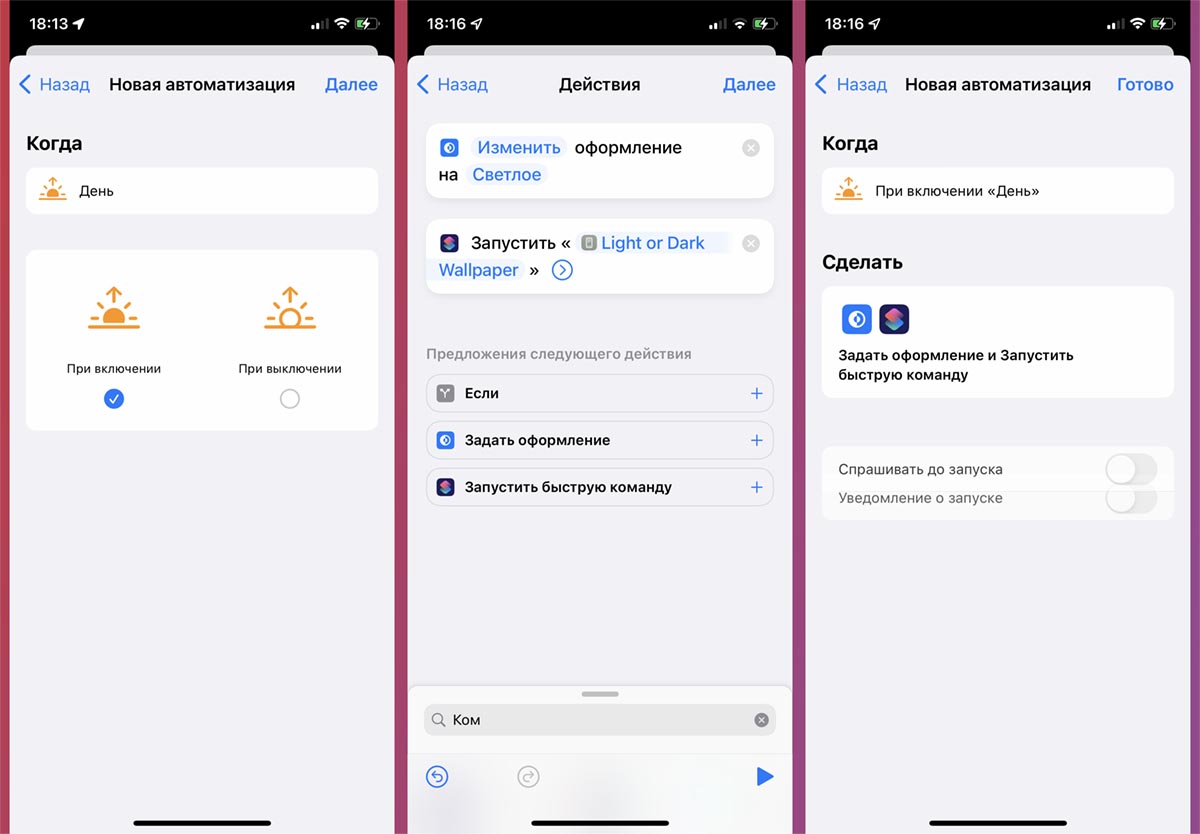
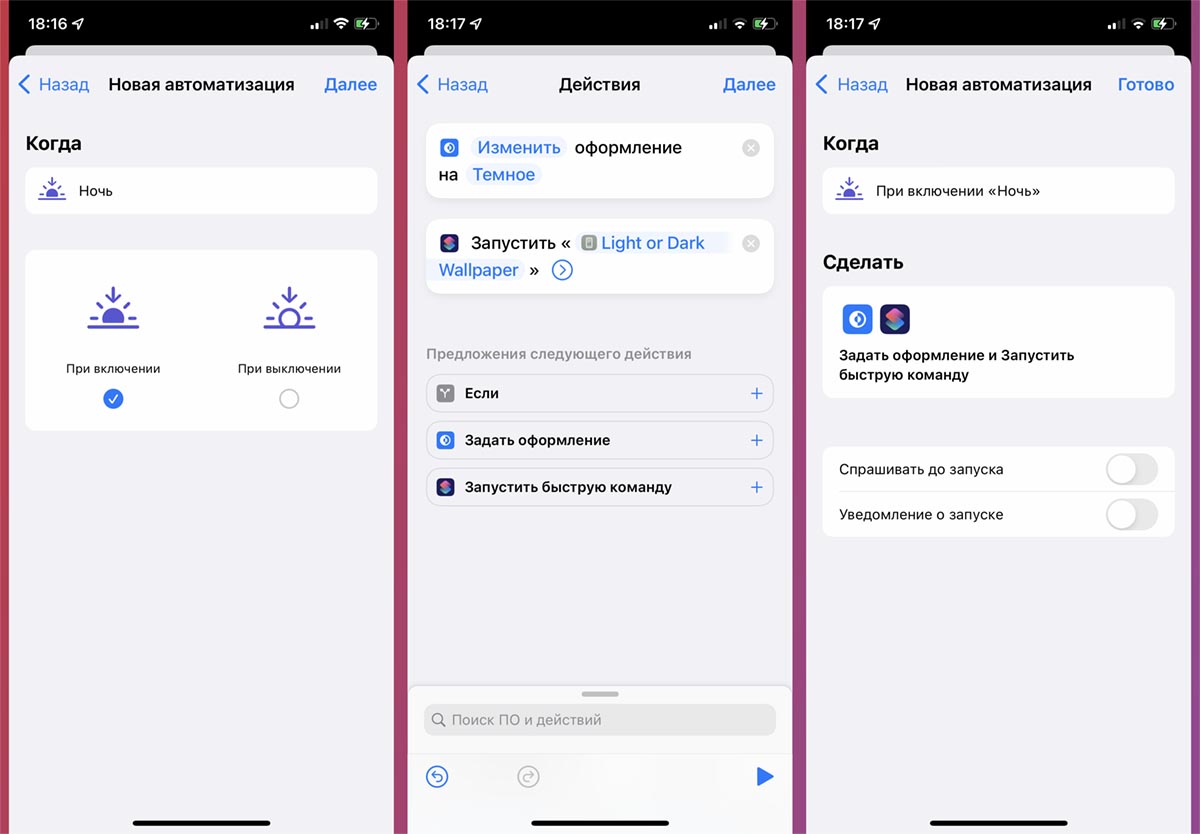
Останется лишь создать две простые автоматизации в приложении Быстрые команды.
▶ Создайте новую автоматизацию для себя и укажите в качестве триггера включение дневного профиля. Далее выберите пару действий: Задать оформление (Светлое) и Запустить быструю команду (Light or Dark Wallpaper).
▶ Создайте вторую одну автоматизацию для себя и укажите в качестве события темный профиль. Выберите аналогичные действия, но в первом укажите значение Темное.
После этого в указанное при настройке фокусирования время будет применяться профиль, а вслед за ним будет срабатывать автоматизация, которая активирует нужную тему оформления и обои для неё.
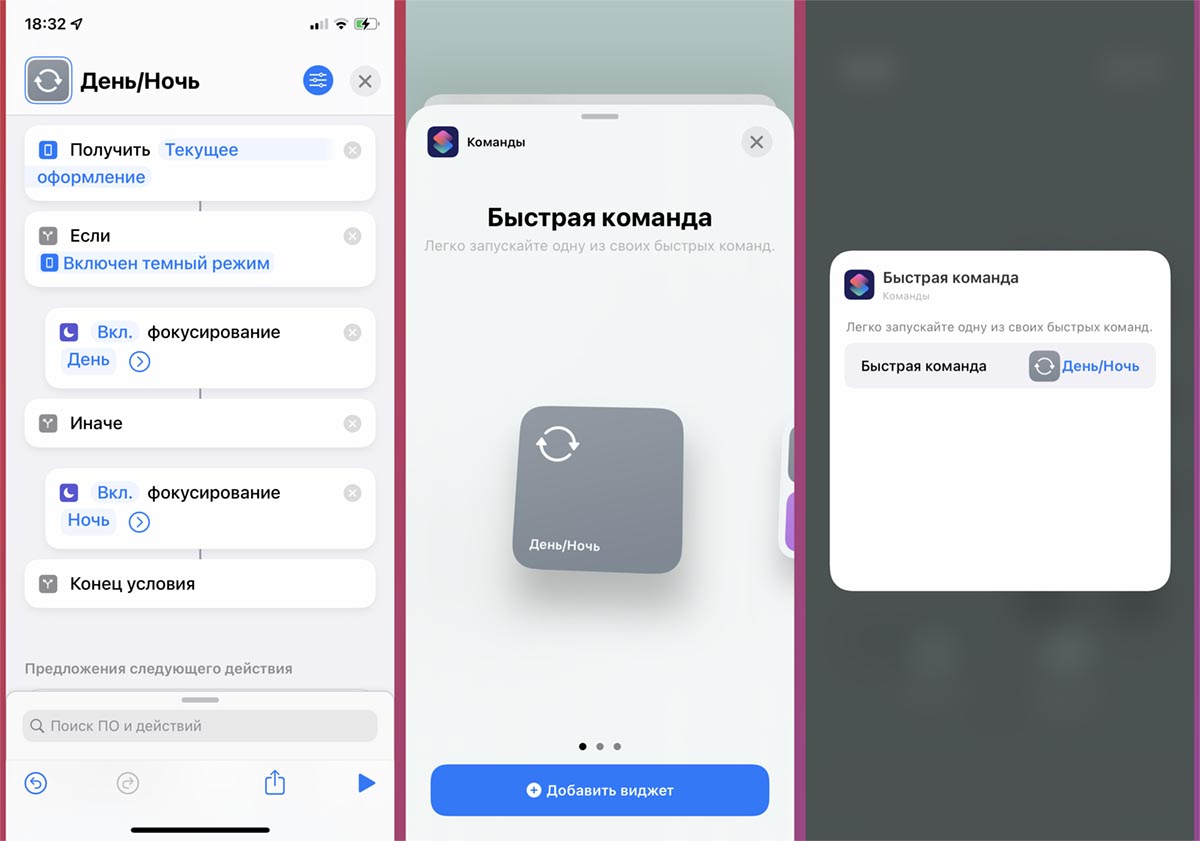
Финальным штрихом будет создание кнопки для быстрого ручного переключения между темной и светлой темами.
Для этого создайте новый сценарий в приложении Быстрые команды и укажите набор действий, как на скриншоте выше.
Вам нужно выбрать Получить сведения об устройстве — Текущее оформление. Далее ввести условие, при котором в случае темного режима включается светлый и наоборот.
Чтобы иметь быстрый доступ к скрипту, создаем виджет для приложения Быстрые команды и указываем созданный скрипт. Сам виджет можно поместить в уже имеющуюся на рабочем столе стопку.
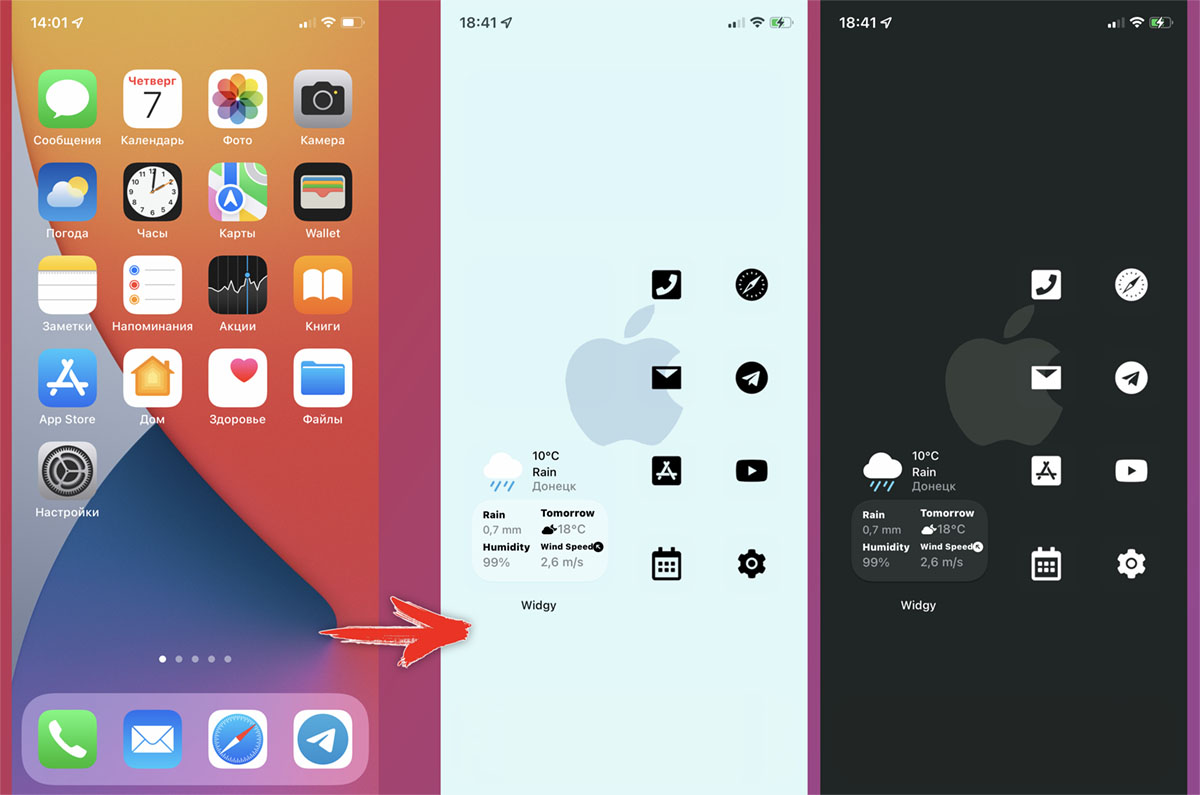
Придется изрядно постараться, чтобы реализовать подобное преображение интерфейса, но результат может быть очень необычным и оригинальным.
Понимаю, что не все относятся положительно к такому изменению внешнего вида iOS, но сторонники кастомизации поднадоевшего интерфейса системы тоже найдутся.
