Как правильно удалять историю в Google Chrome на Android
Смартфоны считаются не в пример более личными устройствами, чем, скажем, компьютеры. Поэтому их пользователям обычно не приходит в голову ни блокировать приложения паролем, ни удалять историю поисковых запросов. А ведь незащищённый браузер может стать отличным источником информации о вас, ваших интересах и предпочтениях. Поэтому важно не только и не столько защищать свой смартфон от посторонних, потому что залезть в него могут необязательно посторонние, но и подчищать за собой «отработанный» массив личных данных.
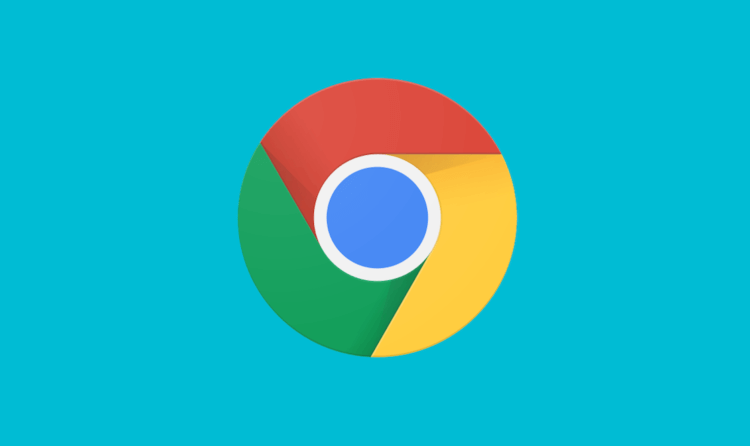
Удалять историю в Chrome может быть очень полезно
Удаление истории браузера — это один из способов, так сказать, замести следы. В Chrome эта функция реализована на нескольких уровнях. Помимо полной очистки, там есть возможность удалить запросы за последний час, день или неделю. Это очень удобно, поскольку можно не удалять всё подчистую, а просто стереть упоминания о последних нескольких сеансах взаимодействия с интернетом. Ведь история браузера может стать неплохим и достаточно информативным компроматом на вас и, возможно, кого-либо ещё.
Как очистить историю браузера на Android
Если вам нужно просто очистить всю историю браузера, сделать это будет проще просто:
- Запустите браузер Chrome на своём смартфоне;
- Нажмите на три точки в правом верхнем углу;
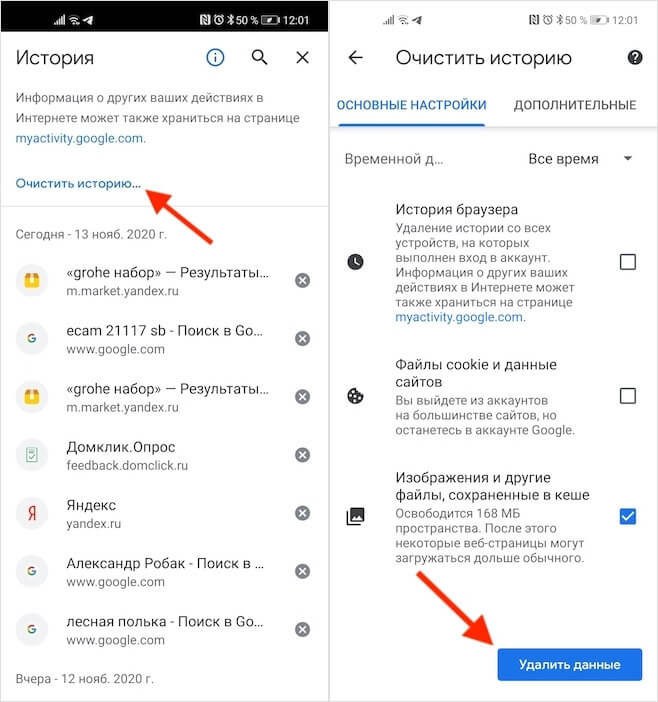
В том, что бы удалить всю историю, нет ничего сложного
- Откройте раздел «История» — «Очистить историю»;
- Выберите «История браузера» и подтвердите удаление.
А вот для выборочного удаления информации существует другой, чуть более замороченный способ:
- Запустите Chrome и перейдите в раздел «История»;
- Если вам нужно стереть факт входа на какой-то сайт, найдите его в списке и просто нажмите на крестик сбоку от него;
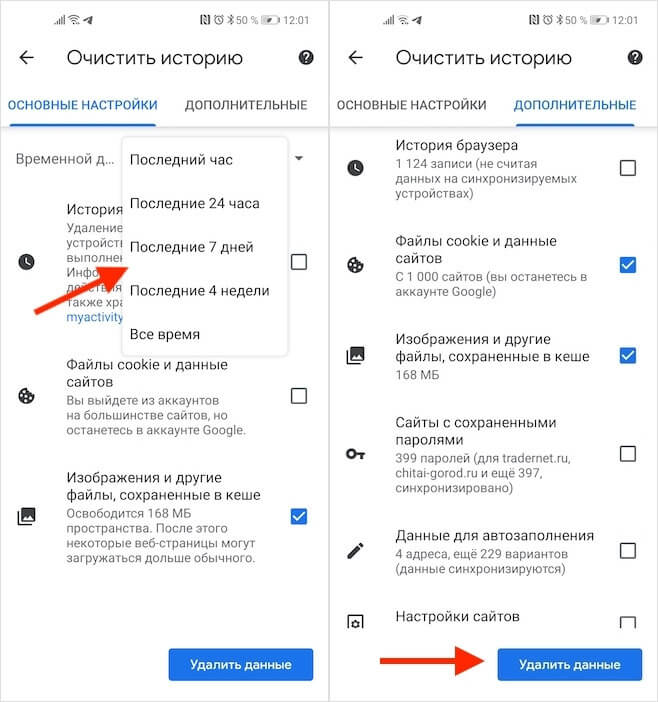
А вот удалять историю выборочно немного сложнее
- Если нужно удалить историю за определённый период, нажмите «Очистить историю» и выберите временной интервал;
- При необходимости удалить куки, пароли и кэш, откройте вкладку «Дополнительно» и выберите ненужные данные.
Кстати говоря, именно в разделе «Дополнительно» доступен инструмент удаления кэшированных данных, которые, как правило, занимают больше всего данных в памяти устройства. Это изображения, которые вы просмотрели, отрывки видеороликов и другие файлы, с которыми вы взаимодействовали в интернете. Если они занимают 50–80 МБ, то ничего страшного. Но иногда их объём может достигать нескольких сотен мегабайт или даже нескольких гигабайт. В этом случае лучше всего просто удалить их.
Как отключить синхронизацию Chrome
Учитывайте, что если ранее вы вошли в свой аккаунт Google на смартфоне и других устройствах, то их данные синхронизируются друг с другом. В этом случае удаление истории браузера, куки, пароли и другие сведения, удалятся со всех устройств сразу. Если вы хотите, чтобы данные удалились только на одном устройстве, отключите синхронизацию в настройках.
- Для этого запустите Chrome — «Настройки»;
- Откройте вкладку «Синхронизация сервисов Google»;
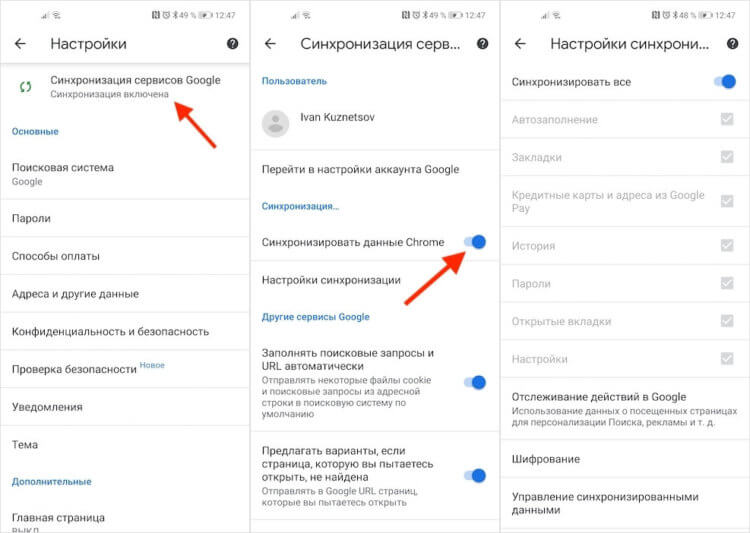
Chrome синхронизирует все данные со всеми вашими устройствами
- Отключите параметр «Синхронизировать данные Chrome», если хотите отключить синхронизацию всех данных;
- Либо откройте вкладку «Настройки синхронизации» и выберите данные, которые не хотите синхронизировать».
Синхронизация — вещь очень удобная, учитывая, что зачастую мы можем начать работать на одном устройстве, а потом переключиться на другое. Единственное, на что не распространяется этот инструмента, — это файлы кэша. Дело в том, что кэш — это локальные данные, которые браузер получает на конкретном аппарате. На смартфоне они будут одни, на планшете другие, а на компьютере — третьи.
