Как правильно настроить Samsung Galaxy S10 после покупки

Первые партии новейшего флагмана Samsung Galaxy S10 уже отгружены в магазины. Многие пользователи уже даже получили смартфоны в свое распоряжение. Новые Galaxy S10, Galaxy S10e и Galaxy S10+ имеют массу новых функций. Но, как и любое устройство, смартфоны Galaxy десятой итерации требуют небольшой настройки после первого включения. Давайте разберемся, как правильно настроить только что приобретенный Galaxy S10.
Стоит сразу отметить, что некоторые рекомендации могут показаться немного банальными, тем не менее, некоторые пользователи вполне могут о них забыть.
Войдите в свои учетные записи Google и Samsung
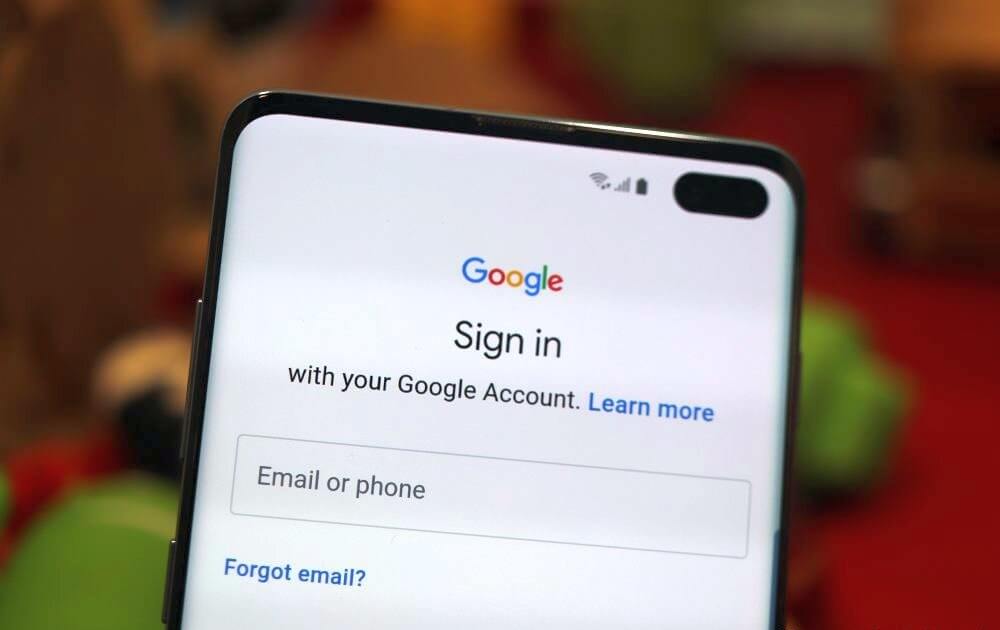
Вход в свою учетную запись Google и учетную запись Samsung поможет вам не только синхронизировать телефон с облачными сервисами, но и перенести старые контакты, а также другие важные данные вроде настроек или паролей на новый смартфон.
Настройте биометрический сенсор
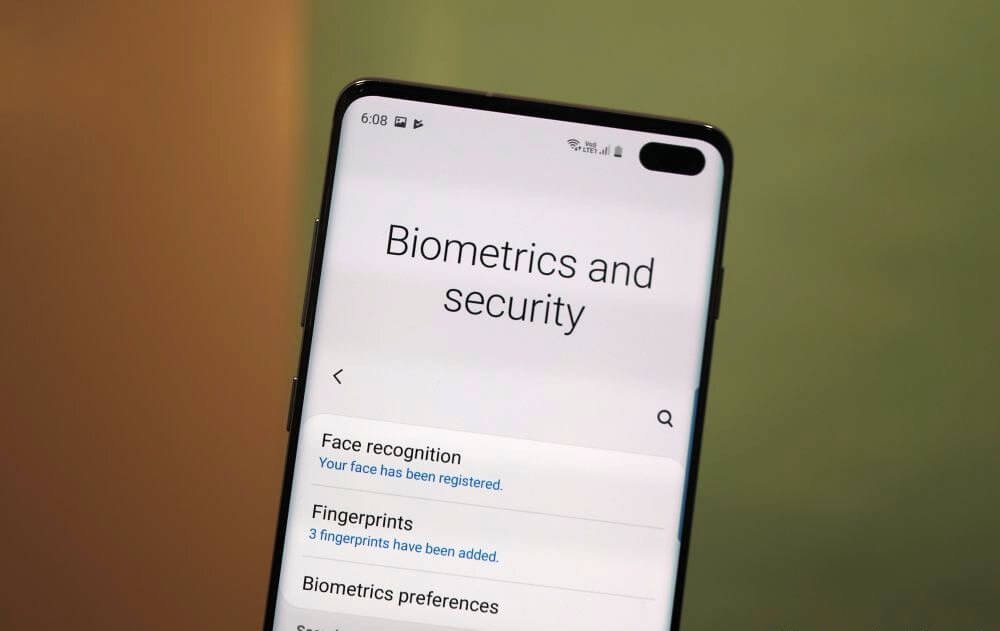
Galaxy S10 поставляется с первым в линейке ультразвуковым сканером отпечатков пальцев на смартфоне, и это единственная биометрическая система аутентификации на Galaxy S10 с тех пор, как Samsung отказался от сканера Iris. Но не стоит полагаться на возможность разблокировки при помощи распознавания лица. Это не безопасно.
Как настроить?
Настройки > Биометрия и безопасность
Настройте жесты
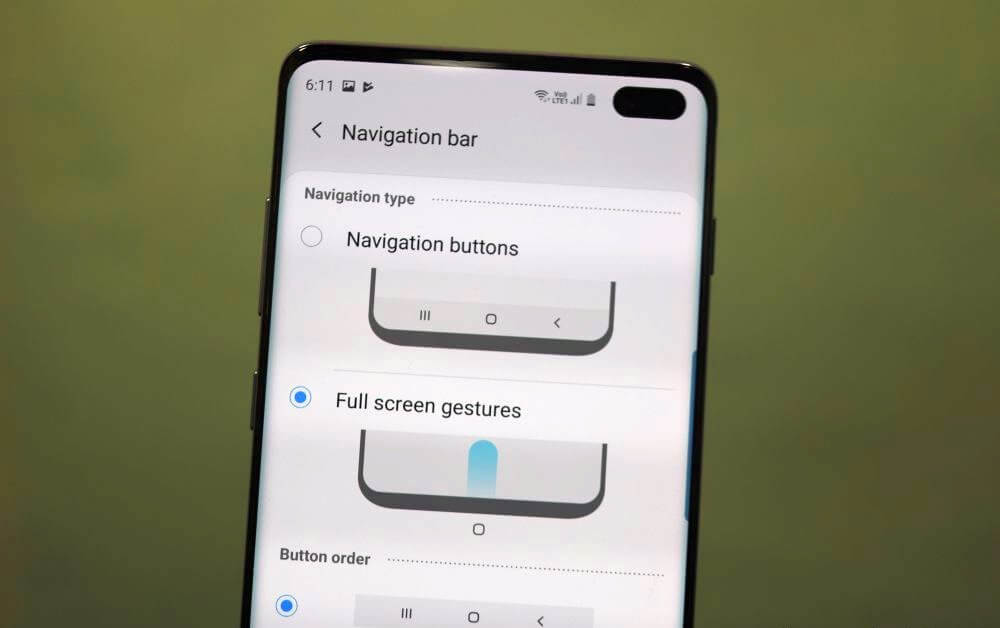
Samsung представила полноэкранную функцию жестов с выпуском обновленного пользовательского интерфейса, устанавливающегося поверх Android 9 Pie. Полноэкранные жесты позволяют перемещаться по пользовательскому интерфейсу с помощью простых команд, а не использовать панель навигации.
Как настроить?
Настройки > Дисплей > Панель навигации
Переназначьте кнопку Bixby
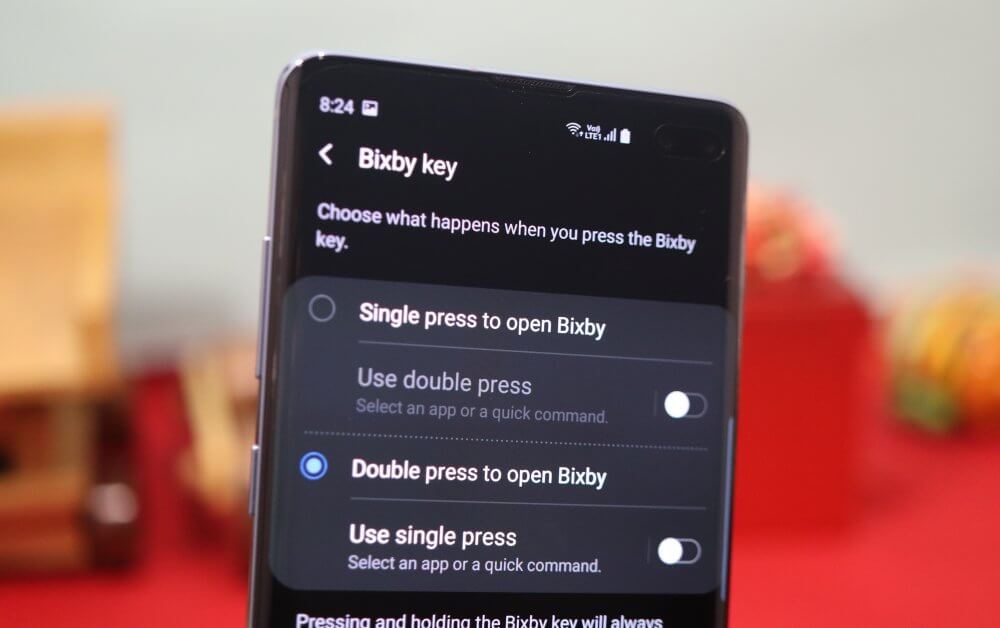
Изначально иконка на экране позволяет быстро запустить Bixby Assistant, что хорошо, если вы его любите. Однако это большая редкость, так почему бы не изменить его на что-то другое, что больше по душе? Например, на Google Assistant.
Как настроить?
Настройки > Дополнительные функции > клавиша Bixby
Здесь вы также можете установить любое приложение или быструю команду для запуска одним нажатием или же двумя нажатиями.
Включите Dolby Atmos
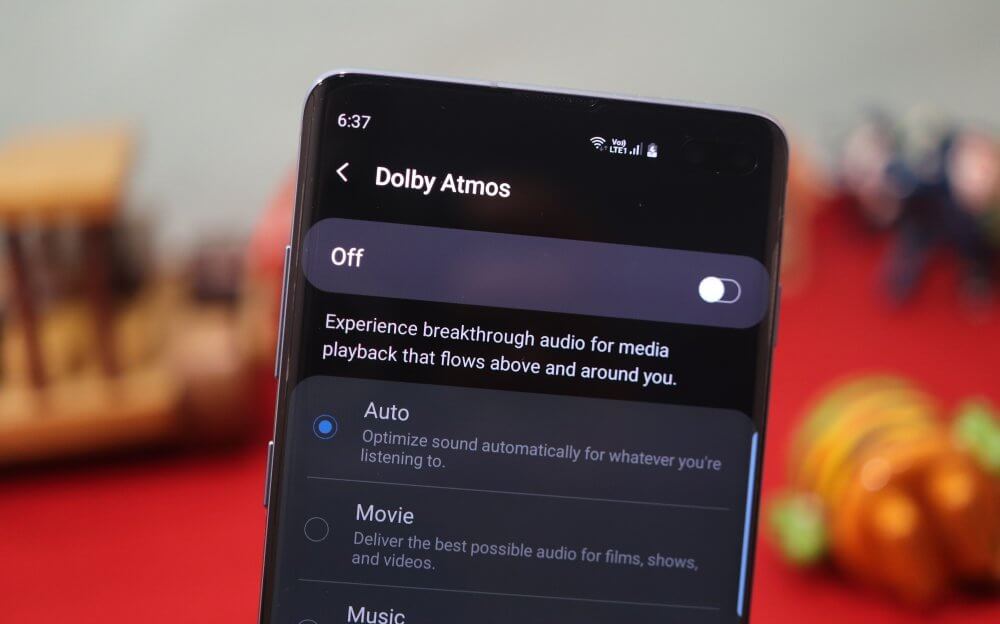
Линейка устройств Galaxy S10 также имеет продвинутую функцию улучшения качества звука Dolby Atmos.
Как настроить?
Потяните вниз панель уведомлений > снова проведите пальцами вниз, чтобы получить доступ к расширенному меню > проведите пальцем справа налево > найдите кнопку Dolby Atmos > нажмите на нее, чтобы включить или выключить функцию
Включите темный режим (ночной режим)
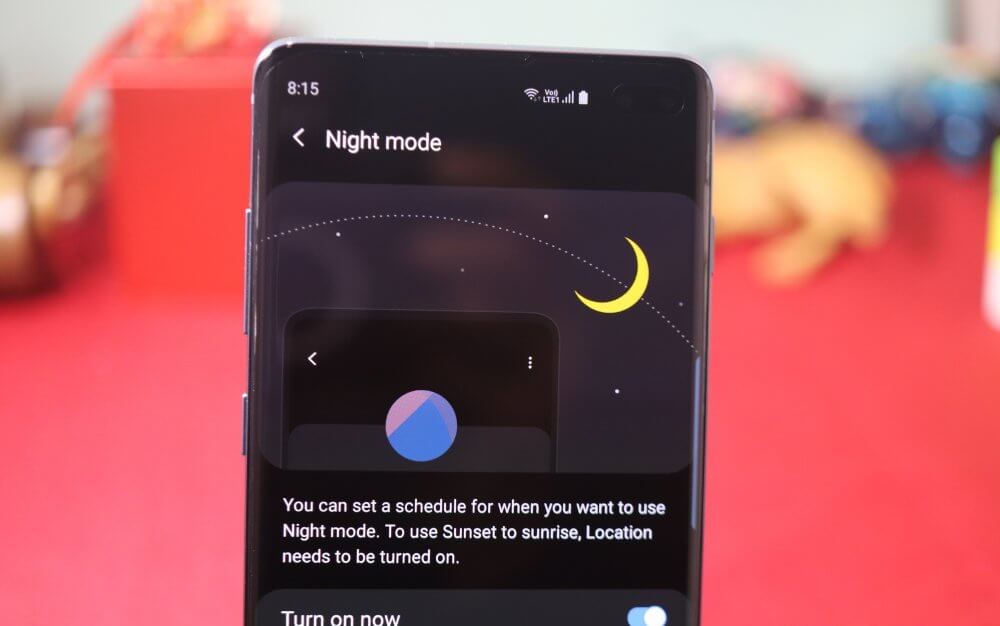
Это совершенно необязательно, однако темный режим особенно полезен ночью и действительно помогает сэкономить заряд батареи, так как черные пиксели полностью отключаются на Galaxy S10, S10 Plus и S10e и не садят аккумулятор.
Как настроить?
Настройки > Дисплей > Ночной режим
Ускорьте работу устройства
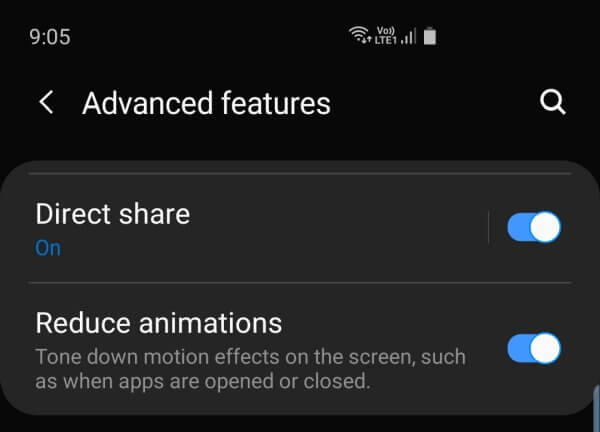
Samsung имеет специальную функцию, которая позволит уменьшить количество анимаций. Это не значит, что S10 тормозит при использовании анимаций. Просто они сильнее нагружают систему и влияют на заряд батареи.
Как настроить?
Настройки > Дополнительные функции
Используйте Smart Switch для передачи данных со старого телефона
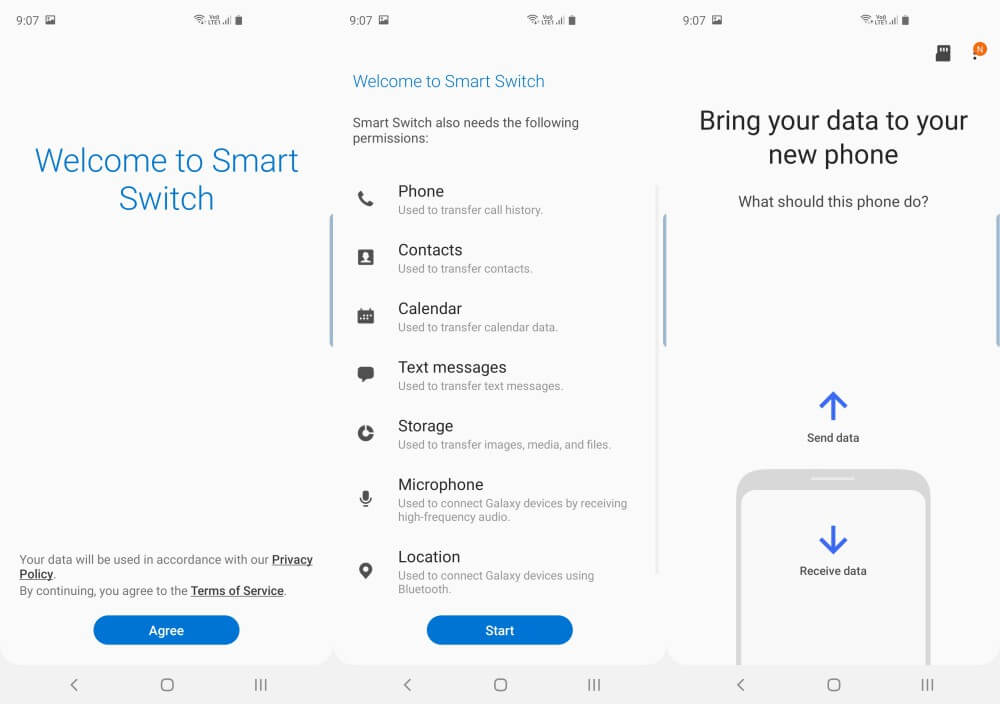
Передача данных на новое устройство S10 не так сложна, как кажется. Просто используйте приложение SmartSwitch от Samsung для передачи всех данных со старого телефона на новый Galaxy 10, S10 Plus или S10e. Программное обеспечение SmartSwitch также доступно для настольных компьютеров.
А вы уже купили себе Galaxy S10 или собираетесь это сделать? Расскажите об этом в нашем чате в Телеграм.
