Как посмотреть пароли в Гугл Хром
С каждым днем количество различных логинов и паролей в нашем использовании только увеличивается. Требования к ним у сайтов и приложений все больше ужесточаются. Уже недостаточно просто придумать длинный пароль. Необходимо, чтобы он содержал большие буквы и различные символы. Ну и про длину, естественно, никто не забывает. Чтобы самим не придумывать подобные сложные сочетания знаков, на выручку приходят встроенные в систему менеджеры паролей, предлагающие оптимальные варианты, которые практически невозможно подобрать.
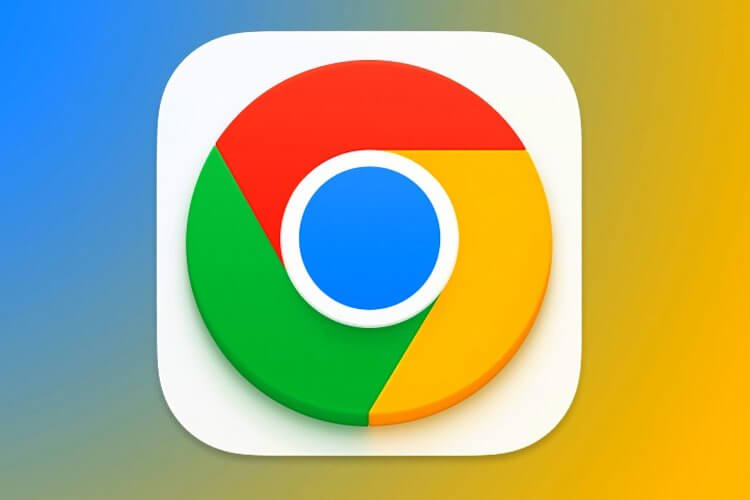
Google Chrome позволяет очень удобно хранить пароли и логины.
И иногда их приходится использовать на других устройствах. Например, я создавал пароль от учетной записи магазина PlayStation на смартфоне, а вводить мне его понадобилось потом на консоли. Но запомнить такие сложные пароли в здравом уме мало кто сможет. В такой ситуации необходимо зайти в менеджер паролей и спокойно его оттуда переписать. Собрали для вас все способы, как можно посмотреть сохраненные логины и пароли для дальнейшего использования и при необходимости их отредактировать.
Сохраненные пароли в Хроме
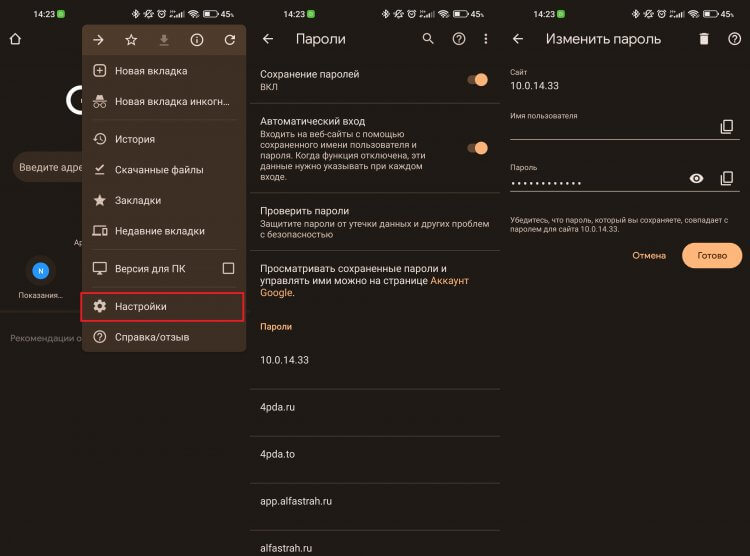
Радует, что этот раздел не спрятали в глубину настроек.
В смартфонах на операционной системе Андроид пароли хранятся в двух местах. Первое и самое простое — это браузер Google Chrome. В нем можно посмотреть все, что вы сохраняли ранее. Причем если вы вошли под своей учетной записью, то логины и пароли будут синхронизироваться между всеми вашими устройствами, где она используется. Чтобы открыть пароли на Андроид-смартфоне через Гугл Хром, сделайте следующее:
- Откройте браузер Google Chrome.
- Нажмите на три точки в правом верхнем углу.
- Выберите «Настройки».
- Перейдите в раздел «Пароли».
- Откройте интересующий вас сайт.
- Для просмотра пароля нажмите на значок глаза.
- Подтвердите свою личность с помощью биометрии или ввода пароля.
После того как пароль будет отображен, вы можете мало того, что его скопировать, так еще и внести изменения, если после сохранения вы каким-то образом его меняли. В этом же меню можно его удалить путем нажатия на корзину в правом верхнем углу.
❗️ПОДПИСЫВАЙСЯ НА ТЕЛЕГРАМ-КАНАЛ СУНДУК АЛИБАБЫ. ТАМ ВЫХОДЯТ ПОДБОРКИ ТОЛЬКО ЛУЧШИХ ТОВАРОВ С АЛИЭКСПРЕСС
В разделе «Пароли» можно даже проверить все свои пароли на предмет утечки и в случае если они будут найдены в списках, то оперативно заменить и не подвергать свою учетную запись угрозам.
Практически также можно посмотреть логины и пароли на настольной версии браузера Google Chrome. Для этого необходимо:
- Открыть Гугл Хром.
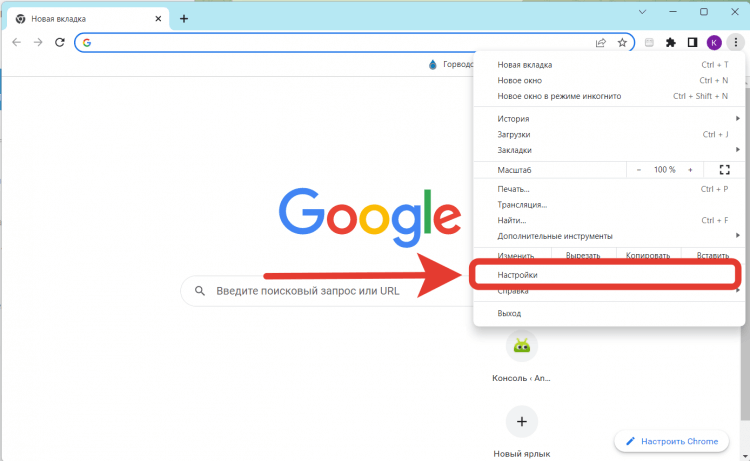
В настольной версии пароли тоже легко найти.
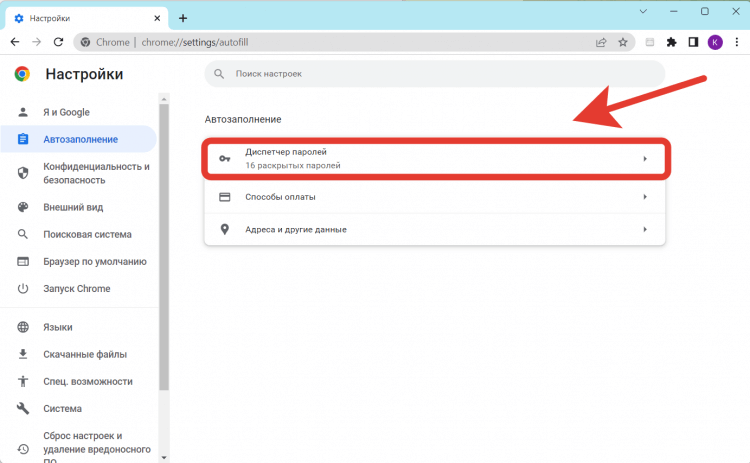
Здесь же можно проверить сохраненные способы оплаты.
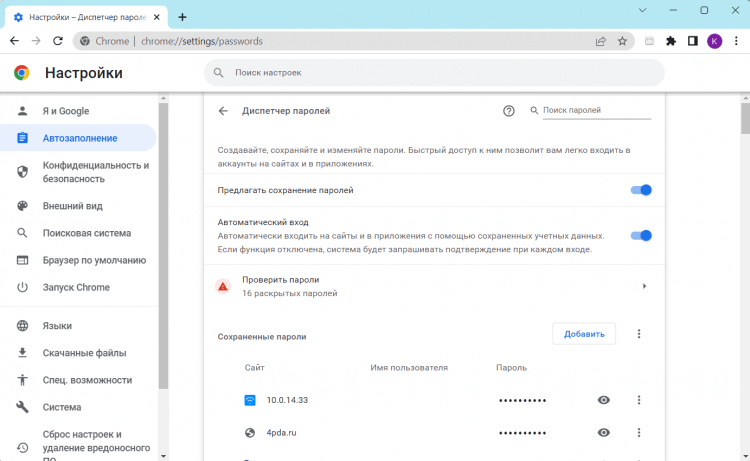
Сохраняйте все логины и пароли и тогда вы ничего не потеряете.
После того как пароль станет доступным, его можно отредактировать или скопировать для дальнейшего использования. Для удаления пароля необходимо нажать на три точки напротив того, который вам больше не нужен, и выбрать «Удалить». После этого пароль будет успешно стерт. Здесь же можно проверить их на предмет утечки. Перейдите в раздел «Проверить пароли», и Хром покажет вам все ваши учетные записи, которые были обнаружены в списках утечек. Для некоторых сервисов его можно сменить прямо из диспетчера паролей.
Диспетчер паролей Гугл
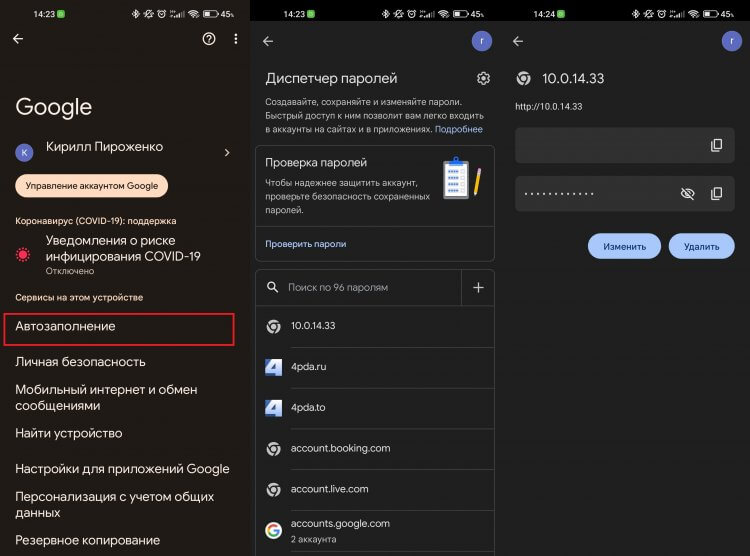
Диспетчер паролей следовало бы разместить в более очевидном месте.
Но браузер на смартфоне — это не единственное место, где можно найти все свои пароли. В Андроиде есть еще одно место, где можно посмотреть их и внести в них изменения при необходимости. Для этого сделайте следующее:
- Перейдите в настройки.
- Пролистайте до раздела «Google» и войдите в него.
- Выберите пункт «Автозаполнение».
- Нажмите на «Автозаполнение от Google».
- Откройте «Пароли».
- Нажмите на интересующий вас пароль и подтвердите личность с помощью биометрии или пароля для разблокировки устройства.
Здесь, также как и Хроме, можно проверить пароли на предмет утечек. Достаточно нажать на кнопку «Проверить пароли», подождать несколько секунд, и все угрозы безопасности появятся у вас на экране.
Но это не самый удобный способ попасть в диспетчер паролей. Если вы часто пользуетесь этой возможностью, то можно создать ярлык на рабочем столе и больше не проделывать столь длинный путь. Для этого потребуется:
орошо, что есть возможность создать ярлык на рабочем столе и не перебирать половину меню в поисках нужного пароля.
- Перейти в настройки и пролистать до раздела «Google».
- Войти в него и выбрать пункт «Автозаполнение».
- Открыть «Автозаполнение от Google».
- Перейти в «Пароли».
- В верхнем правом углу нажать на шестеренку для перехода в настройки.
- Нажать «Добавить ярлык на главный экран».
Теперь зайти в диспетчер паролей можно прямо с рабочего стола. Если честно, Google следует задуматься над тем, чтобы упростить эту процедуру. Например, на iOS пароли находятся в отдельном пункте прямо в настройках, и не требуется бегать по всему меню в поисках необходимых данных. В любом случае радует, что теперь появилась возможность создать хотя бы ярлык быстрого доступа. Это значительно сокращает время поиска и добавляет удобства.
