Как пользоваться Гугл фото на Android
«Google Фото», как это обычно бывает у Google, — очень сложный сервис. Но не для понимания — с логикой интерфейса как раз никаких проблем нет, —, а с точки зрения функциональных возможностей. Задумывавшийся изначально как хранилище фотографий и видеозаписей в облаке, этот сервис со временем превратился в удобный инструмент обработки изображений, превосходя по своим качествам даже встроенный редактор Инстаграма. Объясняю на пальцах, что умеет «Google Фото» и как с его помощью обрабатывать снимки перед публикацией.
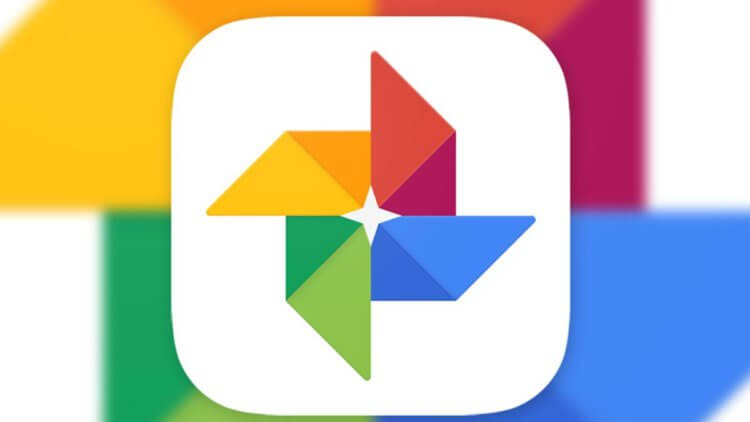
Google Фото — это не просто облачное хранилище, но и удобный инструмент редактирования изображений
Начнём с того, что я сам предпочитаю пользоваться пассивным редактором. Это очень удобный инструмент, работающий на основе умных алгоритмов. После того как фотография попадает в «Google Фото», он автоматически её анализирует, изучает, что можно улучшить, и предлагает пользователю готовый «подкрученный» вариант. Мне он нравится не только потому, что всё происходит без моего участия, но и потому, что результат, который предлагают мне алгоритмы, как правило, нравится мне гораздо больше, чем тот, которого мне удаётся добиться самостоятельно.
Как редактировать фотографии в Google Фото
Впрочем, если вы предпочитаете редактировать свои фотографии самостоятельно, не доверяя это ответственное дело программным алгоритмам и нейронным сетям, ни в коем случае себе не отказывайте.
- Перейдите в «Google Фото» и откройте нужный снимок;
- В нижней части экрана выберите значок настройки (второй слева);
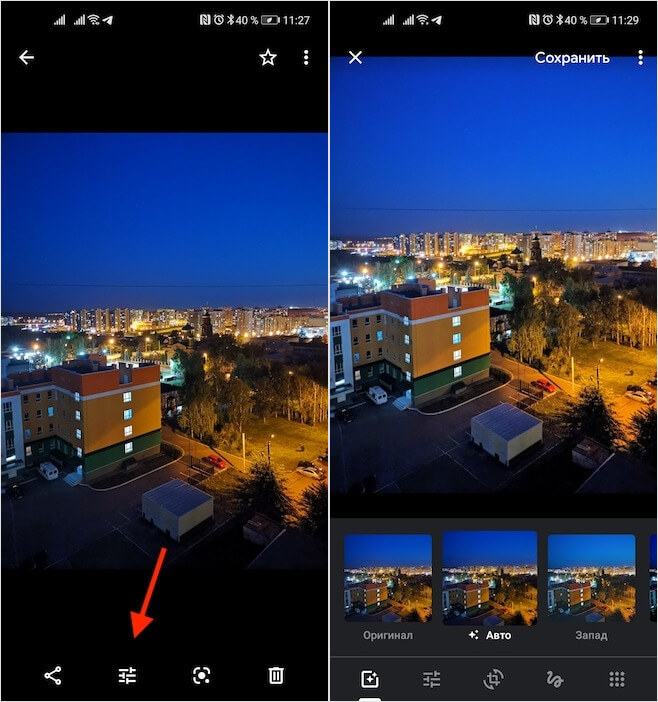
В Google Фото есть уже заготовленные фильтры и ручные настройки
- Здесь вы можете применить уже готовый фильтр, выбрав из доступных вариантов, либо сконфигурировать свет, поиграть с цветами и детализацией;
- При необходимости можно кадрировать снимок, изменив ракурс, под которым якобы велась съёмка.
На первый взгляд может показаться, что «Google Фото» предлагает откровенно немного инструментов редактирования. Но это не так. Дело в том, что каждый параметр имеет выпадающее меню. Там вы обнаружите ещё по 5–10 подпунктов. Например, в разделе «Свет» вы найдёте такие надстройки, как экспозиция, контраст и виньетка, «Цвет» предложит настроить оттенки кожи, а также цветовую температуру снимка. В общем, вариантов для настройки действительно много.
Скрытые функции Google Фото
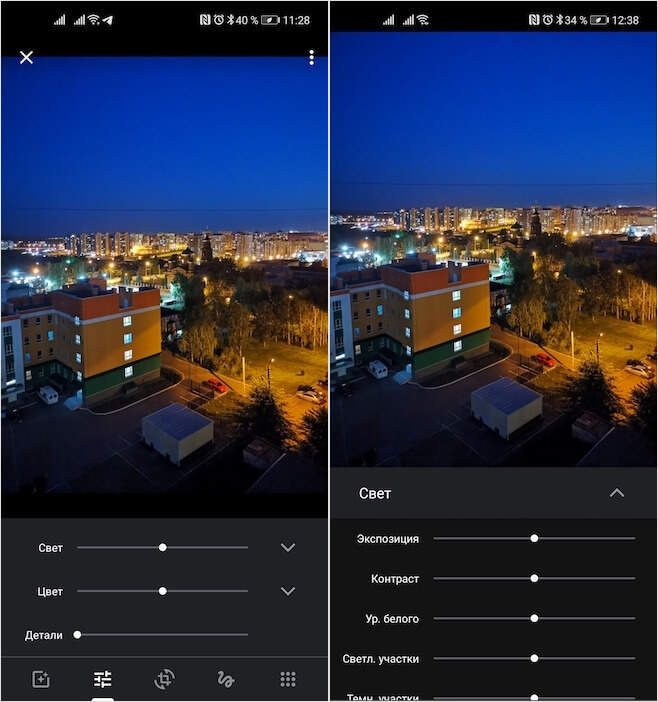
В Google Фото довольно обширные настройки фотографий
Помимо ручных настроек, «Google Фото» предлагает довольно много функций. Помимо автообработки и корректировки освещения, сервис может создавать анимацию на основе нескольких последовательных кадров, которые склеиваются вместе. Это, пожалуй, моя любимая функция. Главное, чтобы фото были сделаны примерно с одного и того же ракурса, а объект съёмки либо двигался, либо менялся на другого. В результате получаются очень крутые мини-клипы, которые не стыдно выложить в сторис или поделиться с близкими.
Ну, что и говорить про распознавание. Алгоритмы «Google Фото» настолько продвинуты, что могут без труда сопоставить ваши собственные фотографии, узнать на новых снимках ребёнка, которого вы фотографировали несколько лет назад, и даже определить животное или растение, запечатлённое на фото. Благодаря этой функции можно легко и просто искать нужные кадры, забивая в поисковую строку название любого объекта, который был на них изображён: собака, паук, цветок. А поскольку «Google Фото» позволяет вносить в память имена, вы можете назвать всех членов своей семьи и искать их просто по именам.
